פרסומת
אפקט נוקאאוט מאפשר לך למקם שכבת צבע אחידה על תמונה או תמונה, ולאחר מכן לנקב חלק מהשכבה המוצקה הזו כדי לחשוף את התמונה מאחוריה. אתה יכול לעשות זאת עם טקסט או צורות הן בפוטושופ והן באילוסטרייטור, אך התהליך שונה מעט עבור כל תוכנה.
כדי להשיג אפקט נוקאאוט בפוטושופ או באילוסטרייטור, הדבר הראשון שתרצה לעשות הוא לפתוח את התמונה שלך. בדוגמה זו, נשתמש בצורת מלבן מעל התמונה, ונבטל את הטקסט מהצורה הזו.
שלב 1: ראשית, צייר את המלבן שלך באמצעות כלי הצורה. אתה יכול לבחור את כלי הצורה מתפריט הכלים, או שאתה יכול להשתמש בקיצור המקלדת U. כאשר אתה מצייר את המלבן שלך, אתה יכול לבחור בצורה חופשית ולגרור את המלבן על פני המסך צור את הצורה הרצויה, או שאתה יכול ללחוץ בכל מקום על התמונה כדי להזין את מידות המלבן שלך פיקסלים.
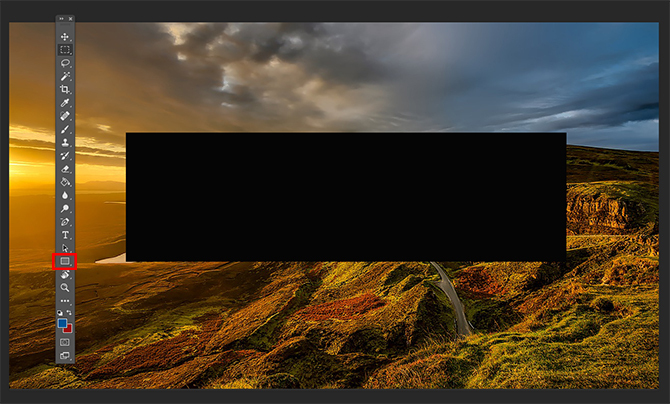
שלב 2: בשלב הבא תרצה להקליד את הטקסט שלך בשכבה נפרדת בפוטושופ או על אותה שכבה ב-Illustrator. אם אתה מעדיף להשתמש בצורה או סמל עבור הנוקאאוט שלך, אתה יכול למקם את הצורה במקום שבו היית מציב את הטקסט.
פוטושופ
אם אתה משתמש בפוטושופ, עבור לשלב זה. אם לא, דלג למטה.
שלב 3: לחץ לחיצה ימנית על שכבת הטקסט שלך ובחר
אפשרויות ערבול. בכרטיסייה שנפתחת, חפש את ה נוקאוט הגדרה תחת מיזוג מתקדם. אתה יכול לבחור בין א רָדוּד אוֹ עָמוֹק השפעה מתפריט נפתח.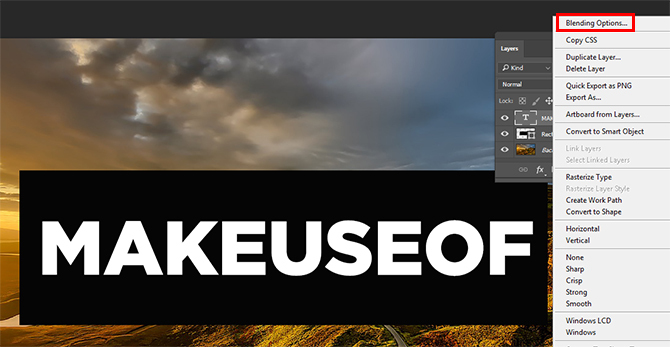
כאשר תבחר לראשונה, לא תראה שום דבר קורה בתמונה שלך עד שתגרור את ה אֲטִימוּת פס מעל ההגדרה. כאן יש לך שליטה מלאה על כמה מהטקסט המקורי יהיה גלוי. צבע הטקסט שלך יעשה כאן הבדל אלא אם תבחר באטימות של 0 אחוז. עם זאת, אם יש לך תמונה עמוסה במיוחד, כנראה שלא תרצה לבחור אטימות נמוכה מאוד כדי לשמור על הטקסט קריא. (אם ברצונך להציג את השינויים בתצוגה מקדימה לפני קבלת השינויים, ודא שסימנת את אפשרות התצוגה המקדימה.)
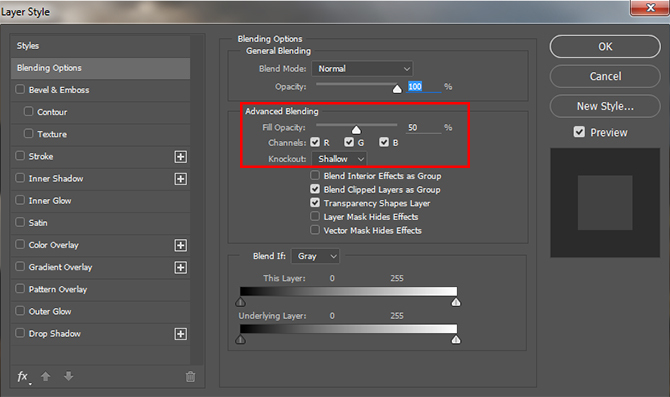
לאחר מכן תוכל לגרור ולהתאים את שכבות המלבן והטקסט כדי למקם אותם בדיוק היכן שאתה רוצה אותם בתמונה שלך.
מאייר
באילוסטרייטור תעקוב אחר שלבים 1 ו-2 המתוארים למעלה, אבל כדי להשיג את אפקט הנוקאאוט, תצטרך להשתמש בכלי אחר.
שלב 3: לאחר שהוספת את הטקסט שלך, בתפריט, בעודך נמצא בשכבת הטקסט שלך, עבור אל סוּג > צור קווי מתאר או שאתה יכול להשתמש בקיצור המקלדת Shift + Cmd/Ctrl + O. זה ימיר את הטקסט שלך לצורות ולא לטקסט הניתן לעריכה. ודא שהטקסט שלך נמצא על גבי הצורה ולא מאחוריה. (שלב זה לא יהיה נחוץ אם השתמשת בצורה בשלב 2 במקום בטקסט.)
שלב 4 (אופציונלי): אם ברצונך להיות מסוגל לשלוט על האטימות האפשרית בפוטושופ, צור עותק של שכבת הטקסט בעזרת קיצור המקלדת Cmd/Ctrl + C. לא תצטרך לעשות עם זה כלום עד לאחר שלב 6.
שלב 5: בחר גם את הצורה וגם את הטקסט ועבור אל שלך חָלוּץ כלים. אם הוא עדיין לא פתוח, אתה יכול לפתוח אותו על ידי מעבר אל חלון > Pathfinder או באמצעות קיצור המקלדת Shift + Cmd/Ctrl + F9.
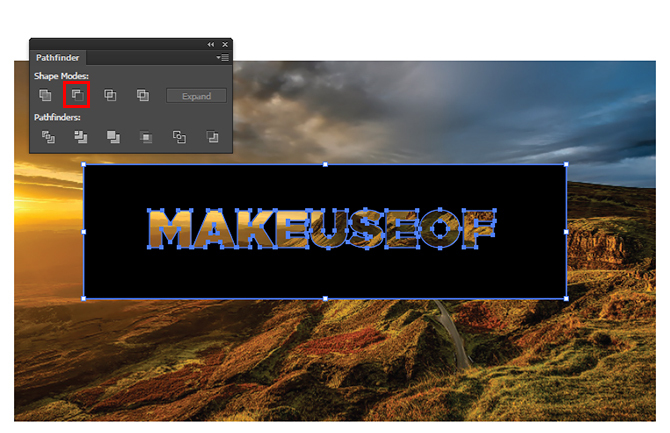
שלב 6: בכלי מאתר הנתיבים, בחר את מינוס החזית אפשרות בתחתית מצבי צורה. פעולה זו תסיר את הטקסט מהצורה שלך.
שלב 7 (אופציונלי): אם אתה רוצה לשלוט באטימות של אפקט הנוקאאוט שלך, לחץ Shift + Cmd/Ctrl + V כדי להדביק את הטקסט שלך בחזרה למקום המדויק ממנו העתקת אותו. (הקפד לעשות זאת לפני שאתה מזיז כל אחת מהשכבות שלך.) לאחר מכן תוכל להתאים את האטימות של אותה שכבה על ידי מעבר אל שְׁקִיפוּת לוח, שתוכל לפתוח על ידי מעבר אליו חַלוֹן > שְׁקִיפוּת. כוונן את מחוון האטימות עד לקבלת הגוון המדויק הרצוי.
עם אטימות של כ-20 אחוז, כך נראה המוצר הסופי:

אילו סוגי שימושים אתה יכול לחשוב על הטכניקה הזו? ספר לנו בתגובות.
ננסי היא סופרת ועורכת המתגוררת בוושינגטון די.סי. היא הייתה בעבר עורכת המזרח התיכון ב-The Next Web וכיום עובדת בצוות חשיבה מבוסס DC בנושא תקשורת והסברה במדיה חברתית.