פרסומת
העומס הוא הרבה יותר מזיק ממה שאתה עשוי לחשוב פינוי העומס טוב בשבילך - אבל למה?ניקוי העניינים הוא דרך מצוינת להתחיל את השנה בתחושה רעננה, והיא מעניקה לך תחושה גדולה של הישג - אבל יש בזה יותר מזה. הרגל פשוט זה יכול לשפר את חייך. קרא עוד . ובעוד רוב האנשים מתעסקים רק בעצמם עמדת עבודה בלאגן, אני כאן כדי להגיד לך את זה שולחן העבודה העומס משנה לא פחות. שולחן עבודה מסודר לא רק מקל על מציאת הדברים, ובכך מפחית את חוסר היעילות, אלא נעים יותר להסתכל עליו ואינו גורם ללחץ קוגניטיבי רב כל כך.
אבל כפי שאתה בוודאי יודע, שולחן העבודה של Windows יכול להיות חיה שקשה לאלף. אולי אתה רוצה זה יהיה נקי ומאורגן, אבל לא משנה כמה פעמים תנקה אותו, ולא משנה כמה תנסה לשמור על הסדר, זה איכשהו הופך שוב למבולגן. זה הייתי אני הרבה שנים. המשך לקרוא כדי לראות איך סידרתי את שולחן העבודה שלי ואיך אתה יכול לעשות את אותו הדבר.
המפתח לשולחן עבודה נקי
הפעולה האמיתית של ניקוי שולחן העבודה היא קלה - כל מה שאתה צריך לעשות הוא לבחור את כל הסמלים וללחוץ על Delete. החלק הקשה הוא שְׁמִירָה זה נקי. כדי להבין כיצד למנוע עומס בשולחן העבודה, עלינו להבין מדוע המחשבים שולחניים שלנו נוטים לאסוף עומס מלכתחילה.
אנחנו פשוט רוצים גישה מהירה ליישומים, הקבצים והתיקיות הנפוצים ביותר שלנו. ומהי הדרך הטובה ביותר לעשות זאת? קיצורי דרך! למרבה הצער, קל מדי ליצור קיצור דרך, להפיל אותו על שולחן העבודה ולקרוא לזה יום - עשה את זה כמה פעמים ובום, בלגן. אחרי הכל, האם יש מיקום נגיש יותר משולחן העבודה? אני לא יכול לחשוב על אחד.
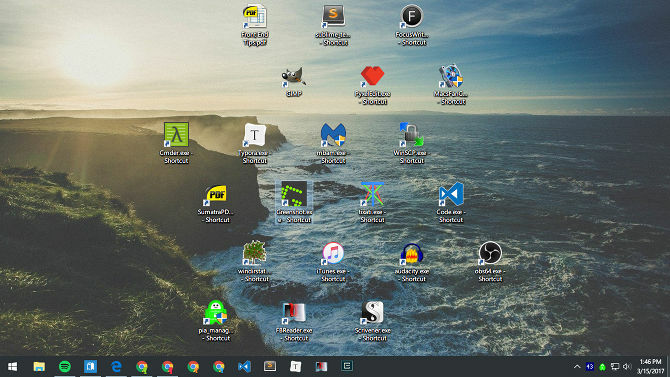
אז החוכמה היא למצוא שיטות חלופיות לגישה לאפליקציות, הקבצים והתיקיות הנפוצות ביותר שלנו. שולחן עבודה עמוס הוא רק סימפטום לבעיה עמוקה יותר: הסתמכות על קיצורי דרך. אם אתה יכול לחתוך את זה, אז לא תצטרך יותר קיצורי דרך, ופתאום שולחן העבודה שלך לעולם לא יהיה עמוס יותר.
זה מה שתלמד בסוף מאמר זה.
שים לב בידיעה שהצלחה אפשרית. שולחן העבודה שלי ריק לחלוטין כבר יותר מארבע שנים הודות לטיפים והטריקים הבאים. ולמרות איך אתה אולי מרגיש לגבי ווינדוס 10 7 דברים שבאמת מעצבנים אותנו ב-Windows 10זה לא סוד ש-Windows 10 אינה מושלמת. Cortana גובל בלהיות פולשני, עדכונים חובה יכולים לגרום לבעיות, והרבה נראה חצי אפוי. אנו מציגים את 7 המובילים של המטרדים הבולטים ביותר של Windows 10. קרא עוד , זהו תחום אחד שבו הוא מצטיין. שמירה על שולחן עבודה נקי מעולם לא הייתה קלה יותר.
העבר את קיצורי האפליקציה לתפריט התחל
תפריט ההתחלה המעוצב מחדש מושלם כשטח מזבלה לקיצורי אפליקציה. הוצג לראשונה ב-Windows 8 ושוכלל מאוד ב-Windows 10, תפריט התחל צריך להיות השיטה הרצויה שלך להפעלת אפליקציות. זה נגיש מכל מקום - כל מה שאתה צריך לעשות הוא ללחוץ על מקש Windows - והוא גדול מספיק כדי להצמיד בנוחות עשרות אפליקציות.
כדי להצמיד אפליקציה לתפריט התחל:
- לחץ לחיצה ימנית על קיצור הדרך לאפליקציה בשולחן העבודה שלך.
- בחר הדבק בכדי להתחיל.
אם אתה צריך להצמיד אפליקציה שעדיין לא נמצאת בשולחן העבודה שלך, בדוק את הדרך המהירה והקלה ביותר ליצור קיצור דרך לאפליקציה כיצד ליצור קיצורי דרך לשולחן העבודה של Windows בדרך הקלהקיצורי דרך חכמים בשולחן העבודה יכולים לחסוך לך ניפוי חסר דעת בין תפריטים ותיקיות. אנו מראים לך דרכים מהירות וקלות ליצור אותם. קרא עוד . לאחר ההצמדה, ניתן לשנות את גודל האפליקציות (אפליקציות חשובות יותר יכולות להיות גדולות יותר, למשל) ותוכל לסמן אותן אם יש להפעיל אותן עם הרשאות מנהל.
ארגן את תפריט התחל באמצעות קבוצות
שים לב שאתה לא רק מעביר את בעיית העומס משולחן העבודה שלך לתפריט ההתחלה שלך.
לפרודוקטיביות ושפיות מרבית, עליך לארגן עוד יותר את אריחי תפריט ההתחלה שלך לקבוצות. לא רק שזה שומר על הכל מסודר, אלא זה מקל עליך למצוא אפליקציות כשאתה צריך אותן.
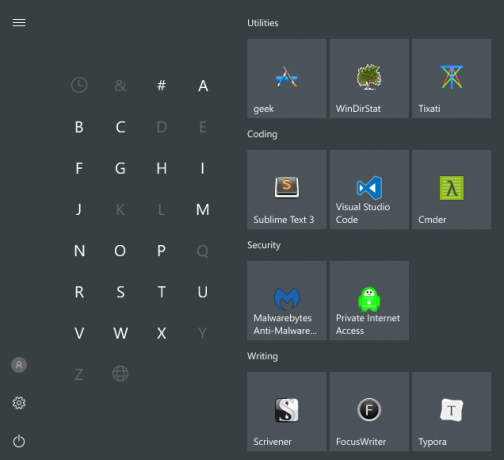
כשאתה גורר אריחי אפליקציה, תבחין שהם "מתחלקים" לקבוצות נפרדות. אם תרחף עם העכבר מעל כל קבוצה, תראה שדה שנקרא קבוצת שמות שאתה יכול ללחוץ עליו כדי לשנות את שם הקבוצה איך שתרצה. תראה גם סמן עם שני קווים אופקיים - גרור אותו כדי לסדר מחדש את קבוצות האפליקציות שלך בהתאם לצרכים שלך.
העבר את קיצורי האפליקציה לשורת המשימות
אם אתה מרגיש שתפריט התחל דורש קליק אחד יותר מדי, אתה יכול לבחור להצמיד אפליקציות ישירות לשורת המשימות במקום זאת. אני ממליץ על זה רק עבור אפליקציות שאתה משתמש בהן על בסיס יומי - סוגי האפליקציות הפתוחות תמיד, כגון דפדפני אינטרנט, נגני מוזיקה, עורכי טקסט וכו'.
כדי להצמיד אפליקציה לשורת המשימות:
- לחץ לחיצה ימנית על קיצור הדרך לאפליקציה בשולחן העבודה שלך.
- בחר הצמד לשורת המשימות.
לאחר ההצמדה, ניתן לגרור אפליקציות כך שתוכל לסדר אותן מחדש בהתאם לצרכים שלך. היזהר מהצמדת יותר מדי אפליקציות לכאן - העומס בשורת המשימות יכול להיות גרוע יותר מהעומס בשולחן העבודה. אם תוסיף יותר מדי אפליקציות, שורת המשימות תתפצל למספר שורות שתצטרך לגלול ביניהן על ידי לחיצה על החצים למעלה ולמטה. אני מוצא שזה הורג את הפרודוקטיביות, אז הימנע מזה.
התאם אישית את שורת המשימות לקבלת שטח נוסף
אם אתה רוצה למקסם את מספר האפליקציות שאתה יכול להוסיף מבלי לזלוג למספר שורות, יש כמה הגדרות שורת המשימות שעליך לשנות. כדי לגשת להגדרות, לחץ לחיצה ימנית על שורת המשימות ובחר הגדרות.
- השתמש בלחצנים קטנים של שורת המשימות - זה עושה בדיוק מה שזה נשמע, וזה עובד טוב. שני החסרונות היחידים הם שהשעון של שורת המשימות לא יציג יותר את התאריך וקשה יותר לראות את סמלי שורת המשימות במסכים ברזולוציה גבוהה יותר (כלומר 1920 x 1080 ומעלה).
- מיקום שורת המשימות על המסך - רוב המשתמשים שומרים את שורת המשימות לאורך הקצה התחתון של המסך מכיוון שזו הגדרת ברירת המחדל ב-Windows, אבל הצגנו בעבר מדוע שורת משימות אנכית טובה יותר שורת המשימות של Windows צריכה להיות אנכית, הנה הסיבהמיקום ברירת המחדל של שורת המשימות של Windows נמצא בתחתית המסך. אבל שורת משימות אנכית עשויה להיות טובה יותר עבורך. בואו לגלות למה. קרא עוד .
- שלב כפתורי שורת המשימות - אם אתה מעדיף שורת משימות אופקית, וודא שאתה מגדיר זאת ל תמיד, הסתר תוויות. או לכל הפחות, הגדר אותו כאשר שורת המשימות מלאה. שני אלה ימקסמו כמה שתוכל להתאים לפני שתשפך לשורה נוספת.
העבר את קיצורי התיקיה לגישה מהירה
תכונת הגישה המהירה היא אחת מהאפשרויות חידודים טובים יותר בסייר הקבצים של Windows 10 כיצד להפיק את המרב מסייר הקבצים של Windows 10סייר הקבצים של Windows הוא אחת התכונות המוערכות ביותר של Windows 10. כאן אנו מדגים כיצד לנהל ולשלוט בסייר הקבצים של Windows 10 מלמטה למעלה ולחשוף תכונות שמעולם לא... קרא עוד (נקרא בעבר Windows Explorer). בעוד שתפריט ההתחלה ושורת המשימות מעולים לאיחוד קיצורי יישומים, גישה מהירה היא המקום שבו אתה צריך לשים את כל קיצורי התיקיות.
אם מעולם לא שמעת על זה לפני כן, אל תדאג. זה פשוט. פתח את סייר הקבצים (באמצעות מקשי הקיצור Windows + E) והסתכל בסרגל הצד השמאלי כדי לראות קטע שנקרא גישה מהירה. תחשוב על זה כמו סימניות של תיקיות: אתה יכול להצמיד תיקיות לכאן ולגשת באופן מיידי מכל מקום בסייר הקבצים.
כדי להצמיד תיקיה לגישה מהירה:
- נווט אל התיקיה שברצונך להצמיד.
- לחץ לחיצה ימנית על התיקיה.
- בחר הצמד לגישה מהירה.
הצמד את סייר הקבצים לשורת המשימות
עוד לא סיימנו. לסייר הקבצים יש למעשה מספר של תכונות פחות מוכרות שיכולות להיות שימושיות. לדוגמה, אתה יכול גש לתיקיות הגישה המהירה שלך ישירות משורת המשימות על ידי הצמדת סייר הקבצים בדיוק כמו כל אפליקציה אחרת: הפעל כל תיקיה, לחץ לחיצה ימנית על סייר הקבצים בשורת המשימות ובחר הצמד לשורת המשימות.
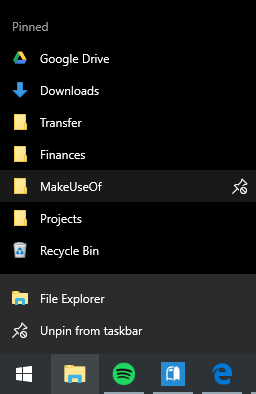
לאחר ההצמדה, פשוט לחץ לחיצה ימנית על סמל סייר הקבצים ותראה רשימה של כל תיקיות הגישה המהירה. זוהי הדרך המועדפת ל"קפיצה מהירה" לתיקיות שבהן אתה משתמש שוב ושוב, והיא למעשה מהירה יותר מאשר לשמור קיצורי תיקיות על שולחן העבודה.
עוקף את הצורך בקיצורי דרך באמצעות משגר
אם אתה באמת רוצה לנקות את העומס בכל המערכת שלך, אז אולי תרצה לוותר על החלופות הנ"ל ולהשתמש במקום זאת במפעיל לפי דרישה. יש לך שתי אפשרויות בשביל זה.
האפשרות הראשונה היא תפריט התחל + Cortana. החיפוש המשופר ב-Windows 10 אומר שאתה יכול לפתוח את תפריט התחל (עם מקש Windows), להתחיל להקליד עבור אפליקציה או קובץ, ומיד לפתוח אותו עם מקש Enter. ולמרות שאתה לא צריך Cortana בשביל כל זה, יש אנשים שמוצאים את היבט השליטה הקולית הרבה יותר נוח.
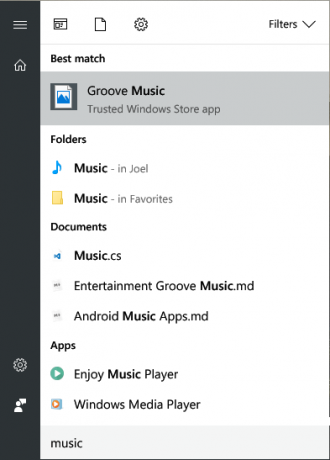
האפשרות השנייה היא התקנת Wox. Wox היא אפליקציה של צד שלישי ש משכפל את תכונת Spotlight מ-macOS 13 תוכניות Windows שהן חלופות טובות יותר ליישומי MacOSבעת מעבר מ-Mac ל-Windows, תצטרך להחליף אפליקציות רבות. תן לנו להראות לך את אפליקציות Windows הטובות ביותר שיכולות להחליף או לשכפל בהצלחה את האפליקציות המועדפות עליך ל-Mac בלבד. קרא עוד . בכל עת, אתה יכול ללחוץ על Alt + Space כדי לפתוח את Wox, ולאחר מכן הקלד כל אפליקציה, קובץ או תיקיה כדי להפעיל אותו באופן מיידי. זה יכול לשמש גם ככלי חיפוש באינטרנט.
עם כל אחת מהאפשרויות האלה, לא תצטרך להצמיד אפליקציות לשום מקום שוב. ועם Wox, אפילו לא תצטרך להצמיד תיקיות יותר. הכל נמצא במרחק של שאילתה אחת בלבד.
מוצא אחרון: קיצורי דרך בשולחן העבודה בדרך החכמה
נניח שאתה לא אוהב אף אחת מההצעות לעיל. אתה בֶּאֱמֶת כמו שימוש בקיצורי דרך בשולחן העבודה ואתה רוצה להמשיך להשתמש בהם - אתה רק רוצה לשמור אותם מאורגנים. במקרה כזה, אתה תמיד יכול לפנות לשימוש גדרות.
עם גדרות, אתה יכול ליצור קטעים על שולחן העבודה שלך לארגון קיצורי הדרך שלך, כאשר כל קטע נקרא a גָדֵר. ניתן למזער גדרות, מה שאומר שאתה פותח אותן לפי דרישה, משיק את קיצור הדרך שאתה צריך ואז סוגר אותן בחזרה. קיצורי דרך יכולים למיין אוטומטית לגדרות לפי כללים, או שאתה יכול להגדיר אותם באופן ידני.
החסרון? זה לא בחינם. יש ניסיון חינם של 30 יום, אבל זה יעלה $10 לאחר סיום זה.
דרכים אחרות להישאר מאורגן ופרודוקטיבי
כעת, כששולחן העבודה שלך מסודר, אנו ממליצים ללכת צעד אחד קדימה ולוודא כל קבצי המחשב שלך מאורגנים. תתפלא עד כמה זה יכול להפוך אותך ליותר פרודוקטיבי. ובזמן שאנחנו בזה, אתה צריך התחל להשתמש במחשבים שולחניים וירטואליים ובתצוגת משימות מבוא לשולחן עבודה וירטואלי ותצוגת משימות ב-Windows 10התכונות החדשות של שולחן העבודה הווירטואלי ותצוגת המשימות של Windows 10 הם שיפורים באיכות חיים שאסור לך להתעלם מהם. הנה למה הם שימושיים וכיצד אתה יכול להתחיל להפיק מהם תועלת כבר עכשיו. קרא עוד אם אתה עדיין לא.
אנו ממליצים גם להוסיף א צג שני או שלישי להגדרה שלך איך להיות פרודוקטיבי יותר עם צגים כפוליםאתה צריך מקום למספר מסמכים, כדי לקבל סקירה כללית ולעבור במהירות בין משימות. מה שנכון לשולחן העבודה שלך חל גם על סביבת העבודה הווירטואלית שלך. אנחנו מראים לך כמה זה חשוב. קרא עוד ומסתכל על אלה טכניקות פרודוקטיביות פחות מוכרות אך יעילות 5 טכניקות פרודוקטיביות חדשות שכנראה לא שמעתם עליהןאם אתה עדיין מחפש את הדרך הטובה ביותר להגביר את הפרודוקטיביות שלך, נסה את אחת מהחלופות הטובות יותר ל- Pomodoro ו- GTD. זכור להפסיק לחפש ברגע שמצאת פתרון "טוב מספיק". קרא עוד . כל הדברים האלה אולי נראים חסרי משמעות בפני עצמם, אבל כשמוסיפים את כולם, הרווחים יכולים להיות עצומים.
כמה נקי שולחן העבודה של Windows שלך? באילו טיפים או טריקים אתה משתמש כדי להישאר מאורגן? שתף אותם איתנו בתגובות למטה!
קרדיט תמונה: stephen chatterton דרך Shutterstock.com, Jamenedo89 דרך Wikimedia Commons
לג'ואל לי יש תואר B.S. במדעי המחשב ומעל שש שנות ניסיון בכתיבה מקצועית. הוא העורך הראשי של MakeUseOf.


