פרסומת
המסך הכחול של המוות כה ידוע לשמצה שיש לו ראשי תיבות משלו: BSOD. אלה אינם נפוצים במערכת Windows 10 כמו שהיו בגירסאות ישנות יותר של Windows. עם זאת, הם עדיין כאב הראש שהם תמיד היו כשהם מתרחשים.
זה נכון במיוחד כאשר ה- BSOD מלווה בקוד העצירה של Windows 10 הקריפט “VIDEO SCHEDULER שגיאה פנימית." זה יכול להיות קשה למעקב, אך ריכזנו רשימה של תיקונים פוטנציאליים כדי להפוך את חייך קל יותר.
1. הפעל סריקה נגד וירוסים
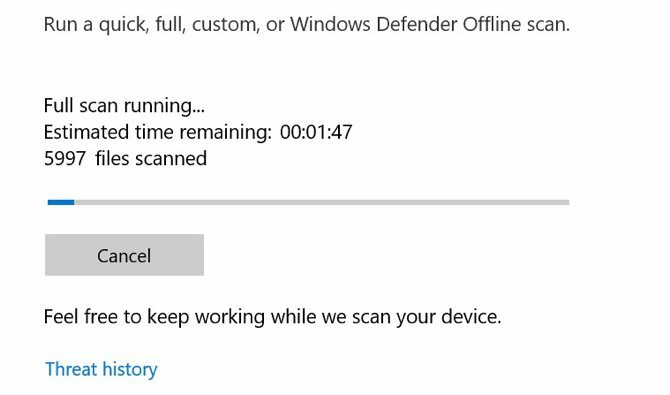
לא סביר מאוד שיש לך וירוס הגורם לשגיאת מתזמן הווידיאו, אך לא יכול להזיק לבדוק. זה פשוט, לא לוקח כל כך הרבה זמן לעשות וזה משהו שעליך לעשות מדי פעם בכל מקרה.
אפילו אם אתה אף פעם לא חושב על תוכניות אנטי-וירוס, התקנת תוכנה. Windows Defender מגיע עם Windows 10 כברירת מחדל ונוח לשימוש. אתה יכול גם להשתמש בסריקות אנטי-וירוס של צד שלישי או נגד תוכנות זדוניות, אך אנו נתמקד ב- Windows Defender.
פתח את ה תפריט התחל או הקש על מפתח חלונותואז הקלד Windows Defender והכה Enter. הקלק על ה הגנה מפני וירוסים ואיומים ואז לחץ על אפשרויות סריקה. בדוק את ה סריקה מלאה אפשרות לסרוק באופן מלא את המחשב אחר איומים.
2. בדוק את כונן המערכת שלך
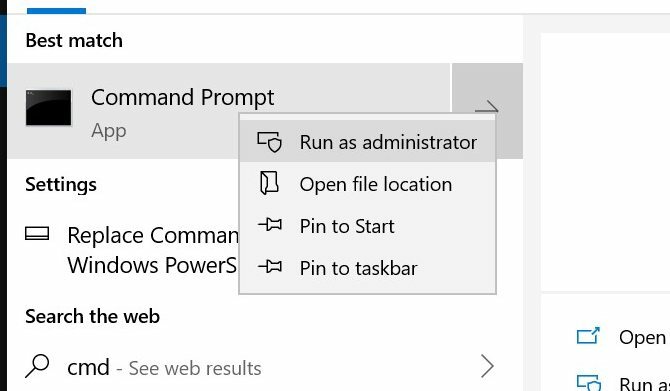
כאשר האיום של תוכנות זדוניות לא נמצא בדרכו, הגיע הזמן לבדוק את הכונן הקשיח או SSD אם יש פגם.
הקש על מפתח חלונות וסוג cmd, אך לא היכה Enter. במקום זאת, לחץ באמצעות לחצן העכבר הימני על שורת הפקודה סמל ובחר הפעל כמנהל. Windows יופיע בקשה לשאול אם ברצונך לאפשר ליישום לבצע שינויים. לחץ על כן.
כעת הקלד את הדברים הבאים כדי לנסות לבצע בדיקת דיסק:
chkdsk / f / r. תראה הודעת שגיאה המציינת כי לא ניתן לבצע את הסריקה עד שהמערכת תפעל מחדש. ללחוץ י כדי לאשר. כעת הפעל מחדש את Windows כדי לבצע בדיקת דיסק קשיח.
זו רק אחת מהדרכים בהן כלי השירות Chkdsk יכול להיות שימושי. יש לנו רשימה של דברים שימושיים שאתה יכול לעשות עם chkdsk 7 Nifty CHKDSK תכונות לשימוש ב- Windows 10CHKDSK ("דיסק בדיקה") הוא כלי אבחון של Windows הסורק נפחי כונן נתונים, מאמת את תקינותם ומתקן שגיאות במידת הצורך. כאן אנו מדגישים את תכונות ה- CHKDSK המשופרות שתוכלו למצוא ב- Windows 8 ו ... קרא עוד .
3. סרוק ותקן את הרישום
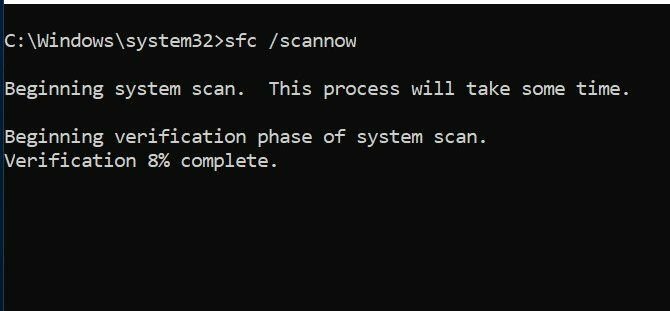
שגיאות ברישום עלולות לגרום לכל מיני קודי עצירה של חלונות 10, כולל שגיאה פנימית של מתזמן הוידיאו. ישנן דרכים רבות לתיקון הרישום, אך בודק קבצי המערכת של מיקרוסופט מובנה. אנו זקוקים לשורת פקודה מוגדלת, בדיוק כמו שעשינו להפעלת chkdsk.
הכה ב מפתח חלונות וסוג cmdלחץ באמצעות לחצן העכבר הימני על הסמל ובחר הפעל כמנהל. כעת הקלד את הדברים הבאים:
sfc / scannow. ללחוץ להיכנס כדי להתחיל את הסריקה. זה יקח קצת זמן. לאחר השלמת הסריקה, הפעל מחדש את המחשב שלך כדי לתקן קבצים פגומים.
4. עדכן את מנהלי ההתקנים שלך
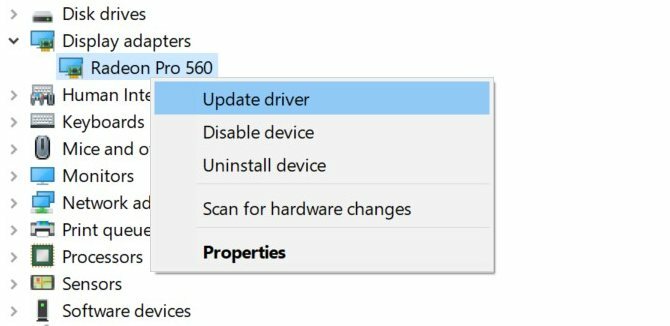
נהגי וידאו הם לעתים קרובות האשם בקוד העצירה של מתזמן הווידיאו של שגיאת וידאו. Windows 10 מקל על עדכון מנהלי ההתקנים שלך למדי, ולכן זה בין הדברים הראשונים שכדאי לנסות אם התיקונים שלעיל לא פעלו.
לחץ באמצעות לחצן העכבר הימני או לחץ על המתנה על כפתור התחל, אז תבחר מנהל התקן מהתפריט. כאן, קובץ והרחיב את מתאמי תצוגה קטגוריה ולחץ באמצעות לחצן העכבר הימני על התפריט שמופיע. בחר עדכן את מנהל ההתקן ופעל לפי ההנחיות להשלמת התהליך.
לאחר השלמת התהליך, הפעל מחדש את המחשב.
5. התקן מחדש את מנהלי ההתקנים שלך

אם עדכון מנהלי ההתקנים שלך לא הועיל, התקנתם מחדש עשויה לעזור. בדומה לשלב הקודם, אנו נדאג לכך באמצעות מנהל ההתקנים של Windows.
לחץ באמצעות לחצן העכבר הימני או, אם אתה מעדיף, לחץ והחזק את המקש כפתור התחל ובחר מנהל תצוגה. הרחב את מתאמי תצוגה בקטגוריה, לחץ באמצעות לחצן העכבר הימני על כרטיס המסך שלך ובחר הסר את התקנת מנהל ההתקן. כעת הפעל מחדש את המחשב.
כעת הורד מנהל התקן חדש מאתר יצרן כרטיסי המסך שלך או מהאתר מרכז ההורדות של Windows. הפעל את המתקין ופעל לפי ההנחיות להתקנה.
6. התקן עדכוני Windows זמינים
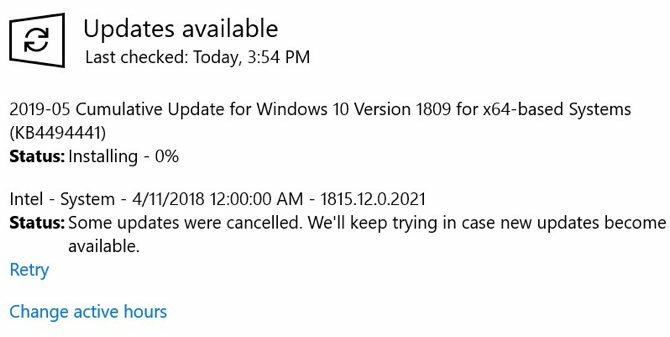
שמירת המערכת מעודכנת חיונית ממספר סיבות, כולל אבטחה. זה יכול גם לסייע בפתרון בעיות BSOD כמו שגיאה פנימית של מתזמן הווידאו. Windows 10 בדרך כלל יתעדכן אוטומטית, אך לא יכול להזיק לבדוק אם יש עדכונים אחרונים.
פתח את אפליקציית ההגדרות על ידי לחיצה על מפתח Windows + I שילוב מקשים. מבין האפשרויות הזמינות, בחר עדכון ואבטחה. בצד ימין של המסך, בחר בדוק עדכונים.
אם יש עדכונים זמינים, Windows תתחיל להוריד אותם. לאחר הורדת העדכונים למערכת שלך, הפעל מחדש את המחשב שלך כדי להתחיל בתהליך ההתקנה.
7. הסר תוספות חומרה / תוכנה אחרונות
אם התקנת לאחרונה חומרה או תוכנה, יתכן שזה מה שגורם לבעיה שלך. במיוחד אם שגיאת הפנים של מתזמן הווידיאו החלה מיד לאחר התקנת משהו חדש, נסה להסיר אותו. גם חומרה חדשה וגם מנהלי התקנים המותקנים על ידי זה עלולים לגרום לבעיות, כמו גם תוכנה עצמאית.
עבור תוכנה, הכלי המובנה לשחזור מערכת Windows יכול להיות שימושי, במיוחד אם יצרת ידנית נקודת שחזור לפני שהוספת את החומרה או התוכנה החדשים. לייחוס בעתיד, ריכזנו כמה טיפים שימושיים לשימוש בשחזור המערכת 12 טיפים לתיקון שחזור המערכת של Windowsנאבק ביצירת נקודת שחזור מערכת או גלגול חזרה למצב מערכת? להלן שנים עשר טיפים שיעזרו לך לשחזר את מערכת Windows שלך לפעול שוב. קרא עוד .
8. תיקונים אפשריים אחרים
יש כמה בעיות נוספות שיכולות לגרום לקוד העצירה של מתזמן הווידאו בשגיאת Windows 10. כרטיסים גרפיים כבדים יכולים להתחיל להתכופף בחריץ לאחר זמן מה, מה שעלול לגרום לשגיאה. אם זה קורה, נסה להפוך את המחשב לצידו ולראות אם השגיאה נעלמת.
אוברקלוקינג בכרטיס הגרפי שלך יכול גם לגרום לשגיאה. אם אתה רואה את השגיאה לאחר שעבר יתר על המחשב שלך, נסה לשנות את התדר ובדוק אם זה עוזר.
אם ברשותך כרטיס גרפי עצמאי, אתה יכול לנסות להתקין אותו במחשב אחר כדי לבדוק אם הוא עובד. לעומת זאת, אם ברשותך כרטיס גרפי אחר, נסה זאת במחשב שלך ובדוק אם השגיאה נעלמת.
מה עם בעיות BSOD אחרות?
זה אולי אחד מהמטופלים יותר, אבל השגיאה הפנימית של מתזמן הווידיאו אינה הבסיס היחיד בו תיתקל. למרבה המזל, נתקלנו בלא מעט כאלה. אם אי פעם תתקל קוד העצירה של "ניהול זיכרון"יש לנו מדריך שיעזור לך לסדר את זה.
קריטי יותר שגיאות כמו חריגים ממכונות בדיקה (MCE) כיצד לתקן את ניהול הזיכרון של קוד עצירת Windows BSODהאם אתה סובל משגיאות בניהול זיכרון? השתמש בטיפים אלה כדי לפתור את רכיבי ה- BSOD לניהול הזיכרון שלך ב- Windows 10. קרא עוד יכול להיות קשה יותר להבין. אם תיתקל באחד מאלה, נוכל להראות לך כיצד לתקן את זה.
קריס ווויק הוא סופר, מוזיקאי וכל מה שקוראים לו כשמישהו מכין סרטונים לאינטרנט.

