פרסומת
החל מאובונטו 17.10, שולחן העבודה של GNOME 3 הוא ברירת המחדל. יש הרבה תכונות חדשות באובונטו 18.04, ואתה אפילו יכול להרחיב את הפונקציונליות של שולחן העבודה של אובונטו עם הרחבות מעטפת GNOME. הרחבות אלו הן תוספות עבור שולחן העבודה של GNOME מה המשמעות של מעבר חזרה ל-GNOME עבור אובונטוCanonical הכריזה על סוף שולחן העבודה של Unity. מאובונטו 18.04, שולחן העבודה של GNOME ישוחזר. מה זה אומר על אובונטו ועל הקשר שלה עם משתמשי לינוקס? קרא עוד שמוסיפים פונקציונליות חדשה או משנים פונקציונליות קיימת כדי להרחיב אותה, קצת כמו תוספות לדפדפן.
המשך לקרוא כדי למצוא דרכים שונות להתקין ולהפעיל הרחבות של GNOME Shell, כיצד להסיר הרחבות וכיצד לקבל הודעה על עדכוני תוספים.
כיצד להתקין ולנהל הרחבות מעטפת GNOME
לפני שתתקין הרחבות כלשהן, התקן את כלי ה- GNOME Tweak (נקרא גם Tweaks). זוהי הדרך העיקרית לנהל הרחבות GNOME Shell. הכלי זמין במרכז התוכנה של אובונטו, אך הדרך הקלה ביותר להתקין אותו היא באמצעות שורת הפקודה.
אז, הכה Ctrl + Alt + T כדי לפתוח חלון מסוף. לאחר מכן, הקלד את הפקודה הבאה והקש Enter:
sudo apt להתקין gnome-tweak-toolהתקנה והפעלה של הרחבות ב-GNOME יכולה להאט את המערכת שלך. אז היזהר כמה הרחבות אתה מתקין ומפעיל. השתמש ב-Tweaks כדי לכבות הרחבות ו להאיץ את המערכת שלך 6 דרכים להאיץ את שולחן העבודה של GNOMEGNOME הוא ממשק שולחן העבודה שאתה מקבל ברוב ההפצות של לינוקס. רוצים לזרז את העניינים? שינויים אלה ישפרו את חוויית ה-GNOME שלך. קרא עוד אם זה נעשה איטי.
יש לך שלוש דרכים להתקין הרחבות GNOME Shell.
1. התקן הרחבות מעטפת של GNOME באמצעות כלי GNOME Tweaks
לאחר שהתקנת את כלי ה- GNOME Tweaks, תוכל להתקין חבילה המכילה קבוצה מינימלית של הרחבות GNOME, שתהיה זמינה ב- Tweaks. ראשית, ודא ש-Tweaks סגור.
לאחר מכן, פתח חלון מסוף על ידי לחיצה Ctrl + Alt + T, הקלד את הפקודה הבאה והקש Enter:
sudo apt להתקין gnome-shell-extensionsעליך להפעיל מחדש את מעטפת GNOME. מכה Alt + F2, הקלד "r" והקש Enter.
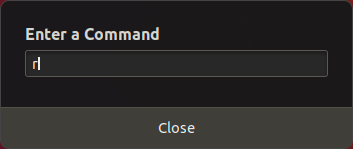
כדי להתחיל Tweaks, לחץ הצג אפליקציות בפינה השמאלית התחתונה של המסך.
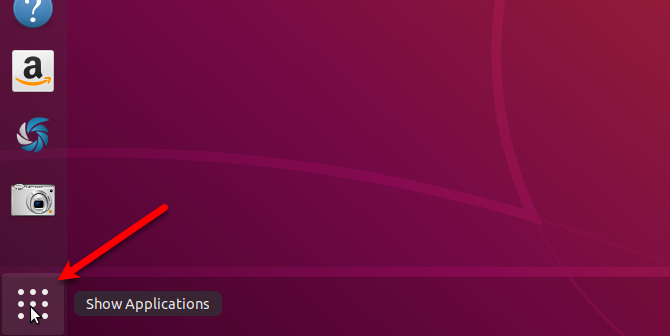
הקלד "tweaks" בתיבת החיפוש ולחץ על תיקונים סמל.
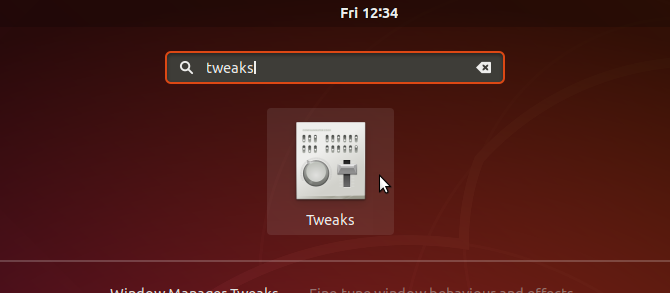
נְקִישָׁה הרחבות בחלונית השמאלית ב- תיקונים תיבת דיאלוג. תראה רשימה של תוספים עם תיאורים. להשתמש ב דולק כבוי לחצני המחוון בצד ימין כדי להפעיל ולהשבית את ההרחבות.
לחלק מהתוספים יש הגדרות שאתה יכול לשנות (סמל גלגל השיניים) כדי להתאים אישית את התוסף.
2. התקן הרחבות מעטפת GNOME בדפדפן אינטרנט
אתר GNOME Extensions מאפשר לך למצוא, להתקין ולנהל הרחבות עבור שולחן העבודה של GNOME. האתר הוא אלטרנטיבה לשימוש בכלי GNOME Tweaks לניהול הרחבות.
כשאתה מבקר ב אתר הרחבות של GNOME, תראה הודעה האומרת שעליך להתקין את שילוב GNOME Shell, הכולל שני חלקים: הרחבה לדפדפן ויישום מקורי להעברת הודעות מארח.
ההודעה מספקת קישור להתקנת תוסף הדפדפן או התוסף. קישור זה לוקח אותך לדף ההרחבה או ההרחבה המתאים לדפדפן שבו אתה משתמש. לחץ על הקישור כדי לעבור לדף ולהתקין את התוסף או התוסף.
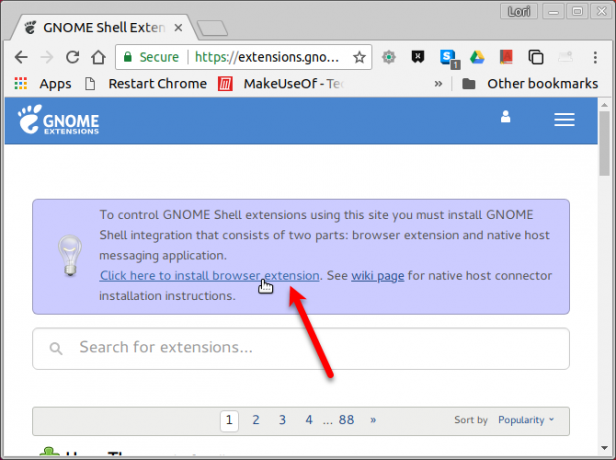
אנו משתמשים ב-Chrome בדוגמה שלנו, אבל אתה יכול להתקין את התוסף או התוסף בכל אחד מהדפדפנים הבאים:
- Google Chrome, Chromiun ו-Vivaldi
- פיירפוקס
- אופרה [קישור שבור הוסר]
לאחר שהתקנת את התוסף או התוסף, רענן את דף האינטרנט של GNOME Extensions. כעת תראה הודעה שאומרת שעליך להתקין את מחבר המארח המקורי.
מכה Ctrl + Alt + T כדי לפתוח חלון מסוף. הקלד את הפקודה הבאה והקש Enter. הפקודה זהה לא משנה באיזה דפדפן אתה משתמש.
sudo apt להתקין את chrome-gnome-shellהזן את הסיסמה שלך כאשר תתבקש.
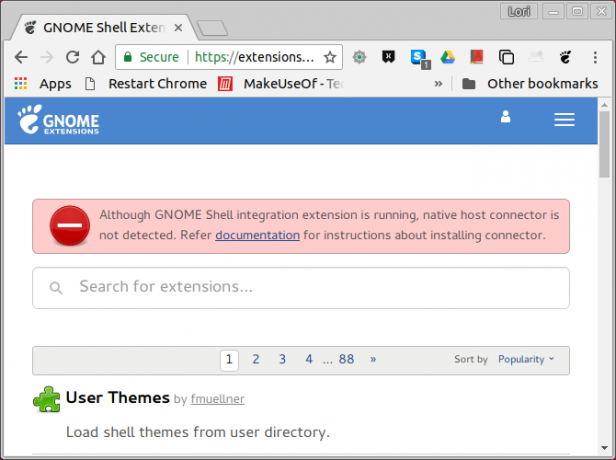
רענן שוב את דף האינטרנט של GNOME Extensions. אין הודעה בראש ואתה יכול להתחיל לדפדף בין התוספים.
אם ברצונך להציג רק הרחבות הזמינות עבור הגרסה הנוכחית של מעטפת GNOME, בחר גרסה נוכחית מ ה מותאם ל רשימה נפתחת. הרחבות שנעשו עבור גרסאות ישנות יותר של מעטפת GNOME עשויות לעבוד בגרסה הנוכחית, אך לא כולן פועלות.
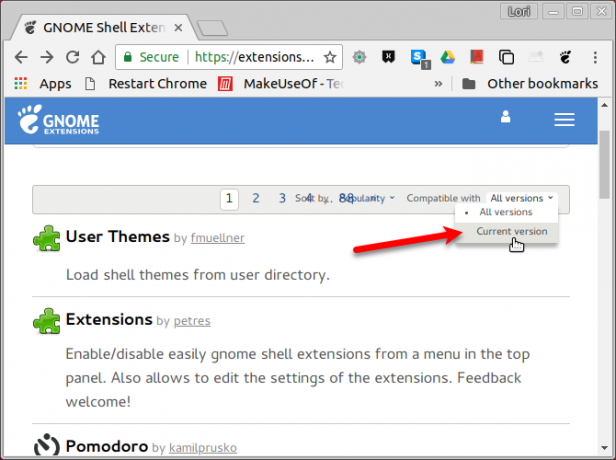
כדי להתקין תוסף, לחץ על כותרת התוסף ברשימה. בדף של התוסף, לחץ על דולק כבוי כפתור המחוון בצד ימין.
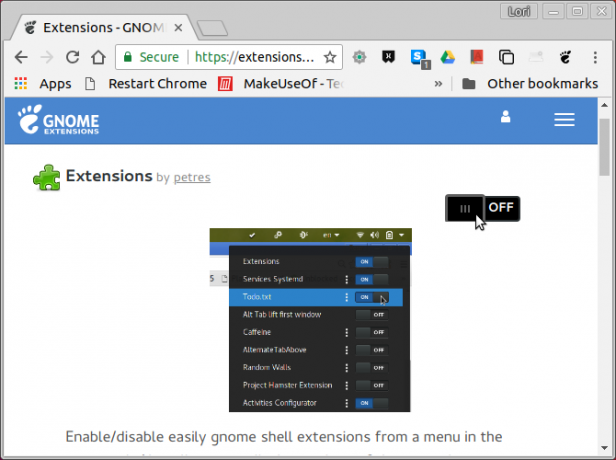
אם זו הרחבה שכבר זמינה ב-Tweaks, היא פשוט תופעל. אם לא, תישאל אם ברצונך להוריד ולהתקין את התוסף. נְקִישָׁה להתקין.
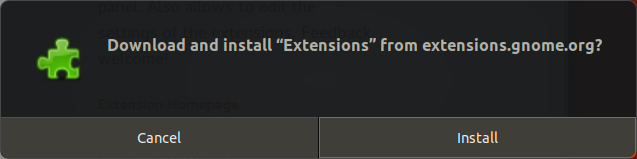
התוסף מותקן ומופעל אוטומטית. בדוגמה זו, תוסף ההרחבות מספק סמל באזור מגש המערכת המאפשר לך להפעיל ולהשבית במהירות תוספים ולגשת להגדרות שלהם כאשר הם זמינים.
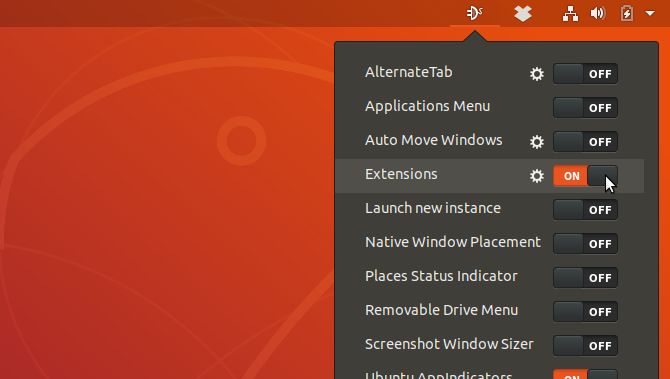
אתה יכול גם להפעיל ולבטל הרחבות ולהגדיר הגדרות עבור הרחבות באתר GNOME Extensions.
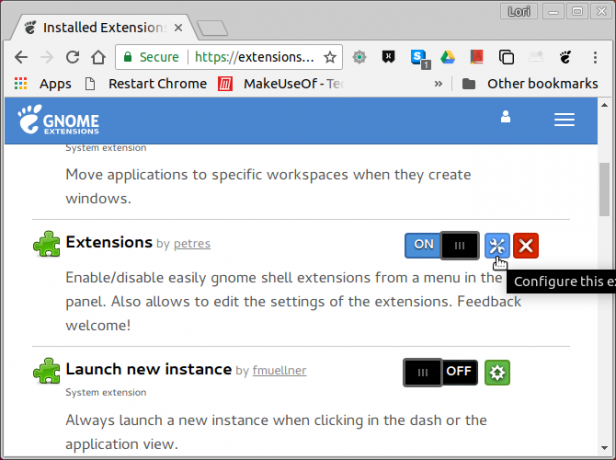
כפי שהזכרנו קודם, הרחבות המותקנות מאתר הרחבות GNOME יכולות להיות מנוהלות גם ב-Tweaks.
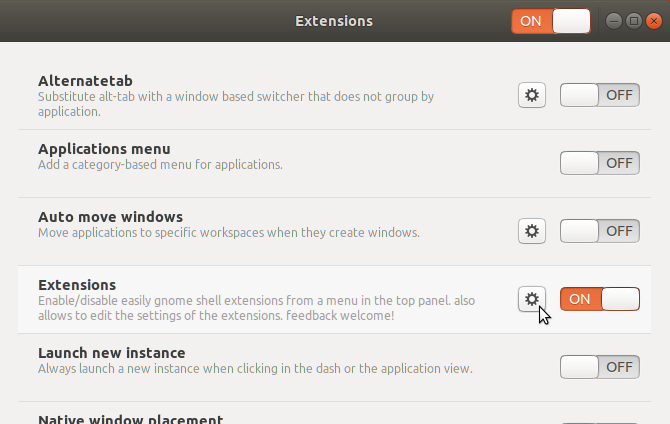
כדי להשתמש באתר הרחבות של GNOME לניהול שלך הרחבות מותקנות, לחץ הרחבות מותקנות בסרגל הכלים של האתר.
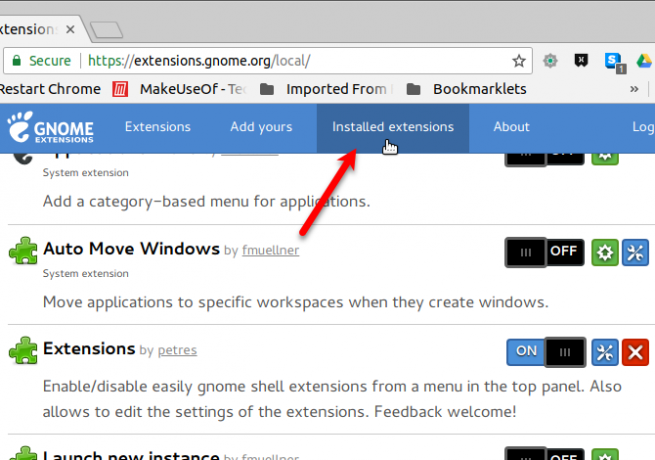
3. התקן את הרחבות מעטפת GNOME באופן ידני
אתה יכול להוריד הרחבות מאתר הרחבות של GNOME כדי להתקין באופן ידני במצב לא מקוון. ייתכן שתמצא גם הרחבות באתרים אחרים שתוכל להוריד.
לדוגמה, קיימות שתי הרחבות זמינות המאפשרות לך להעביר את כפתורי החלון לחלונית (כפתורים ללוח) וכותרת החלון לחלונית (כותרת לפאנל). הם זמינים כהורדות של קבצי ZIP ואתה מתקין אותם באופן ידני. תהיה בטוח שאתה לסרוק קבצים שהורדו 6 תוכניות האנטי-וירוס הטובות ביותר של לינוקס בחינםחושבים שלינוקס לא צריך אנטי וירוס? תחשוב שוב. כלי האנטי-וירוס החינמיים הללו יכולים להבטיח שקופסת הלינוקס שלך תישאר נקייה מווירוסים. קרא עוד לפני חילוץ והתקנתם.
בעת הורדת הרחבות באתר הרחבות של GNOME, עליך לבחור את הגרסה של מעטפת GNOME שאתה מפעיל. כדי לגלות איזו גרסה אתה מפעיל, לחץ על Ctrl + Alt + T כדי לפתוח חלון מסוף, הקלד את הפקודה הבאה והקש Enter:
gnome-shell --גרסה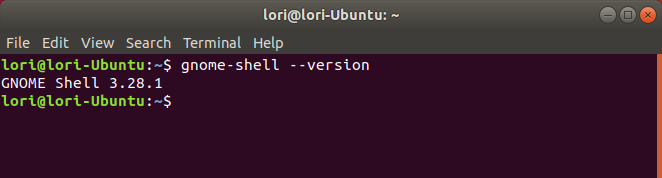
כדוגמה, אנו הולכים להתקין את הרחבה לניהול Appfolders מאתר GNOME Extensions באופן ידני. הרחבה זו מאפשרת לך לקבץ אייקונים בתצוגת היישומים.
בדף האינטרנט של התוסף, בחר את גרסת מעטפת ל הורד. לאחר מכן, בחר את גרסת הרחבה. ההורדה מתחילה אוטומטית.
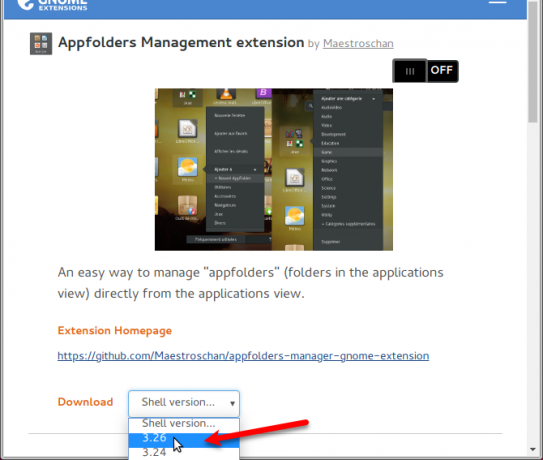
פתח את Nautilus וחלץ את הקובץ שהורד על ידי לחיצה ימנית על הקובץ ובחירה לחלץ כאן.
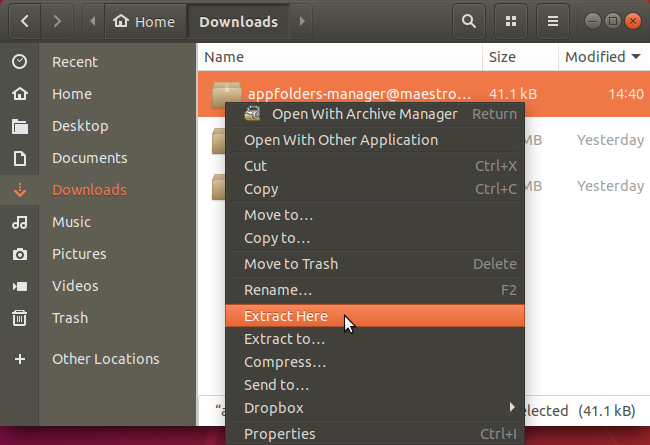
ללחוץ Ctrl + H כדי להציג קבצים ותיקיות מוסתרים. לאחר מכן, בחר את תיקיית ההרחבה שחולצה והקש Ctrl + C כדי להעתיק את התיקיה שחולצה. עבור לתיקיה הבאה ולחץ Ctrl + V כדי להדביק את תיקיית ההרחבה:
~/.local/share/gnome-shell/extensionsתו הטילדה (~) מייצג את תיקיית הבית שלך.
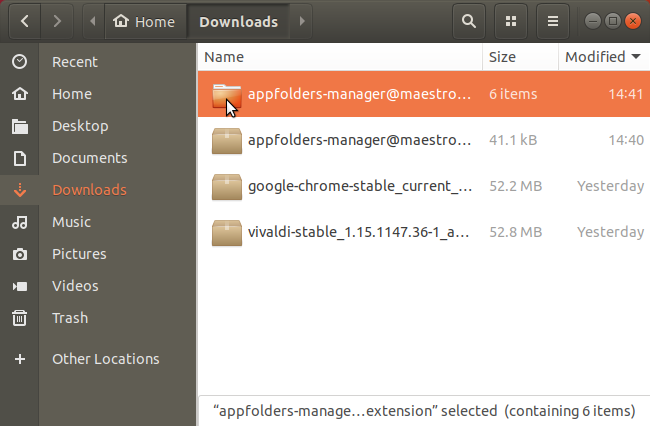
כעת עלינו לוודא ששם תיקיית ההרחבה תואם למה שנמצא בקובץ המטא נתונים.
פתח את תיקיית ההרחבה שזה עתה הדבקת לתוך ~/.local/share/gnome-shell/extensions תיקייה. לחץ לחיצה ימנית על metadata.json קובץ ובחר פתח עם עורך טקסט.
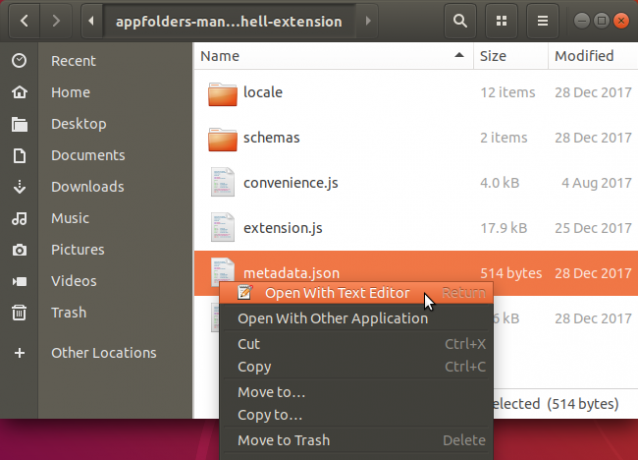
מצא את הערך של "uuid", בחר אותו (ללא המרכאות), והעתק אותו.
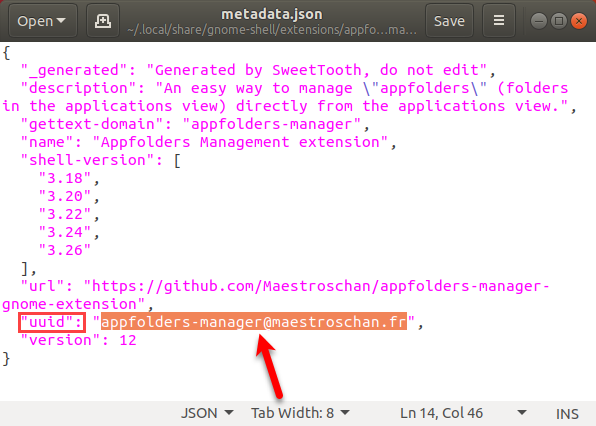
חזור לתיקיית התוסף ב- Nautilus ובחר את התיקיה. ואז, הכה F2 לשנות את שמו. הדבק את הטקסט שהעתקת מה-uuid ב- שם התיקיה תיבת ולחץ שנה שם.
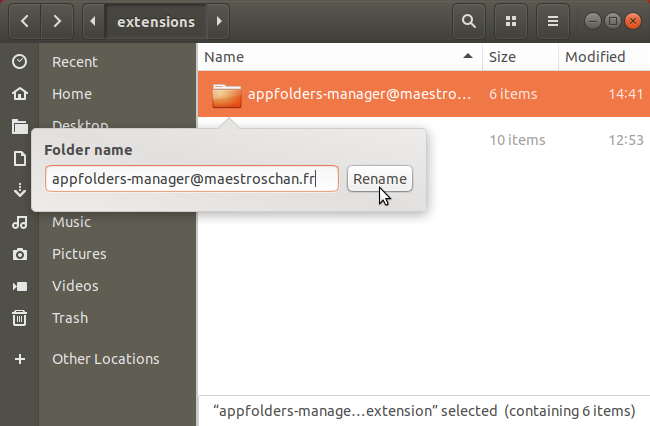
כעת עליך להפעיל מחדש את מעטפת GNOME. מכה Alt + F2, הקלד "r", והקש Enter:
הרחבות שהותקנו ידנית זמינות גם ב- הרחבות סעיף ב-Tweaks. אתה יכול להפעיל ולנטרל אותם ולשנות את ההגדרות שלהם כאן, כמו גם באתר הרחבות של GNOME.
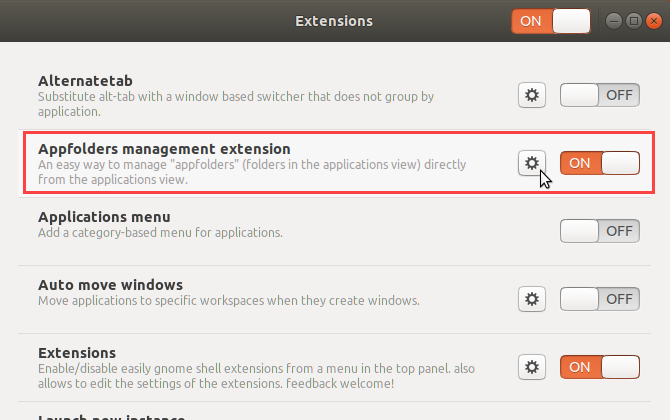
כיצד להשבית או להסיר את התקנת GNOME Shell Extensions
הרחבות מופעלות בכלי ה- GNOME Tweaks ניתן להשבית או לכבות באמצעות הכלי. לא ניתן להסיר אותם אלא אם תסיר את התקנת Tweaks. כדי להסיר את התקנת Tweaks, הקש Ctrl + Alt + T כדי לפתוח חלון מסוף, הקלד את הפקודה הבאה והקש Enter:
sudo apt להסיר gnome-tweak-toolאם התקנת תוספים באמצעות אתר הרחבות של GNOME, תוכל להשתמש באתר כדי לכבות או להסיר את ההרחבות הללו. כדי לכבות הרחבה, לחץ על דולק כבוי כפתור המחוון כך שיקרא כבוי.
ניתן להסיר רק הרחבות המותקנות באתר הרחבות של GNOME שאינן זמינות בכלי Tweaks. אתה יכול לדעת אילו הרחבות אלו הן לפי הלבן איקס בסמל התיבה האדומה מימין ל- דולק כבוי כפתור המחוון. לחץ על איקס לחצן כדי להסיר את ההתקנה של התוסף.
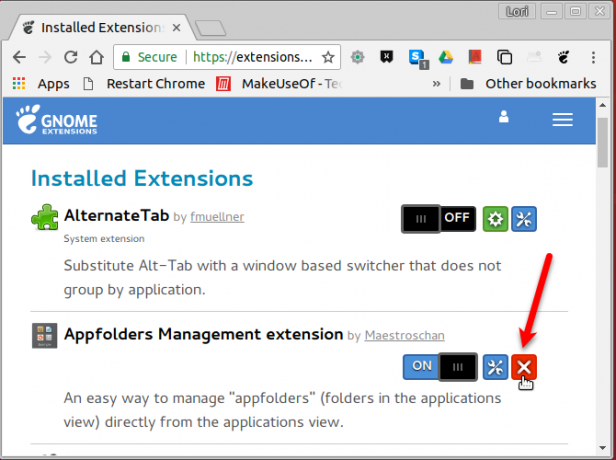
הרחבות המותקנות באמצעות אתר הרחבות GNOME מתווספות גם ל- ~/.local/share/gnome-shell/extensions תיקייה. אז אתה יכול להסיר את התקנת ההרחבות הללו, וכל הרחבות שהתקנת באופן ידני, על ידי מחיקת תיקיות ההרחבות מה- ~/.local/share/gnome-shell/extensions תיקייה.
כיצד לקבל הודעות עדכון עבור הרחבות מעטפת GNOME
הדרך היחידה לדעת אם קיים עדכון עבור תוסף GNOME Shell היא לבקר באתר הרחבות של GNOME. אבל יש הרחבה זמינה, שנקראת Notifier Update Update, שמודיע לך כאשר יש עדכון עבור תוסף מותקן במערכת שלך.
הרחבות GNOME Shell שימושיות להתקנה
הנה כמה הרחבות שימושיות של GNOME Shell כדי להתחיל.
1. דאש למעגן
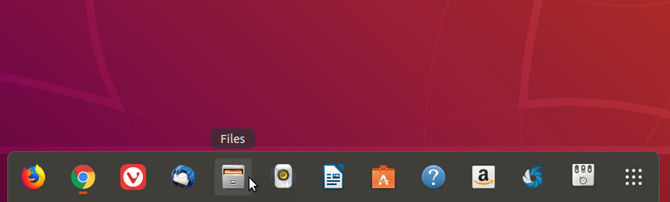
Dash to Dock מספק רציף עבור מעטפת GNOME, מה שמקל על הגישה ליישומים שלך ומהיר יותר לעבור בין יישומים פתוחים למחשבים שולחניים.
הפאנל הצדדי מומר למעגן שניתן להציג בצד שמאל, ימין, העליון או התחתון של המסך. ניתן גם לשנות את גודל הסמלים ברציף, להגביל את גודל הרציף עצמו ולהתאים הגדרות רבות אחרות המשפיעות על המראה וההתנהגות של המזח.
הורד:דאש למעגן
2. מחוון הלוח
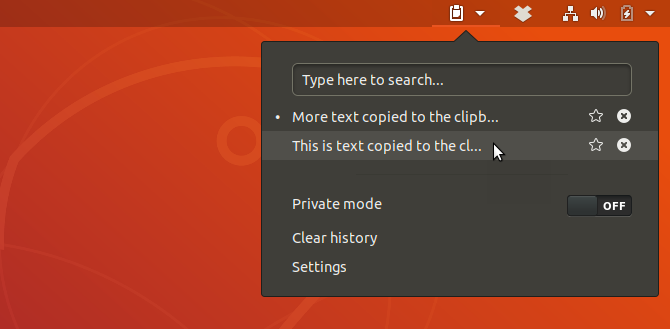
ההרחבה Clipboard Indicator מוסיפה מחוון לוח ללוח העליון ומאחסנת את היסטוריית הלוח. זה מאפשר לך לגשת לפריטים שהעתקת ללוח מאז התקנת התוסף ולהדביק אותם ביישום כמו מעבד תמלילים או עורך טקסט.
אתה יכול לשנות הגדרות (כמו כמה פריטים לאחסן בהיסטוריית הלוח, או כמה תווים להציג בתצוגה המקדימה של כל פריט) בתפריט של התוסף.
הורד:מחוון הלוח
3. מסוף נפתח
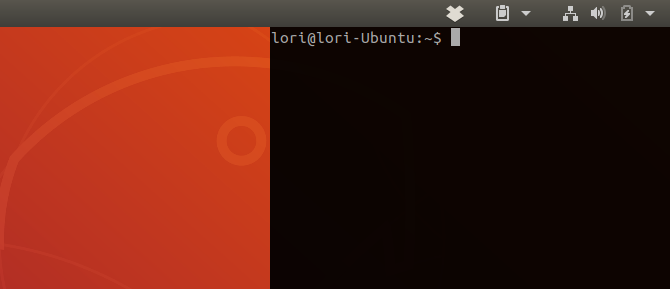
אם אתה משתמש הרבה בשורת הפקודה, אתה יכול להתקין את התוסף Drop Down Terminal. זה מאפשר לך לגשת לחלון מסוף באמצעות הקשה (מקש הטילדה (~) מעל לשונית מקש כברירת מחדל) שיורד למטה מהחלק העליון של המסך או צץ מלמטה.
הורד:מסוף נפתח
שפר את הפרודוקטיביות עם הרחבות מעטפת GNOME
גם אם אתה לא אוהב את מעטפת GNOME החדשה, אתה יכול להתאים אותה באמצעות הרחבות ולהפוך אותה לסביבת שולחן עבודה שימושית ופרודוקטיבית.
בקיצור, הרחבות GNOME Shell מספקות עוד סיבה לשדרג לאובנטו 18.04 אובונטו 18.04 LTS: האם כדאי לשדרג? 8 סיבותUbuntu 18.04 LTS Bionic Beaver הוא מהדורת תמיכה ארוכת טווח. הנה הסיבה שאתה צריך להשתמש באובונטו 18.04 LTS עד 2021 לפחות. קרא עוד .
לורי קאופמן היא סופרת טכנית עצמאית המתגוררת באזור סקרמנטו, קליפורניה. היא חנונית גאדג'ט וטכנולוגיה שאוהבת לכתוב מאמרי הדרכה על מגוון רחב של נושאים. לורי גם אוהבת לקרוא תעלומות, תפרים צולבים, תיאטרון מוזיקלי ודוקטור הו. התחבר עם לורי בלינקדאין.


