פרסומת
מסקירות מוצרים ב-YouTube ועד סרטוני הדרכה וסרטי הוליווד, קריינות הן טכניקת הפקת וידאו נפוצה. אם אתה רוצה להקליט קריינות ב-Adobe Premiere Pro, אבל לא יודע מאיפה להתחיל, הנה כל מה שאתה צריך לדעת.
הגדרת המיקרופון שלך
לפני הקלטת הקול שלך, עליך לחבר את המיקרופון שלך למחשב ולאחר מכן להגדיר את Premiere Pro.
פתח את ה חומרת אודיו אפשרויות על ידי מעבר ל Premiere Pro > העדפות > חומרת אודיו.
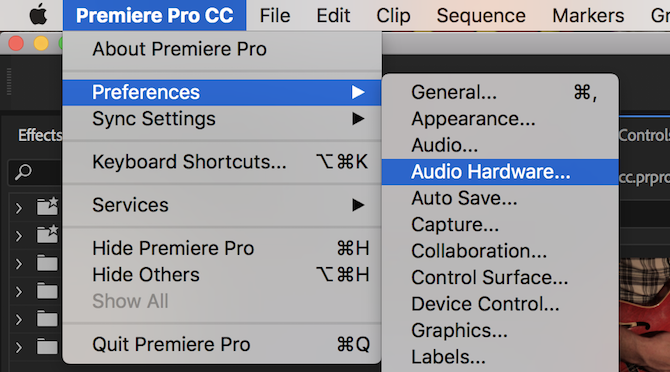
תפריט זה מאפשר לך להגדיר את כל הדברים הקשורים לחומרת אודיו. זה אולי נראה מבלבל, אבל יש רק הגדרה אחת לשנות. מתחת קלט ברירת מחדל, השתמש בתפריט הנפתח כדי לבחור את המיקרופון שלך.
עשויות להיות כאן אפשרויות אחרות כגון "מיקרופון מובנה" או "אין קלט". מכיוון שאני משתמש במיקרופון "Blue Yeti", זה מופיע ברשימה בתור "Yeti Stereo Microphone".
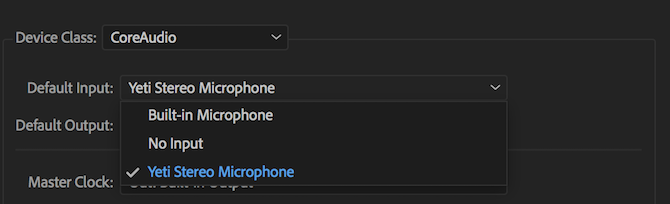
לאחר שבחרת קלט ברירת מחדל, הקש בסדר כדי לצאת מלוח העדפות חומרת אודיו.
הקלטת הקול שלך
על ציר הזמן שלך, כעת אתה אמור לראות את הקלטת קול אובר לַחְצָן. זהו מיקרופון קטן, שנמצא מימין ל- לְהַשְׁתִיק ו סוֹלוֹ לחצנים ברצועות האודיו שלך.
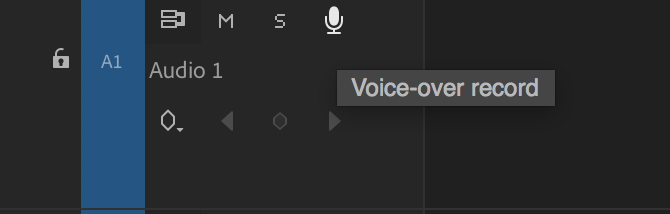
ברגע שתלחץ על כפתור ההקלטה של הקול, לא תוכל לדבר מיד. Premiere Pro תספור לאחור משלוש, ואז יתחיל להקליט באפס. זה נותן לך קצת זמן להתכונן לאחר לחיצה על הקלטה.
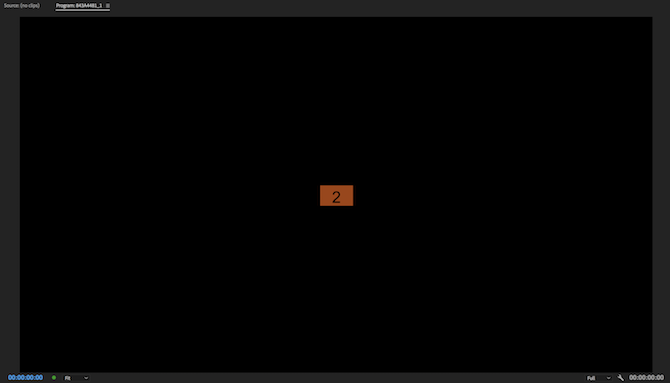
אתה יכול לראות את הספירה לאחור בתוך שלך צג תוכניות, נגיש דרך ה חַלוֹן > צג תוכניות > שם רצף תַפרִיט.
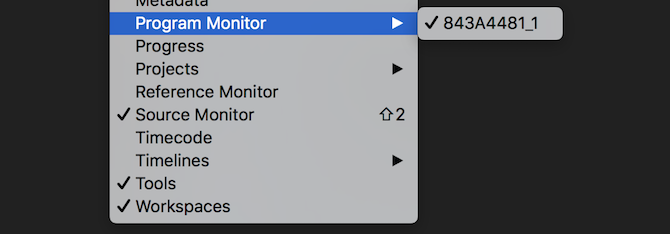
לאחר ההקלטה, Premiere Pro יציג את המילים "הקלטה", מתחת לצג התוכנית.

בעת ההקלטה, שים לב שלך מדי אודיו. אלה נמצאים ב חַלוֹן > מדי אודיו תַפרִיט.
בעת השמעת עריכה, או הקלטת קריינות, מדי אודיו אלה מציגים את מצב האודיו שלך. נמדד בדציבלים (dB), הם מתחילים במינוס 60, ומגיעים לשיא באפס. בעת ההקלטה, עליך לוודא שהשמע שלך לא "יתקע". גזירה מתרחשת כאשר מקור השמע חזק מדי עבור המיקרופון שלך. הצליל יתעוות, ובדרך כלל ישמע רע.
על ידי שימוש במדדי השמע, אתה יכול להבטיח גזירה לא מתרחשת. כל אות שמתחיל לקצץ יהפוך לאדום בחלק העליון של מדי השמע שלך. צהוב על מדי האודיו אומר שהאות עדיין לא נחתך אבל הוא קרוב לעשות זאת.
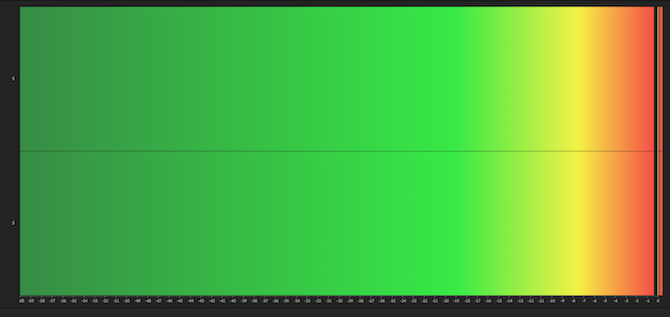
עליך לשאוף שהקול שלך יגיע ל-9 עד -12 dB במונים. זה צריך להיות ירוק ויספק איזון טוב. זה לא שקט מדי, אבל זה לא גזירה. זה נותן לך קצת מקום להתגבר לפני שאתה נתקל בבעיות כלשהן עם גזירה.
אם תרחף עם העכבר מעל קצה מדי השמע, תוכל ללחוץ ולגרור כדי להגדיל אותם. אם תגדילו יותר מדי, המונים יעברו מאונך (הצלילים הכי חזקים למעלה) לאופקיים (הצלילים הכי חזקים מימין).
אם אתה רוצה להקשיב לעצמך מדבר, חבר זוג אוזניות. אתה יכול להשתמש ברמקולים, אבל הצליל המוקלט ייקלט במיקרופון שלך ויגרום למשוב.
כשתסיים לדבר, הקש על מקש הרווח כדי להפסיק את ההקלטה. ההקלטה החדשה שלך תופיע בציר הזמן, מוכנה לעריכה.
עריכת הקול שלך
לאחר שתסיים להקליט, תוכל להתחיל לערוך. להשתמש ב עריכת אדווה כלי (מכוסה באלה טיפים למהירות Premiere Pro 10 טיפים לעריכת סרטונים מהר יותר ב-Adobe Premiere Proעריכת וידאו יכולה להיות עבודה קשה. למרבה המזל, ישנם מספר טיפים וטריקים שבהם אתה יכול להשתמש כדי לערוך וידאו מהר יותר באמצעות Adobe Premiere Pro. קרא עוד ) כדי לחסוך לעצמך הרבה זמן בעת חיתוך והסרה של כל "אממ", רעשי רקע או צלילים לא רצויים.
כשתסיים לערוך, אתה עשוי לגלות שכל הקול שלך מפוצל כעת למאות קליפים קטנים יותר. זו לא בעיה גדולה, אבל זה עלול להיות לא נוח בעת התאמת עוצמת הקול או הוספת אפקטים מאוחר יותר.
כדי לתקן זאת, בחר את כל הקליפים שלך בציר הזמן. לאחר הבחירה, הם יהפכו לאפור בהיר:
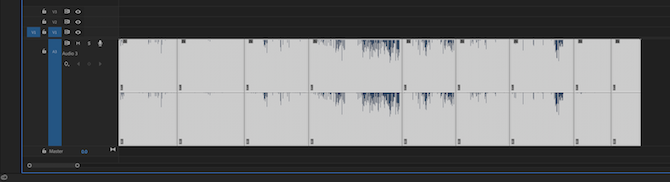
לחץ לחיצה ימנית ובחר קֵן. הזן שם מתאים ולאחר מכן בחר בסדר.
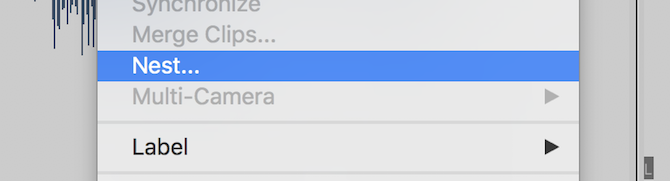
Premiere Pro קינן כעת את הקריינות שלך. במקום קליפים בודדים מרובים, יש לך קליפ אחד גדול יותר. אם אתה רוצה לגשת שוב לקליפים המקוריים, לחץ לחיצה כפולה בקליפ המאסטר בציר הזמן שלך או דפדפן פרויקט.
אם אתה צריך להגביר או להפחית את עוצמת הקול של הקריינות שלך (בתנאי שזה לא גזיר), תוכל לעשות זאת ב- בקרות אפקטים סָעִיף. נגיש דרך ה חַלוֹן > בקרות אפקטים תַפרִיט.

תחת אפקטי אודיו > כרך > רָמָה שליטה, אתה יכול להגביר או להנמיך את עוצמת הקול. תוכל להגביר רק 6dB לכל היותר, אבל אתה יכול להפחית את הווליום בכמות כמעט בלתי מוגבלת.
שימוש באפקטי אודיו ב-Premiere Pro
לאחר הקלטה, ביצוע עריכה בסיסית והתאמת עוצמת הקול (במידת הצורך), תוכל לעבור להחלת אפקטים. להלן שני אפקטים קלים, שתוכל להתחיל להשתמש בהם באופן מיידי.
התחל על ידי פתיחת ה אפקטים פאנל, נמצא ב- חַלוֹן > אפקטים תַפרִיט.
לחפש אחר מדחס רב פס, וגרור אותו לתוך הקריינות שלך. ה בקרות אפקטים הקטע יציג כעת את אפקט המדחס הרב-פס. בחר את לַעֲרוֹך כפתור ליד התקנה מותאמת אישית, ויופיע המדחס הרב-פס. אתה יכול להגביר או להפחית את הווליום כאן, אבל מדחס משמש ליישר את הקול שלך. זה יפחית את עוצמת הקול של ביטויים חזקים יותר, ויגביר את עוצמת הקול של ביטויים שקטים יותר. ברירת המחדל מראש של מִשׁדָר מתאים לרוב היישומים.
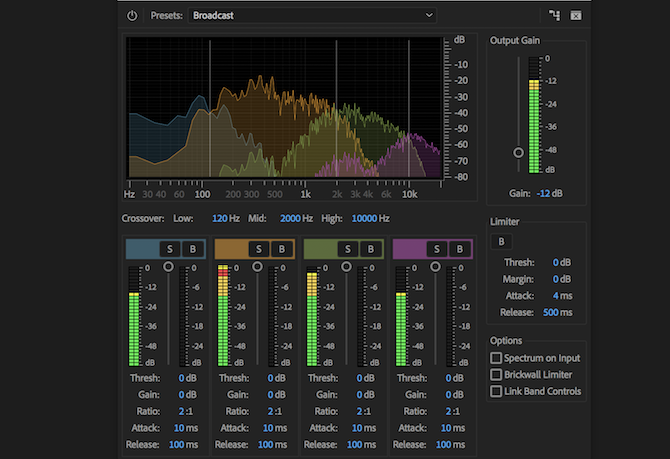
האפקט השני לשימוש הוא אקולייזר פרמטרי. זה משנה את הצליל של תדרים מסוימים. חפש אותו בחלונית האפקטים ולאחר מכן גרור אותו לקריינות שלך. הקש על לַעֲרוֹך לחצן, ושנה את ההגדרה מראש ל משפר ווקאלי. הגדרה מראש זו תגדיל את הקצה הגבוה, ותפחית את הקצה הנמוך. זה יעזור להפחית את כל הרעשים הנמוכים מהתנועה החולפת, או רעש מוגזם מהקול שלך.
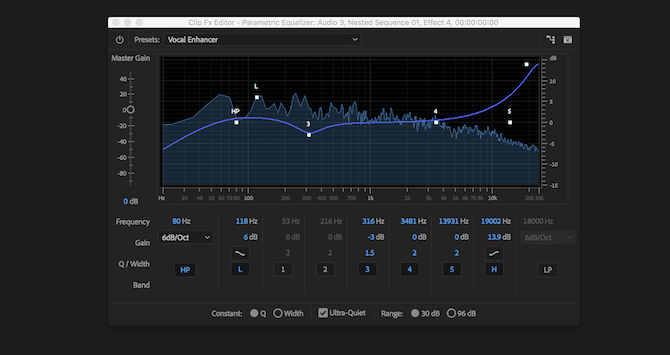
ברגע שתהיה בטוח, אולי תרצה לשחק עם אפקטי אודיו. ראה מה קורה אם אתה דוחף את המחוונים למקסימום.
אם שיחקתם כדי למצוא כמה אפקטים טובים לקול שלכם, תוכלו לשמור אותם בהגדרה מראש מותאמת אישית של Premiere Pro על ידי ביצוע הפעולות שלנו מדריך להגדרות קבועות מראש של Premiere Pro כיצד ליצור קביעות מוגדרות מראש של Adobe Premiere Pro משלךקביעות מוגדרות מראש של Adobe Premiere Pro הן דרך מצוינת להפוך משימות שחוזרות על עצמן לאוטומטיות. והנה כל מה שאתה צריך לדעת... קרא עוד .
טיפים נוספים להקלטת קריינות
אם אתה מקליט קריינות משלך, זה שווה להבין איך מיקרופונים עובדים, ולמידת ההבדלים ביניהם מעבה לעומת מיקרופונים דינמיים. לדעת איך מיקרופונים עובדים זה משהו שיכול לעזור לשפר עוד יותר את איכות ההקלטה שלך.
וכשאתה מרגיש בטוח שאתה מעודכן בכל מה שקשור, למה שלא תשתמש בטריקים שנלמדו כאן כדי התחל פודקאסט משלך איך להתחיל פודקאסט מוצלח משלךפודקאסטים יכולים להישמע על ידי מיליוני אנשים ברחבי העולם. עכשיו קל יותר מתמיד לשתף פעולה, להקליט, לערוך, לפרסם ולקדם תוכנית משלך. אנחנו מראים לך איך. קרא עוד ?
ג'ו הוא בוגר במדעי המחשב מאוניברסיטת לינקולן, בריטניה. הוא מפתח תוכנה מקצועי, וכשהוא לא מטיס רחפנים או כותב מוזיקה, לעתים קרובות ניתן למצוא אותו מצלם או מפיק סרטונים.