פרסומת
עוזרים וירטואליים כבר לא מיועדים לסמארטפון שלך. כיתת רמקולים חדשה לגמרי, הכוללת שליטה קולית מהירה וקלה, יכולה לנגן מוסיקה ולעשות הרבה יותר.
אפשרות אחת היא דף הבית של גוגל. מאת ענקית החיפוש ויוצרת אנדרואיד, הרמקול מופעל על ידי Google Assistant והוא יכול לעשות די הרבה כל מה שתוכלו לדמיין - משליטה במכשירי בית חכם ועד לענות על השאלות העמומות ביותר ו יותר.
העוזר בכניסה הוא בחירה מצוינת לכל בית מודרני, במיוחד לאלה שכבר התבצרו במערכת האקולוגית של מוצרים ושירותים של גוגל.
אם לאחרונה החלטת לנקוט בצעדים עם דף הבית של גוגל, מזל טוב! במדריך זה, נלך אתכם בכל מה שתרצו לדעת, כולל מה דף הבית של גוגל הוא, כיצד להגדיר אותו, מה אתה יכול לעשות עם זה, לפתור בעיות נפוצות והרבה יותר.
הנה כל מה שצריך לצפות ממדריך זה:
1. ביטול תיבת הדואר וההגדרה של דף הבית של גוגל
2. שליטה על הבית החכם שלך באמצעות דף הבית של Google:
הוספת מכשיר בית חכם | יצירה ושינוי חדרים | באמצעות בקרות קוליות | מחיקת מכשיר בית חכם | שימוש ב- Google Home עם SmartThings
3. באמצעות דף הבית של Google:
בקרות שאינן קוליות | בסיסים משתנים | הפעלת תמיכת משתמשים מרובה | מנגן מוזיקה | גישה לשירותים | עושה שיחות טלפון | קבלת תשובות ועוד
4. פתרון בעיות בסוגיות הבית של גוגל:
דף הבית של Google אינו יכול להתחבר לאינטרנט | הפקודה "OK Google" אינה מפעילה את דף הבית של Google | דף הבית של גוגל מגיב באופן אקראי |גם הטלפון וגם הבית של גוגל מגיבים ל" OK Google "
1. בטל את התיבה והגדרת הבית של גוגל
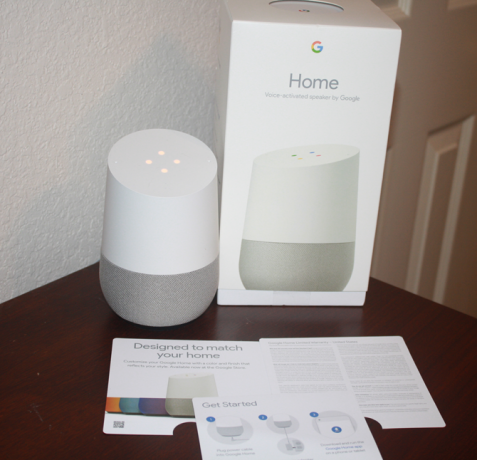
לאחר שתפתח כל תיבה חדשה של דף הבית של Google, תמצא את הפריטים הבאים:
- דובר הבית של גוגל.
- מתאם חשמל וכבל.
- עלון מתחיל.
- מדריך עם כמה פקודות בסיסיות לרמקול.
- מידע משפטי / אחריות.
לאחר חיבור מתאם החשמל לשקע סמוך, יהיה עליכם להוריד ולהתקין את אפליקציית Google Home עבור אנדרואיד או iOS כדי להשלים את הגדרת המכשיר שלך. יחד עם Google Home, אפליקציה זו יכולה גם להגדיר מכשירים אחרים של גוגל כמו Chromecast 10 אפליקציות Chromecast חובה לצפייה בטלוויזיהה- Chromecast הוא ככל הנראה המכשיר הטוב ביותר שקיים כיום לכל מי שמחפש לחתוך את הכבל. ובהחלט תזדקק לעשרת האפליקציות האלה כדי להתחיל. קרא עוד או Chromecast Audio.
אני משתמש באייפון שלי כדי לסיים את ההתקנה עם הבית שלי ב- Google, אך התהליך עם מכשיר אנדרואיד צריך להיות כמעט זהה.
כשאתה פותח את אפליקציית המלווה, הטלפון שלך אמור לזהות אוטומטית את דף הבית שלך ב- Google. מכה להכין בהודעה התחתונה כדי להתחיל בתהליך. לאחר שתתחבר לרמקול, Google Home ישמיע צליל מבחן כדי לוודא שאתה עובד עם המכשיר הנכון. כשאפשר לשמוע את צליל הבדיקה, הגיע הזמן לחבר את הרמקול לרשת Wi-Fi.
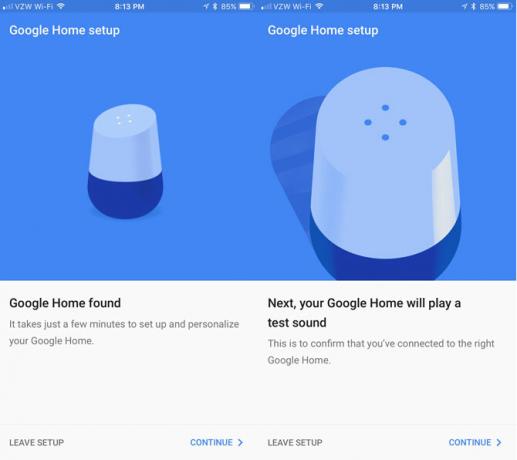
כדי לזהות טוב יותר את המכשיר באפליקציה, בחר את החדר בו שוכן הרמקול החכם שלך. אתה יכול לבחור מבין אפשרויות כמו מטבח, יחידת הורים, סלון ואחרים. לאחר סיום זה, תצטרך לבחור רשת אלחוטית ולהזין את הסיסמה הנכונה.
לאחר מכן, תזין את פרטי חשבון Google שלך כדי לגשת לדובר. אל תדאג אם יש יותר מאדם אחד שישתמש בבית של גוגל, מכיוון שהוא תומך במספר משתמשים. נצלול לזה רק בעוד מעט.
אם במקרה אין לך חשבון Google או שאתה מעדיף לא להשתמש בחשבון עם Google Home, זה לא דרישה. עם זאת, כדאי בהחלט לשקול לקשור את הרמקול לחשבון מכיוון שהוא יפתח גישה קולית למספר שירותים שימושיים אחרים.
כדי לקבל מידע מקומי על מזג אוויר, תנועה ועסקים ספציפיים, אתה יכול גם להזין את פרטי המיקום שלך. אך שוב, אין זו דרישה לכל פונקציות הדובר.
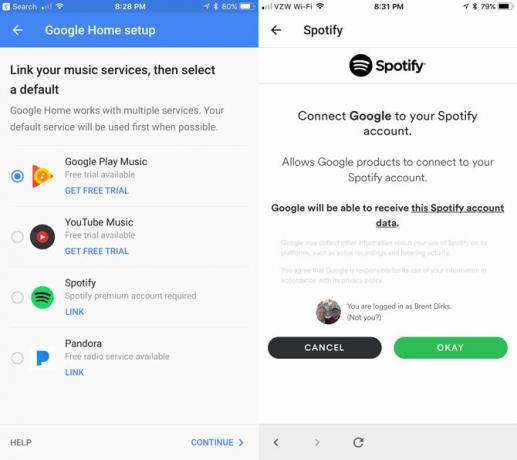
לבסוף, כדי להשלים את תהליך ההתקנה, תוכלו לקשר חשבונות מארבעה שירותי מוזיקה שונים: Google Play Music, YouTube Music, Spotify או Pandora.
2. שימוש ב- Google Home לשליטה בבית החכם שלך
תכונת הכותרת של Google Home היא היכולת לשלוט במכשירים ביתיים חכמים כולל אורות, מתגים, תרמוסטטים, IFTTT מפעיל 10 המתכונים הטובים ביותר של IFTTT לאוטומציה של בית חכםמתכוני IFTTT המתאימים לבית החכם יכולים לחסוך לכם זמן, מאמץ ואנרגיה. להלן עשרה מהמועדפים שלנו כדי להתחיל. קרא עוד , ועוד עם הקול שלך.
אתה יכול להסתכל ברשימה המלאה של מכשירים תואמים כאןשכוללת מוצרים פופולריים לבית חכם כמו מערכת התאורה של פיליפס גוון, תרמוסטט Nest Smart ורבים אחרים. הרשימה צומחת כל הזמן ומכסה מגוון רחב של מכשירים שונים.
הוספת מכשיר בית חכם
כשתהיה מוכן, תוכל להוסיף כל אחד ממכשירי הבית החכם האלה באמצעות אפליקציית המלווה של Google Home. מתפריט סרגל הצד, ראש אל בקרת בית. הכה ב + סימן כדי להתחיל להוסיף מכשירים. אם עדיין אין לך את האפליקציה של Google Assistant בטלפון שלך, היא תצטרך להוריד אותה iOS התקן.
ברוב מכשירי ה- Android ניתן להפעיל את ה- Assistant דרך אפליקציית Google. לחץ על לחצן התפריט בפינה השמאלית העליונה ואז בחר הגדרות. גלול מטה אל עוזר גוגל ודאג להקיש הגדרות ואז להדליק.
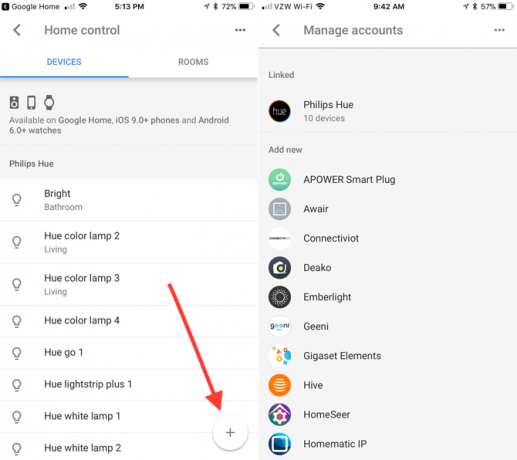
לאחר בחירת מכשיר הבית החכם הספציפי, יהיה עליך לספק את האישורים עבור אותו שירות. לאחר מכן הוא יופיע ב- מכשירים כרטיסייה. כדי להקל על הזיהוי והשליטה באמצעות פקודה קולית, ניתן לכל אחד מהמכשירים לתת כינוי. פשוט הקש על המכשיר ובחר כינוי.
בעתיד תוכל לגשת למכשיר שלך בכל עת דרך ה- מכשירים כרטיסייה.
רק לציין, כל כינוי שנתת למכשיר בית חכם, כמו אורות, יופיע רק באפליקציית Google Home ולא בשום מיקום אחר (כולל אפליקציית ה- native של המכשיר).
יצירה ושינוי חדרים ב- Google Home
עם מספר מכשירים ביתיים חכמים, כדאי מאוד ליצור חדרים שונים באפליקציה ולהקצות מכשירים לאזורים ספציפיים. פעולה זו מאפשרת לך לשלוט במספר מכשירים בחדר-במקום במקום רק בנפרד.
לדוגמה, אם ישנם מספר אורות שונים בסלון, ניתן לשלוט בהם באמצעות אמירה בלבד אוקיי, גוגל מכבה את אורות הסלון. בטווח הרחוק, במיוחד אם אתה מתכנן להוסיף מספר מכשירים לבית חכם תואם, זה בהחלט יחסוך לך זמן בעת מתן פקודות קוליות של Google Home.
ניתן לבצע את כל השינויים ב- חדרים הכרטיסייה של בקרת בית תפריט.
ליצירת חדר, הקש על + כפתור. אתה יכול לבחור אחד מהשמות שנקבעו מראש או לגלול מטה ובחר חדר בהתאמה אישית. הזן את השם שתרצה ואז לחץ על אישור. לאחר מכן יוצגו לך כל המכשירים שאינם מחוברים לחדר כדי שתוכל להקצות אותם לאזור מסוים.
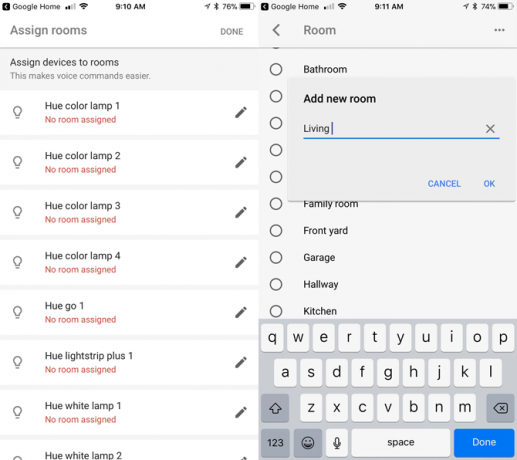
כמו כן, בעת הוספת מכשיר תוכלו ליצור או להקצות אותו במהירות ובקלות לחדר על ידי לחיצה על סמל העיפרון בצד ימין של השם.
כשרוצים לשנות שם חדר או את המכשירים בו, בחר שוב בסמל העיפרון. בדף יוצגו כל האורות, התרמוסטטים או מוצרים אחרים בחדר. אתה יכול להוסיף מכשיר או להעביר משהו לחדר אחר. פשוט מכה מהלך \ לזוז \ לעבור לצד שם המכשירים.
כדי לשנות שם של חדר, פשוט בחרו אותו מהתפריט והקלדו בחירת שם חדשה. פגיעה בסמל פח האשפה בפינה השמאלית העליונה תמחק לחלוטין את החדר מההיררכיה שלך. עם זאת, שימו לב שתצטרכו להזיז תחילה את כל המכשירים שהוקצו לו.
באמצעות בקרות קוליות
יחד עם היכולת לשלוט במכשירים באמצעות אפליקציית האסיסטנט, הדרך הקלה ביותר לשלוט בבית החכם שלך באמצעות Google Home היא באמצעות פקודה קולית פשוטה ומוסברת. כל הפקודות הקוליות צריכות להתחיל בביטוי "OK Google" כדי להפעיל את העוזר להתחיל להקשיב לך.
להלן רשימת הפקודות המלאה למכשיר הבית החכם הפופולרי ביותר בשוק - תאורה:
"אוקיי גוגל.. .”
- כבה / כבה [שם אור].
- כבה / כבה נורות ב [שם החדר].
- עמעום את [שם האור].
- הבהיר את [שם האור].
- הגדר [שם אור] ל 50%.
- הפוך את [שם האור] לירוק.
- כבה / כבה את כל האורות.
פקודות קוליות של תרמוסטט דומות:
"אוקיי גוגל.. .”
- הפוך אותו לחם / קריר יותר.
- העלה / הורד את הטמפ.
- העלאה / הנמכה של temp 2 מעלות.
- הגדר את הטמפרטורה ל 72.
- הפעל את החום / הקירור.
- הגדר את התרמוסטט לקירור / חימום.
- הפעל את התרמוסטט למצב קריר חום.
- הגדר את החום ל -68.
- הגדר את מיזוג האוויר ל- 70.
- כבה את התרמוסטט.
- הגדר את התרמוסטט [שם החדר] ל- 70.
- מה הטמפרטורה בפנים?
לבסוף, התקעים והמתגים פשוטים עם "OK Google.. .” להדליק [שם מכשיר] או לכבות [שם התקן].
הודות לטכנולוגיית המיקרופון המרוחקת, אין צורך להיות בקרבת הבית של גוגל כדי לומר את הפקודה הקולית. אתה יכול להיות מעבר לחדר חזק, וסביר להניח שהרמקול החכם ישמע ויבין בקלות את מה שאתה מבקש.
מחיקת מכשיר בית חכם
אם אי פעם תצטרך למחוק מוצר בית חכם מאפליקציית Google Home, התהליך לא בדיוק ברור או אינטואיטיבי.
בעיקרי בקרת בית בתפריט, בחר … בצד ימין עליון של המסך ואז נהל חשבונות. לאחר מכן תצטרך לבחור חשבון מכשיר ביתי חכם ספציפי ולבטל את הקישור אליו. הוסף שוב את החשבון וודא שלא בחר את הפריט שברצונך למחוק.
יש לקוות שגוגל תקל על התהליך בעתיד.
שימוש ב- Google Home עם SmartThings
גם אם אתה כבר מקצוען לבית חכם סמסונג סמארטינגס סמארט סמינגס של סמסונג: העתיד של בתים חכמים?סמסונג תמכה ברעיון הבית החכם מזה זמן רב, והפיתוחים האחרונים והגמישות שלהם הופכים את SmartThings של סמסונג להשקעה איתנה לעתיד. קרא עוד אתה יכול לחבר במהירות ובקלות את הרכזת הקיימת שלך כדי לנצל את בקרות הקול של Google Home.
פשוט לעבור את התהליך של הוספת מכשיר בית חכם חדש ואז בחר SmartThings / Samsung Connect. לאחר הזנת כתובת הדוא"ל והסיסמה של חשבונך, כל המכשירים והשגרה של SmartThings יובאו.
אם ברצונך לשלוט במכשירי SmartThings שגוגל הבית יכול לשלוט עליהם, עבור אל אפליקציית SmartThings Mobile עבור iOS או אנדרואיד.
בחר אוטומציות> SmartApps> גוגל. לאחר מכן כבה את מתג ההחלפה שנאמר אפשר את Google Assistant לגישה לכל המכשירים והשגרה.
לאחר מכן תצטרך להקיש מתגים או תרמוסטטים ובחר בתיבת הסימון עבור כל מכשיר שאליו נגיש הבית של Google. באמצעות שגרות, כולם יכולים להיות זמינים או לא זמינים לרמקול החכם.
3. שימוש ב- Google Home לכל דבר אחר
כעת, לאחר שראית כיצד Google Home יכול לשלוט בבית חכם, הגיע הזמן שההנאה האמיתית תתחיל. בואו נסתכל מקרוב על הרמקול החכם.
שליטה על הבית של גוגל ביתר הקול שלך
אמנם הקול שלך יהיה הדרך העיקרית לקיים אינטראקציה עם הבית של גוגל, אך יש כמה עצות שתצטרך לדעת על הרמקול עצמו.
חלקו העליון של הרמקול הוא משטח רגיש למגע, כך שתוכלו לשלוט ברמקול אם לא תרצו לנבוח פקודות. ניתן להשתמש בלחיצה בודדת כדי לעצור או להשהות שמע. צייר מעגל עם האצבע כדי להפוך את עוצמת הקול למעלה ולמטה. לחץ לחיצה ארוכה על פני השטח כדי להגיש בקשה ל- Google Home.

נוריות LED צבעוניות נדלקות בחלקו העליון של הרמקול כאשר הוא מחכה לשמוע בקשה.
בגב המכשיר נורה נורית סטטוס קטנה שתודיע לך אם לרמקול יש כוח. מעל זה כפתור ההפעלה / כיבוי של המיקרופון. כאשר מושתק, יהיו ארבע נוריות LED צהובות בחלקו העליון של הרמקול. אם המיקרופון מושתק, תצטרך ללחוץ שוב על הכפתור כדי לאפשר ל- Google Home להאזין ולהגיב לפקודות קוליות.

אם אי פעם תצטרך לאפס את הרמקול להגדרות היצרן שלו, תצטרך ללחוץ על כפתור המיקרופון למשך 15 שניות. לאחר מכן היא תנגן הודעת אישור.
שינוי בסיסי הבית של גוגל
אם אינך מרוצה מהבסיס האפור בהיר של בית Google, אתה יכול לרכוש אפשרות צבעונית נוספת שתעזור לרמקול להשתלב בעיצוב הבית.
תמורת כ 20 $, אתה יכול לרכוש בסיס בד באחד משלושה צבעים - מנגו, ימי וסגול. שלוש אפשרויות בסיס מתכת, פחמן, נחושת ושלג זמין בכ- $ 40. ניתן לרכוש את כל הבסיסים באתר של גוגל.
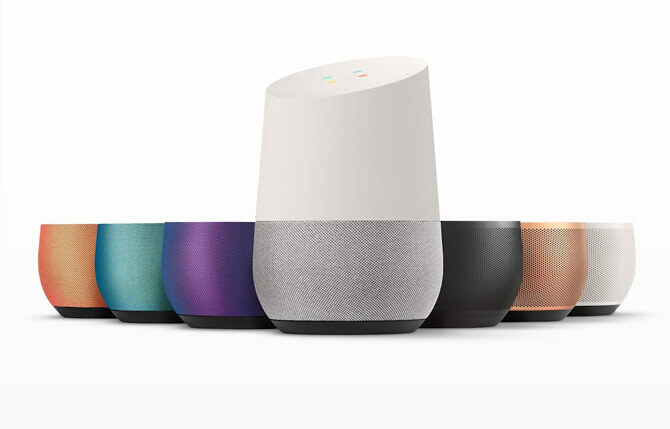
כאשר הגיע הזמן להתקין את הבסיס החדש והמסוגנן, נתק תחילה את כבל המתח. לאחר מכן תצטרך לתפוס את בסיס הרמקול ולמשוך כלפי מטה. כל שעליך לעשות הוא להחליף אותו בבסיס החדש ולתת למגנטים לעזור להנחות אותו למצב הנכון.
הפעלת תמיכת משתמשים מרובה עם בית גוגל שלך
אחד התכונות הייחודיות של Google Home, בהשוואה לרמקולים חכמים אחרים כמו קו Alexa של אמזון, הוא תמיכה מרובת משתמשים כיצד להגדיר מספר משתמשים ב- Google Homeבאפריל גוגל הציגה סוף סוף תמיכה מרובת משתמשים וזה דרך טובה יותר מאיך ש- Amazon Echo תומך במספר חשבונות. קרא עוד . עד שישה משתמשים יכולים לקשר את חשבון Google ואת הקול שלהם לרמקול יחיד. המשמעות היא שכל משתמש יוכל לשמוע מידע בהתאמה אישית כמו המוסיקה המועדפת עליו, תקציר יומי, זמני נסיעה, מידע על לוח שנה, רשימות קניות ועוד. דף הבית של Google מזהה אוטומטית כל משתמש.
כל משתמש יצטרך לקשר הן את חשבון Google והן את הקול שלו לרמקול באמצעות האפליקציה המלווה.
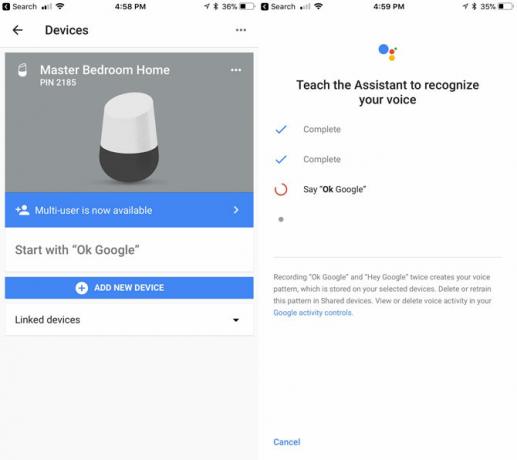
ראשית, תצטרך להשתמש באותה רשת Wi-Fi כמו הבית של Google. ואז פתח את האפליקציה ואשר שחשבון Google שמוצג הוא זה שברצונך לקשר לקול שלך. לאחר מכן, בחר בסמל המכשירים בפינה השמאלית העליונה של המסך.
בחר את הבאנר שאומר קשר את חשבונך או רב משתמשים זמין כעת. לאחר מכן תלמד את הדובר להכיר את קולך באמירה אוקיי גוגל ו היי, גוגל. שני הביטויים האלה יכולים להפעיל את Google Assistant, אך לשם הפשטות בשאר המדריך, אנו פשוט נשתמש אוקיי גוגל.
רק כדי לציין, בזכות טכנולוגיית המיקרופונים מרחוק השדה, תוכלו לומר כי הפקודה בנפח רגיל אפילו מעבר לחדר והגוגל-הבית אמור לאסוף אותה ללא כל בעיה.
נגן מוזיקה בבית גוגל שלך
כפי שציינו, Google Home יכול לנגן מוסיקה מארבעה מקורות פופולריים שונים - גוגל פליי מוסיקה 7 דברים מגניבים שתוכלו לעשות עם Google Play מוסיקהבמאמר זה נכיר לכם כמה דברים מגניבים שתוכלו לעשות עם Google Play מוסיקה שאולי גם מתחילים וגם ותיקים כאחד לא מודעים אליהם, אך עליהם להשתמש בהם. קרא עוד , מוסיקה ביוטיוב, ספוטיפיי ופנדורה. אם כבר קישרת אחד מאותם חשבונות במהלך ההתקנה, הגיע הזמן לצאת. תחנות מרדיו TuneIn זמינות גם ללא צורך לקשר חשבון.
כדי להתחיל להקשיב, אחרי שאמרנו "אוקיי גוגל"אתה יכול לבקש שיר, אמן או אלבום ספציפיים ואפילו מנגינות על בסיס ז'אנר / מצב רוח / פעילות מסוימים. אם אינך בטוח למה שאתה רוצה להקשיב אליו, אתה יכול פשוט לפקוד את Google Home ל- "תנגן קצת מוזיקה " או לנגן ז'אנר מוסיקה ספציפי.
כך למשל תוכלו לומר "אוקיי גוגל,שחק 'אל תפחד מהקורא' ",”שחק פולחן צדפות כחול ”, או "שחק סוכני המזל.”
אם יש לך יותר משירות מוסיקה אחד המקושר לרמקול, אתה יכול גם לציין מאיזה שירות לשחק נגינה (למשל "אוקיי גוגל,שחקו את הביטלס מספוטיפיי“)
בעת האזנה למוזיקה, פקודות קוליות יכולות גם להשהות, לחדש, לעצור, לדלג, לספר לכם את השיר שמנגן ולשנות את עוצמת הקול. עם מקושר Chromecast פר את חוויית ה- Chromecast שלך עם טריקים אלההאם ידעת ש- Chromecast שלך מסוגל להרבה יותר מסתם סטרימינג של וידאו? במאמר זה נראה לך שמונה פריצות חכמות אשר יהפכו את חוויית ה- Chromecast שלך אפילו טובה יותר. קרא עוד או Chromecast Audio, זה גם קל לנגן מוסיקה בערכה מסוימת של רמקולים או טלוויזיה מסוימת.
אם אי פעם תצטרך לקשר שירות מוסיקה ספציפי, ניתן לעשות זאת באפליקציית דף הבית של Google על ידי בחירה מוזיקה בתפריט סרגל הצד.
אתה יכול גם להתחיל בהפעלת פריטים מסוימים דרך האפליקציה.
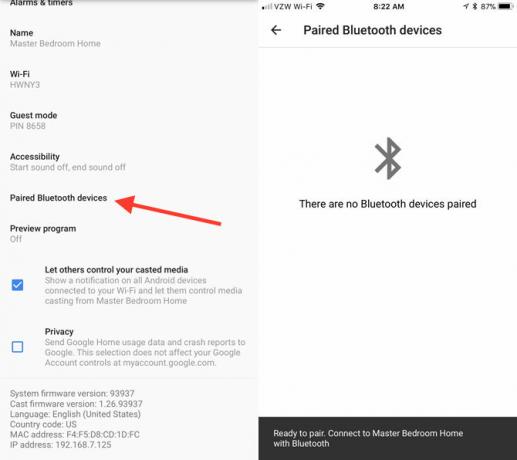
אם אתה רק רוצה לנגן מוזיקה או מדיה אחרת ממכשיר Bluetooth ב- Google Home, יש לך מזל.
בקטע מכשירים לחץ על … ואז הגדרות. גלול מטה אל התקני Bluetooth מותאמים. מכה הפעל מצב זיווג בצד ימין למטה לחיבור לסמארטפון, טאבלט או מכשיר אחר.
בסך הכל, הרמקול אורז אגרוף חזק להפליא למכשיר כה קטן. זה רחוק מאיכותו של סונוס או רמקול גבוה אחר, אך בהחלט יכול לבצע את העבודה ברוב המצבים, אפילו בהיקפים גדולים יותר.
שימוש ב- Google Home לגישה לשירותים
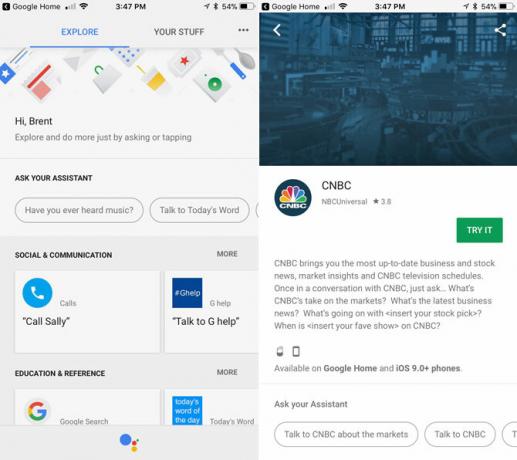
בעוד ש- Google Home אינו מתפאר ב -14,000 המיומנויות השונות של Amazon Echo, יש לו יתרון משמעותי. במקום לחפש ולאפשר שירות של צד שלישי, כל שירות הזמין ב- Google Home כבר פעיל במכשיר שלך ומוכן לצאת לפקודה יחידה.
כדי להסתכל על כל השירותים הזמינים, בחר בתפריט סרגל הצד ביישום הבית של Google ואז בחר חקור.
כל השירותים מאורגנים באחת מהקטגוריות הבאות:
- תקשורת חברתית
- חינוך והתייחסות
- מוסיקה ואודיו
- פרודוקטיביות
- משחקים וכיף
- מקומי
- מזג אוויר
- בקרת בית
- חדשות ומגזינים
- בריאות וכושר
- אוכל שתייה
- אמנויות וסגנון חיים
- סרטים, תמונות וטלוויזיה
- נסיעות ותחבורה
- עסקים וכספים
- ספורט
- קניות
כשאתה מוצא שירות שנשמע מעניין, פשוט בחר בו כדי לגלות מידע נוסף כולל מה בדיוק לבקש מ- Google Home.
אחד הדברים המהנים שתוכלו לעשות בהם Google Home הוא קרא הוראות בישול שלב אחר שלב כיצד הבית של גוגל הופך את הבישול למתכונים לקלים מאי פעםאלקסה אולי הכה את גוגל באגרוף, אך התכונה האחרונה של Google Home מציעה למשתמשים דרך חלקה להקל על עבודת המטבח. קרא עוד עם מתכונים של רשת האוכל, Epicurious, Bon Appetit והניו יורק טיימס. אתה יכול אפילו לעשות קניות רק עם הקול שלך בקרות קוליות של Google Home: העתיד של קניות ביתיות?Google Home מעוניין לתת לאמזון אקו רווח לכספה בכל הקשור לאפשר לכם לעשות קניות בלי להרים אצבע - אך האם היא מוכנה להשתלט על שוק הקניות המקוון? קרא עוד .
מעבר לכך, הדרך הטובה ביותר לראות מה הרמקול יכול לעשות היא לדפדף בכל קטגוריות השירותים השונות.
שימוש ב- Google Home לביצוע שיחות
אחד השירותים השימושיים ביותר הקיימים ב- Google Home הוא היכולת לעשות זאת לבצע שיחת טלפון כעת תוכל לבצע שיחות קוליות באמצעות דף הבית של Googleמשתמשי Google Home בארה"ב וקנדה יכולים כעת לבצע שיחות קוליות בחינם באמצעות הרמקול החכם הקטן והמבריק של גוגל. וזה גם בחינם וגם ללא ידיים. קרא עוד לכל עסק, משפחה, חבר או כל מספר אחר באמצעות הקול שלך.
הדרך הפשוטה ביותר היא לבצע שיחה היא פשוט לקרוא את המספר בקול רם ולהגיד "אוקיי גוגל, חייג 321-867-5309 ″. כשתסיים את השיחה, פשוט הקש על החלק העליון של דף הבית של גוגל או פשוט אמר לרמקול לנתק או להתנתק.
אתה יכול אפילו לבצע שיחה בהמתנה כדי לשאול את Google Home שאלה. האדם בשורה השנייה לא יכול לשמוע את מה שאתה שואל, אבל אתה גם לא יכול לשמוע את מה שהוא אומר. לאחר סיום הפעולה, השיחה תתחדש.
הודות לספרייה העסקית של גוגל, אתה יכול פשוט לבקש שם עסק ספציפי לביצוע שיחה ("אוקיי גוגל, תתקשרהפרחים של מרי "), והשיחה תתחיל.
לבסוף, תוכלו אפילו לסנכרן את אנשי הקשר שלכם בגוגל כדי לבצע שיחות לחברים ובני משפחה. ראשית, וודא שהתוצאות האישיות פועלות. כדי לעשות זאת, תצטרך לעבור על היישום הקש על תפריט סרגל הצד ואז לבחור הגדרות נוספות. בחר מכשירים ואז בחר את דף הבית הספציפי של Google. בתוך ה התאם הגדרות עבור סעיף התקן זה, ודא כי תוצאות אישיות המחוון מופעל.
כאשר תוצאות אישיות פעילות, דף הבית של גוגל יכול לקרוא מידע פרטי כמו רשימת קניות, רשימות לוח שנה ומידע הטיסה הספציפי שלך. זה יכול לעזור גם בביצוע תשלומים ובהשלמת הזמנות.
ברגע שזה יושלם, אתה יכול פשוט לומר "אוקיי גוגל, גכל אמא ". זו פעם אחת שמאפשרת למשתמשים מרובים עובדת ממש טוב - באמצעות זיהוי הקולי שלה, Google Home תמיד יחייג לאימו של המשתמש עצמו.
אלא אם כן אתה משתמש ב- Google Voice או מספר Fi של הפרויקט האם Project Fi שווה את זה? 7 דברים שכדאי לדעת לפני שאתה עוברProject Fi של גוגל הוא תוכנית ניידת בעלות נמוכה אך חזקה. להלן מה שאתה צריך לדעת אם אתה חושב לעבור ל- Project Fi. קרא עוד , כל השיחות היוצאות יראו מספר לא רשום במזהה המתקשר של הצד השני.
שימוש ב- Google Home לקבלת תשובות והרבה יותר
בזכות מומחיות החיפוש העצומה של גוגל, Google Home עושה עבודה מצוינת במענה כמעט לכל שאלה שתוכלו לדמיין. ממוזיקה לספורט למניות ועוד, ככל הנראה לרמקול החכם תהיה התשובה. חשוב על זה כחיפוש גוגל השולט בקול.
תכונה נהדרת נוספת היא יכולת הבית של גוגל להבין ולשאלת מעקב. לדוגמה, אתה יכול לומר "אוקיי גוגל, מי היה הנשיא ה -42 של ארצות הברית? " ואז לאחר ששמעת את התשובה, אתה יכול לשאול "אוקיי גוגל, בן כמה הוא? " והעוזר של גוגל יידע לספק את התשובה הנכונה בהתבסס על הקשר השיחה.
אם יש לך מצב רוח לכיף, אתה יכול אפילו למצוא כמה ביצי פסחא מצחיקות על ידי שאלת דברים כמו "אוקיי גוגל, אני אביך ", או "אוקיי גוגל, האם אתה Skynet?“.
4. פתרון בעיות בסוגיות הבית של גוגל
כמו בכל טכנולוגיה, אתה בוודאי נתקל בבעיות מסוימות בעת השימוש ב- Google Home. מצאנו כמה מהבעיות הנפוצות ביותר של Google Home וכמה פתרונות שתוכלו לנסות להחזיר הכל לקדמותו.
דף הבית של Google אינו יכול להתחבר לאינטרנט
כדי לעבוד כראוי, Google Home זקוק לחיבור אינטרנט קבוע. אבל לפעמים זה קל יותר מאשר לעשות זאת תלוי במיקום הרמקול והנתב שלך.
האפשרות הראשונה והפשוטה ביותר לנסות היא לנתק את הרמקול למשך דקה אחת לפני שחזרת הכוח.
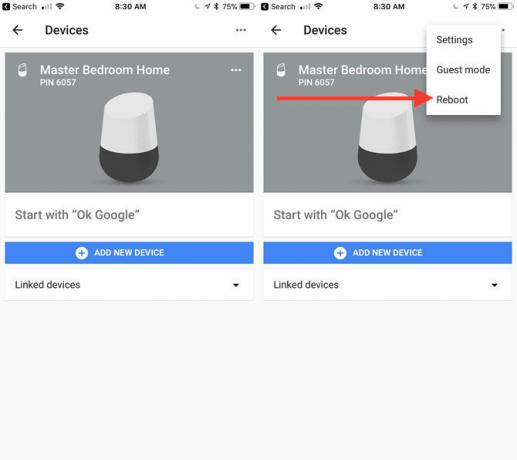
אם כבל החשמל מחוץ להישג יד, הפעל מחדש את הרמקול באמצעות האפליקציה. הכה ב מכשירים כפתור בפינה הימנית העליונה. ב- Google הבית הספציפי, בחר את … ואז הכה אתחל מחדש.
אתה צריך גם להפעיל מעגל מודם ונתב אינטרנט. לעתים קרובות שני הצעדים הללו יבריאו כל בעיות קישוריות.
אם אתה עדיין נתקל בבעיות כיצד לתקן חיבור Wi-Fi איטי או לא יציבטריק פשוט אחד יכול להאיץ את חיבור ה- Wi-Fi שלך. אנו מסבירים את הבעיה, כיצד לנתח רשתות Wi-Fi סביבך וכיצד להשתמש במידע כדי להאיץ את חיבור ה- Wi-Fi שלך. קרא עוד , ייתכן שהגיע הזמן לכמה פעולות מעמיקות יותר. ראשית, אתה יכול לקרב את הבית של גוגל לנתב שלך. לחלופין, תוכלו גם למקם את הנתב במקום מרכזי יותר בבית.
לבסוף, עליך לשקול להחליף את הנתב שלך ב- מערכת Wi-Fi רשת כמו Eero, Orbi, או אפילו Google WiFi 6 רשתות ה- Wi-Fi הטובות ביותר לביתךאם אתה סובל מאזורי Wi-Fi מתים ברחבי הבית, ייתכן שאחת מרשתות ה- Wi-Fi הרשתות האלה היא בדיוק מה שאתה צריך. קרא עוד . לא משנה באיזו מערכת תבחרו, טכנולוגיית רשת משתפת את חיבור האינטרנט שלכם על פני שטח גדול יותר ועושה שיפור דרסטי במהירויות ההעלאה וההורדה האלחוטיות שלך במקומות מתים מסוימים ב בית.
הפקודה "אוקיי, גוגל" אינה מפעילה את דף הבית של גוגל
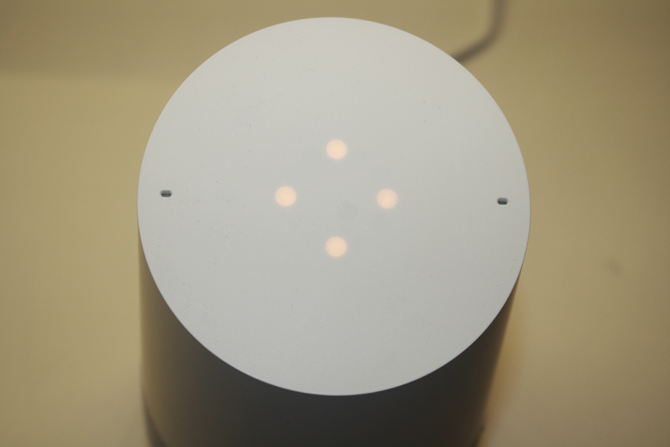
נושא נפוץ נוסף הוא ש- אוקיי גוגל הפקודה אינה מפעילה את דף הבית של Google. אם זה קורה, בדוק תחילה את הרמקול עצמו וודא שהמיקרופון מקשיב. אם אתה רואה ארבע נקודות כתומות בחלקו העליון של הרמקול, המיקרופון במצב אילם. כדי לבטל את ההשתקה, לחץ על לחצן המיקרופון בגב הרמקול.
כמו כן, וודאו שהמכשיר רחוק מספיק ממקורות של הפרעות שמע כמו טלוויזיה, רדיו או מאוורר חזק.
אם זה לא עובד, הדבר הטוב ביותר הוא להפעיל מחדש את הבית של Google באמצעות האפליקציה או על ידי ביצוע מעגל כוח.
דף הבית של גוגל מגיב באופן אקראי
גם ב- Google Home יכולות להיות בעיות הפוכות - תגובה אקראית כשלא שאלת שאלות. המיקרופון של הרמקול מקשיב 24/7 ויכול להגיב לדברים שהוא חושב שהוא "בסדר" ו- "Google " קרוב זה לזה. פעמים רבות, הדרך הטובה ביותר להתמודד עם זה היא לוודא שהרמקול מספיק רחוק ממקורות שמע אחרים כמו טלוויזיות, מחשבים ומכשירי רדיו.
גם הטלפון וגם דף הבית של גוגל מגיבים ל"בסדר, גוגל "
בעיה נוספת יכולה לצוץ כשאת אומרת "אוקיי גוגל", וגם הטלפון החכם וגם ה- Google Home מגיבים. בדרך כלל, בתרחיש זה, רק Google הבית צריך להגיב. אם יש לך יותר מחשבון גוגל אחד, וודא כי החשבון שבו אתה משתמש עבור Google Home יתווסף גם לסמארטפון שלך. תיקון מהיר זה אמור לרפא את הבעיה.
למרבה הצער, אם הטלפון או הרמקול המדובר אינם משלך, אין שום תיקון ספציפי.
הפיכתו ל -11
יש לקוות, עם מדריך זה, כעת יש לך הבנה רבה יותר של דף הבית של Google וכיצד ניתן להשתמש בו כדי לעזור במגוון רחב של משימות בביתך. בעוד שרמקולים חכמים הם בהחלט טכנולוגיה חדשה, מוצרים כמו Google Home מראים כי העתיד מזהיר לקטגוריה המעניינת והייחודית. הגיע הזמן לראות היכן "אוקיי גוגל" פקודות יכולות לקחת אותך.
יש לך שאלות לגבי דף הבית של גוגל, כיצד להגדיר אותה או כיצד להשתמש ברמקול החכם? אם יש לך בית של גוגל, מה אתה חושב על הרמקול החכם ועוזרת גוגל? ספר לנו בתגובות למטה!
נולד וגדל במערב טקסס שטופת השמש, בוגר ברנט באוניברסיטת טקסס טק עם תואר ראשון בעיתונות. הוא כותב על טכנולוגיה כבר יותר מחמש שנים ונהנה מכל הדברים שאפל, אביזרים וביטחון.


