פרסומת
ב- macOS, Finder הוא הרכזת שממנה אתה משיק את כל האפליקציות שלך, מנהל ושיתף את הקבצים שלך, ועושה כל מיני פעולות אחרות. אם אתה מחפש לשפר את הפרודוקטיביות שלך ב- Mac, שליטה ב- Finder היא אפוא דרך נהדרת לעשות זאת.
אפל הוסיפה טריקים נוספים ל- Finder עם כל עדכון macOS, כולל Mojave. אנו נעביר אותך בשלל טיפים אלו בנושא Finder אשר יהפכו אותך לפרודוקטיבי מתמיד.
1. הגדר תיקיית Finder ברירת מחדל
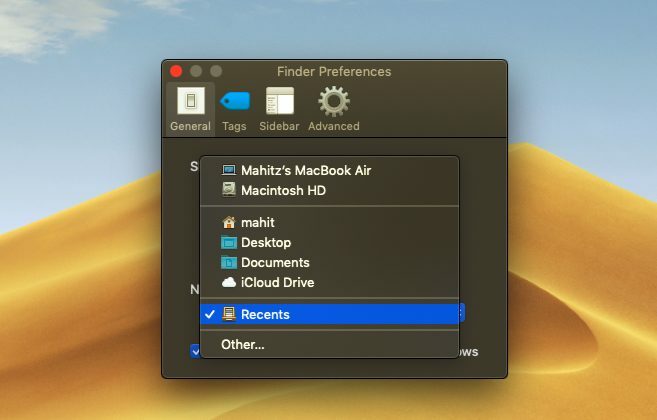
אם אתה עובד לעתים קרובות מתיקיה מסוימת, זה מתסכל ש- Finder נפתח תשובות כברירת מחדל. לאחר מכן עליך לנווט לתיקיה אחרת בכל פעם. למרבה המזל, אתה יכול לומר ל- Finder לפתוח את כל התיקיות שאתה אוהב:
- הקלק על ה מוצא תפריט בפינה השמאלית העליונה של המסך, בסרגל התפריטים.
- בחר העדפות.
- על כללי כרטיסייה, מצא את הצגת חלונות חדשים של Finder כותרת.
- השתמש בתפריט הנפתח כדי לבחור בתיקיית ברירת המחדל.
2. בחר סוג חיפוש

כנראה שהיית צריך לנווט בתיקיות מרובות המחפשות קובץ מסוים לפעמים. אפשרות החיפוש המוגדרת כברירת מחדל מועילה במקרים מסוימים, אך אינה מכווננת ובכך אינה יעילה במידה מסוימת.
אם תרצה, תוכל לשנות את פרמטרי החיפוש המוגדרים כברירת מחדל של Finder: בדרך זו ה- macOS יידע בדיוק באילו תיקיות לחפש ויפחית את המאמצים הדרושים לחיפוש קובץ.
- בחר Finder> העדפות.
- עבור אל מתקדם כרטיסייה.
- לחץ על התפריט הנפתח שקורא בעת ביצוע חיפוש.
- שנה את היקף החיפוש:
חפש ב- Mac זה יחפש בכל המחשב שלך לא משנה באיזו תיקיה אתה נמצא.
חפש בתיקיה הנוכחית יחפש בספריה הנוכחית שלך בלבד.
השתמש בהיקף החיפוש הקודם תיזכר במה שעשית בפעם הקודמת ותשתמש בזה.
3. שנה שם של קבצים מרובים בבת אחת
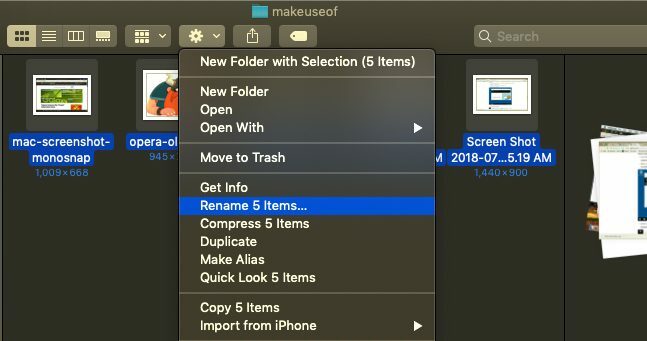
התהליך לשינוי שם למספר קבצים ב- Finder אינו ברור מייד, במיוחד אם אתה מגיע מ- Windows. עם זאת, זה לא קשה מדי כשמתרגלים לזה:
- פתח את Finder ובחר את הקבצים שברצונך לשנות שם. אתה יכול להחזיק הסטה כדי לבחור קבצים בשורה, או להחזיק Cmd ולחץ לבחירת קבצים מרובים.
- לחץ על פעולה (הילוך) כפתור הממוקם בראש החלון.
- בחר שנה שם של פריטי X.
- תבחר פורמט שם, המאפשרת לבחור את אמנת השמות. האפשרויות כוללות שם ומדד, שם ודלפק, ו שם ותאריך.
- מספר התחלה מאפשר לך לבחור את ההתחלה של רצף שמות המספרים.
4. הפוך קבצים לשינוי שם אצווה
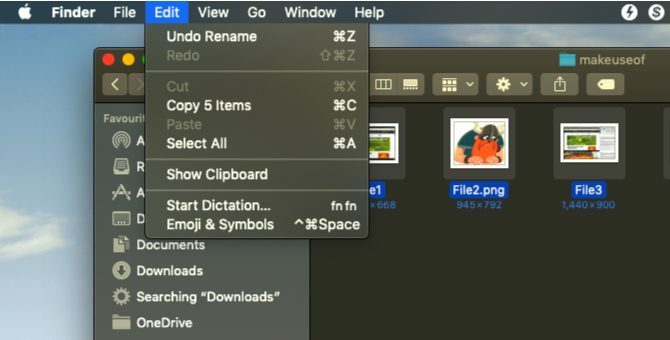
אם אתה מתעסק בשמות של קבצים בקבוקים, אנא לא לדאוג - macOS כיסית. Finder מציע אפשרות לבטל את שינוי שם הקבצים בקבצים:
- פתח את Finder ולחץ על ערוך בתפריט האפליקציה בפינה השמאלית העליונה.
- בחר בטל שינוי שם.
- לחלופין, נסה להשתמש ב- Cmd + Z קיצור מקשים לביטול הפעולה.
5. Force-Close ו- Finder מחדש
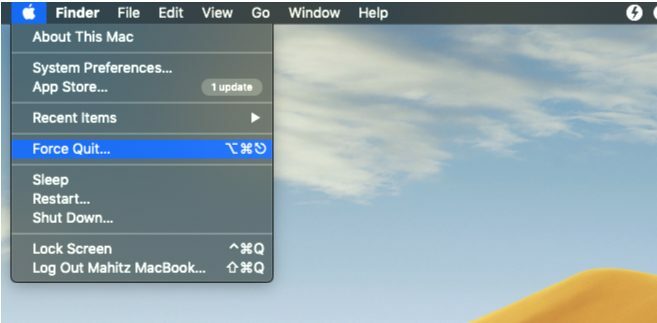
הדרך הטובה ביותר להתמודד עם Finder איטית היא לכפות על הסגור ולהפעיל אותו מחדש. שיטה זו שימושית גם בעת ביצוע שינויים בתצורת Finder, או אם macOS מציג א Finder צא באופן בלתי צפוי הודעה.
- עבור לחלון Finder.
- בפינה השמאלית העליונה, לחץ על הלוגו של Apple תוך החזקת הכפתור הסטה מפתח.
- בחר הכוח להפסיק את Finder ובחר מוצא. Finder ייסגר.
- זמן קצר לאחר מכן, חלון Finder יופיע מחדש באופן אוטומטי.
6. תצוגת גלריה
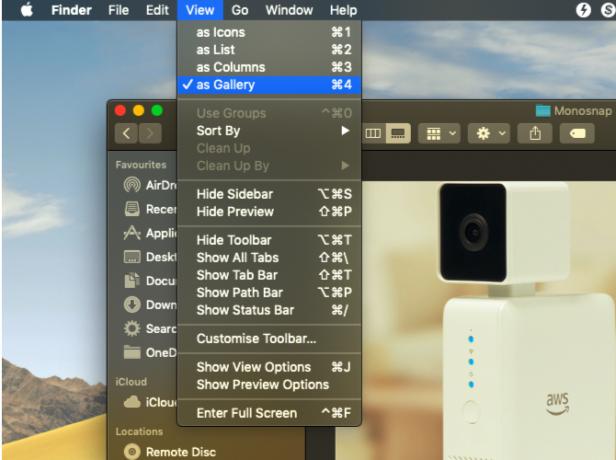
תצוגת הגלריה היא אחד השיפורים של Finder שעלה לראשונה עם macOS Mojave. תכונה חדשה זו מכוונת לעזור לכם להציג קבצים בדרך שימושית יותר; זה גם מאפשר לך להציץ מטא נתונים של תמונות. זה רק אחד את מספר אפשרויות התצוגה של Finder 7 טיפים לעשיית המקסימום מאופציות התצוגה של Finder ב- Macאם מעולם לא שינית מתצוגת ברירת המחדל ב- macOS Finder, אתה מפסיד. עיין בתצוגות המוצלחות האחרות הנוחות הללו. קרא עוד .
תצוגת גלריה היא פחות או יותר אפשרות מיון המציגה את הקבצים שלך בצורה של סליידר. כדי לאפשר את תצוגת הגלריה, בצע את הצעדים המפורטים להלן.
- פתח את Finder ודפדף לתיקיה הרצויה.
- הקלק על ה נוף בתפריט בפינה השמאלית העליונה.
- בחר כגלריה.
7. השתמש בסרגל הצד

סרגל הצד הוא אלמנט שימושי נוסף המציג מטא נתונים של תמונות מבלי להשתמש באפליקציות של צד שלישי. הקפד לעבור לתצוגת הגלריה כאמור לעיל. לאחר סיום זה, המטא נתונים יופיעו אוטומטית בסרגל הצד.
אתה יכול להציג את סרגל הצד בתצוגות אחרות על ידי בחירה תצוגה> הצג תצוגה מקדימה, או באמצעות Shift + Cmd + P קיצור.
תראה שהסרגל הצד מציג את כל המידע הקשור לתמונה. זה כולל מיקום, מידות, רזולוציה, מכשיר מצלמה, אורך מוקד, ועוד. זה גם מאפשר לך הוסף תגי Finder מצא קבצים מהר יותר וארגן את ה- Mac שלך באמצעות תגי Finderתגי Finder הם דרך נהדרת לארגן נתונים - הנה כיצד להפיק את המרב מכלי הארגון הנוח הזה במחשב האישי שלך כיום. קרא עוד .
8. פעולות מהירות
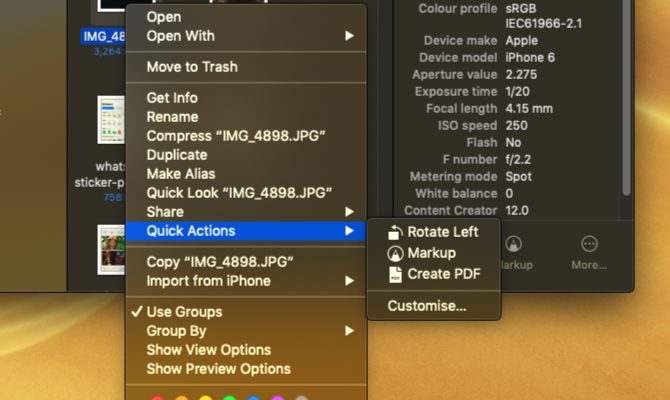
פעולות מהירות פועלות בד בבד עם סרגל הצד Finder; התפריט שלה מאפשר לבצע עריכה מהירה לקבצים שלך.
פעולות מהירות אפילו יותר מסודרות יכולות להתמודד עם סוגי קבצים מרובים והתפריט הקונטקסטואלי ישתנה בהתאם. לדוגמה, Quick Look מציע כלי לסיבוב, כלי סימון ואפשרות יצירת PDF לתמונה. להשתמש בזה:
- פתח את Finder ב גלריה להציג או להציג את סרגל הצד באמצעות Shift + Cmd + P.
- לחץ באמצעות לחצן העכבר הימני על קובץ ובחר פעולות מהירות, או מצא את הפעולות בתחתית סרגל הצד.
- בחר התאמה אישית ובחרו באפשרות, או התאימו את תפריט ההקשר לפי טעמכם.
9. מבט מהיר
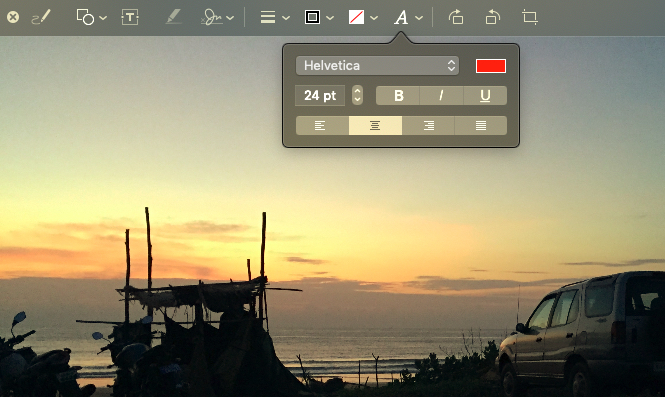
תצוגה מקדימה של קבצים היא תחום אחד בו חשבתי שלמפת הקבצים של חלונות יש פעימות macOS. עם זאת, התכונה 'מבט מהיר' (בסיסי macOS 17 תנאי macOS בסיסיים ומה משמעותםכמשתמש ב- Mac, סביר להניח שאתה מוצף שמות לא מוכרים. תן לנו להדריך אותך בכמה מהתנאים החשובים ביותר ל- macOS. קרא עוד ) הוכיח כי הערכתי הערכה של Finder.
תכונה זו תאפשר לך לבצע שינויים קלים ועריכות מהירות מבלי שתצטרך לפתוח את הקובץ ישירות. בפעם הבאה שתרצה להכניס חתימה, לקצץ קליפ שמע או לשנות גודל של תמונה, מבט מהיר יועיל. פשוט לחץ שטח כאשר כל קובץ שנבחר לפתוח אותו במבט מהיר.
כשמבט מהיר צץ לתמונה, תראה אפשרויות להוסיף טקסט, מציירים, יבול, ועוד. בנוסף, Quick Look מציע תפריט מותאם אישית לסוגי קבצים שונים. כך שתראו קיצורי דרך המיועדים לכל קובץ שפתחתם.
עכשיו Finder טוב יותר מאי פעם
בעבר, Finder לקח את הלהקה בגלל שהוא לא יעיל ולא אינטואיטיבי. עם זאת, זה השתנה לטובה לאחרונה, בזכות macOS Mojave מביא תכונות שימושיות שעוזרים לך לנהל טוב יותר את התוכן שלך.
יתר על כן, תכונות כמו פעולות מהירות עוזרות להפחית את התלות שלך באפליקציות של צד שלישי. שליטה בתכונות Finder החדשות וההתמדה במועדפים ישנים תעזור לך לבצע עבודה יעילה יותר מתמיד. ואם Finder לא עובד בשבילך, בדוק את זה החלופות הטובות ביותר עבור Finder החלף את Finder במחשב האישי שלך באחד משלושת האפליקציות האלהFinder הוא סייר קבצים הגון, אבל אתה יכול לעשות הרבה יותר טוב. להלן כמה תחליפי Finder מדהימים שיעבדו ביעילות רבה יותר עם קבצים ב- Mac. קרא עוד .
מהיט הויגול הוא בוגר הנדסת מכונות והוא חובב טכנולוגיה ורכב. הוא תלה את מלחמות חדר הישיבות התאגידי לטובת שדה הקרב הטכנולוגי. כמו כן, אוכל בעל פה ואוהב גם את שבבי האכילה וגם את שבבי הסיליקון הלא אכילים.


