פרסומת
חלונות 8 קיבלה פגם מסוים בגלל היותה נלכדת בין ממשק שולחן העבודה לממשק מודרני, ופונקציית החיפוש אינה שונה. למרבה המזל, פונקציות החיפוש הן למעשה די חזקות ברגע שמתרגלים אליהן. בואו נסתכל על הדרכים המודרניות והן על שולחן העבודה לחיפוש במחשב ובאינטרנט ב-Windows 8.
חיפוש מודרני
אתה יכול שפר את המהירות והיעילות של Windows 8 5 דרכים לשפר את המהירות והיעילות ב-Windows 8האם חלונות 8 האטה אותך? אנחנו נחזיר אותך למהירות! מאתחול ועד כיבוי וכל מה שביניהם - הרשו לנו להראות לכם את השינויים והקיצורים הטובים ביותר לשימוש יעיל ב-Windows 8. קרא עוד בדרכים רבות ושונות, ולימוד חיפוש מהיר במערכת ההפעלה החדשה שלך יעזור. שלב ראשון, מציאת פונקציית החיפוש.
בטאבלט או במכשיר מסך מגע, הדרך הקלה ביותר היא להחליק פנימה מצד ימין כדי לגשת לתפריט הצ'ארמס שלך, ולאחר מכן להקיש על סמל החיפוש בחלק העליון של זה.

במכשיר שולחני או ללא מסך מגע, אתה יכול להזיז את העכבר לפינה הימנית העליונה ואז להזיז למטה כדי לגשת לתפריט Charms, שממנו תוכל לבחור באפשרות חיפוש, או שאתה יכול פשוט ללחוץ על Windows + S במכשיר שלך מקלדת.
אפשרות נוספת היא ללחוץ על מקש Windows כדי לחזור למסך ההתחלה ואז פשוט להתחיל להקליד. הקלדה על מסך ההתחלה תפתח אוטומטית את דו-שיח החיפוש ותתחיל למלא אותו.
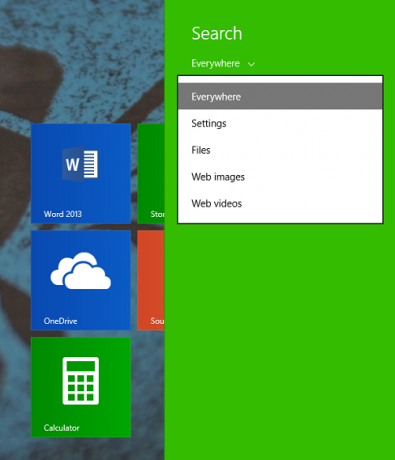
כך או כך, פעם אחת בממשק החיפוש המודרני, הוא כברירת מחדל יחפש בכל מקום, כלומר הגדרות, קבצים, אפליקציות ואינטרנט, אבל אתה יכול לבחור לחפש רק במקום אחד אם תרצה.
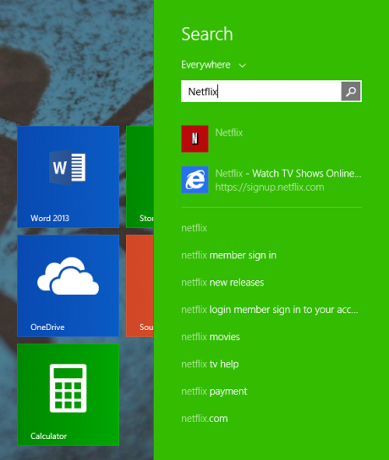
תוך כדי הקלדה, סרגל הצד יאוכלס בפתרונות אפשריים, ולחיצה על אנטר תפתח אוטומטית את האפשרות הראשונה, מה שהופך אותה לדרך מהירה להפליא לגשת לכל דבר במחשב שלך.
אם אינך מוצא את מבוקשך בסרגל הצד הזה, תוכל ללחוץ על זכוכית המגדלת והיא תפתח את אפליקציית החיפוש, המופעלת על ידי Bing, לחיפוש מלא.
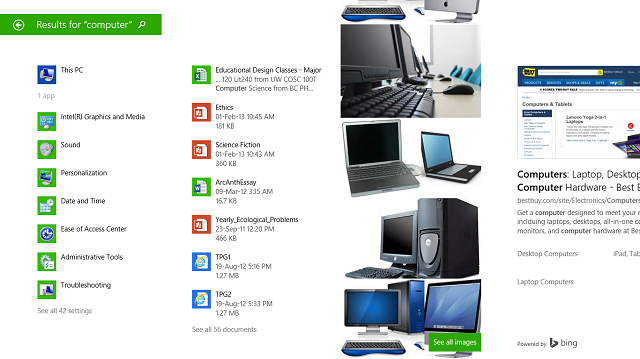
כפי שניתן לראות למעלה, חיפוש "מחשב" יחזיר אפליקציות והגדרות מתאימות, מסמכים המכילים את המילה "מחשב", כמו גם חיפוש תמונה ורשת.

כדי להתאים אישית את החוויה הזו, אתה יכול לפתוח שוב את תפריט הצ'ארמס, לעבור להגדרות (או פשוט הקש על מקש Windows + I), ולאחר מכן שנה את הגדרות המחשב. לחץ על חיפוש ואפליקציות ויוצג בפניך המסך שלמעלה, שבו תוכל לנקות את היסטוריית החיפושים שלך או לשנות את מצב Bing, מעקב אחר מיקום וחיפוש בטוח.
חיפוש בשולחן העבודה
מיקרוסופט נפטרה מהרבה תכונות ב-Windows 8 8 תכונות חסרות ב-Windows 8 וכיצד להחזיר אותןמיקרוסופט הסירה מגוון תכונות מ-Windows 8. רבים מהם אינם אבידות גדולות עבור רוב האנשים, אבל הם כן אם היית תלוי בהם. למרבה המזל, ווינדוס 8 עדיין לא הפעלה ניידת נעולה... קרא עוד , אבל הם החליטו להשאיר את סייר הקבצים הישן והאמין על שולחן העבודה. מכאן, אתה יכול לחפש בדיוק כמו שעשית בעבר, אבל עם שלל אפשרויות למציאת טוב יותר את מה שאתה צריך. לאחר שתלחץ על תיבת החיפוש, הכרטיסייה 'חיפוש' תופיע בראש עם כל האפשרויות שלך.
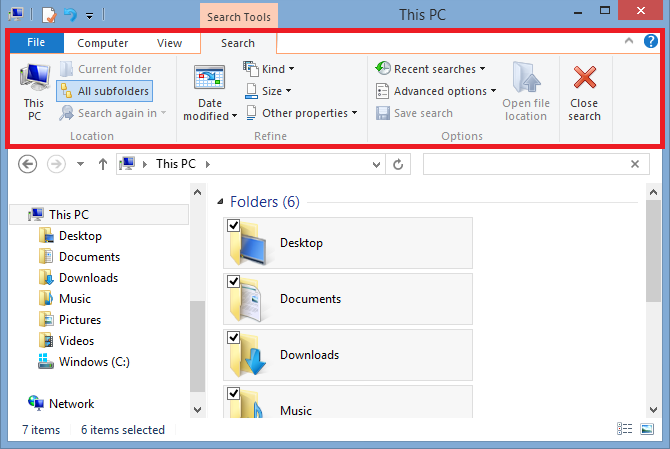
כאשר תתחיל להקליד בשורת החיפוש, יופיעו אפשרויות עבור כל תיקיה שבחרת. אתה יכול להתאים את המקום שבו אתה מחפש על ידי בחירת תיקיה אחרת או על ידי ניווט עם הקטע 'מיקום' בכרטיסייה 'חיפוש'. מכאן, אתה יכול לבחור לחפש רק בתיקייה הנוכחית או בכל תיקיות המשנה הכלולות, במחשב זה (שיכול לקחת בעוד, כפי שהוא סורק הכל), או חפש שוב במיקום אחר או באינטרנט (שיפתח את האינטרנט מגלה ארצות).

תחת קטע האפשרויות בקצה הימני, אתה יכול לבחור לפתוח את מיקום הקובץ במקום לפתוח את הקובץ ישירות, שמור את החיפוש שלך מאוחר יותר (מועיל ביותר אם נשמר בשולחן העבודה, אך ניתן לצפייה גם תחת מועדפים בסייר הקבצים), הצג את חיפושי המחקר שלך, או (תחת אפשרויות מתקדמות) אתה יכול לבחור אם הוא מחפש בתוכן קבצים, קבצי מערכת או קבצים דחוסים, כמו גם לבחור בדיוק אילו קבצים הם באינדקס.
הסעיף 'צמצם' מאפשר הרבה יותר התאמה אישית כדי לעשב את מאות האפשרויות שאתה עשוי למצוא עבור כל חיפוש. תחת סוג, אתה יכול למיין לפי מסמכים, תמונות, מוזיקה וכו'; תחת גודל, אתה יכול למיין לפי גודל ב-KB או MB; ותחת מאפיינים אחרים, תוכל למצוא אפשרויות עבור תגים, תאריך צילום, סוג, שם, נתיב תיקייה ודירוג.

בעת בחירת אפשרויות אלו, תוכל לערוך אותן על ידי לחיצה מימין למונח החיפוש המופיע בתיבה. למעלה, לחצתי בדיוק על המילה "חודש" כדי לקבל תצוגה זו של לוח שנה, כדי שאוכל לשנות את התאריך שבו חיפשתי. בנוסף, אם תצליחו לשנן את מונחי החיפוש, תוכלו להקליד אותם בעצמכם ולעקוף לחלוטין את הלחיצה בלשונית החיפוש.
השלמת את החיפוש שלך? לחץ על כפתור סגור חיפוש בקצה הימני של קטע האפשרויות, וסיימת.
אם אהבתם את זה, בהחלט תרצו שפר את Windows 8 עם Win+X Menu Editor 8 דרכים לשפר את Windows 8 עם Win+X Menu EditorWindows 8 מכיל תכונה כמעט נסתרת שאתה צריך לדעת עליה! הקש על מקש Windows + X או לחץ לחיצה ימנית בפינה השמאלית התחתונה של המסך כדי לפתוח תפריט שאתה יכול כעת להתאים אישית. קרא עוד וכמה שינויים חדשים ב-Windows 8.1 8 שינויים ב-Super Windows 8.1 עבור משתמשים חזקיםעם Windows 8.1 הגיעו שינויים רבים. חלק מהאפשרויות חדשות לגמרי, אחרות שונו או הועברו. בין אם אתה משתמש ב-Windows 8.1 על שולחן עבודה, טאבלט או משהו באמצע, השינויים האלה יהיו שימושיים! קרא עוד .
האם יש לך עצות אחרות לחיפוש טוב יותר ב-Windows 8? ספר לנו בתגובות.
Skye היה עורך מדור אנדרואיד ומנהל Longforms עבור MakeUseOf.


