פרסומת
ה-DNS הציבורי של גוגל הוא מערכת שמות דומיין חינמית (DNS). זוהי חלופה להגדרות ברירת המחדל של ה-DNS של ספק שירותי האינטרנט שלך, שאינן תמיד האפשרות המהירה ביותר, ושירותי DNS ציבוריים אחרים כגון OpenDNS או ה-DNS 1.1.1.1 ממוקד הפרטיות.
איזו מהאפשרויות האלה מייעלת את מהירות האינטרנט שלך בצורה הטובה ביותר? האם DNS אחד טוב יותר מהמתחרים שלו? ואיך אתה יכול לדעת אם זה? המשך לקרוא כדי לגלות כיצד אתה מוצא את ה-DNS המהיר ביותר ומייעל את מהירות האינטרנט שלך בתהליך.
מה זה DNS?
מערכת שמות הדומיין מתרגמת שם אתר קריא על ידי אדם לכתובת IP. כאשר אתה מזין את שם האתר בשורת הכתובת של הדפדפן שלך, הדפדפן שלך שולח את השם הזה ל-a שרת DNS מהו שרת DNS ומדוע הוא אינו זמין?שרת DNS מתאים שם מארח ושם דומיין עם כתובת ה-IP של השרת שלו. כאשר שרת DNS אינו זמין, אינך יכול להגיע לכתובת האתר. קרא עוד . שרת ה-DNS עוזר לנתב את הבקשה לכתובת ה-IP המתאימה של אותו אתר.
לכל אתר יש כתובת IP. אבל כתובת ה-IP של כל אתר היא מחרוזת ארוכה של מספרים, אלא אם כן אתה נמניסט, אינך יכול לזכור את כתובת ה-IP של כל אתר שאתה רוצה וצריך לבקר בו.
כאשר ספק שירותי האינטרנט שלך מגדיר את חיבור האינטרנט שלך, הוא מוגדר להשתמש ב-DNS המוגדר כברירת מחדל של ספק האינטרנט. הגדרות ברירת המחדל של ISP DNS אינן רעות באופן אוטומטי, אך ידוע כי לחלקן יש בעיות חיבור ופתרון כתובות שמות תכופות. יתר על כן, אתה חופשי להשתמש באחת מחלופות ה-DNS החינמיות.
אתה רוצה DNS מהיר ויציב. עבור חלקם, ה-DNS שלהם אמור לספק גם תכונות אבטחה ופרטיות נוספות. כדי למצוא את אפשרות ה-DNS המהירה ביותר שלך, נסה את אחת מבדיקות מהירות ה-DNS החינמיות הבאות. כך תשנה את הגדרות ה-DNS שלך ב-Windows ו כיצד לשנות את הגדרות ה-DNS שלך ב-Mac.
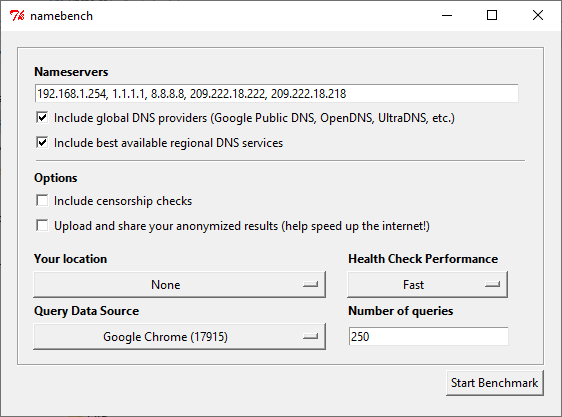
NameBench הוא יישום נייד בקוד פתוח (ללא התקנה, אתה יכול להפעיל אותו מכונן הבזק מסוג USB) שעובד על הפצות של Windows, macOS ו-Linux. הוא מריץ בדיקת DNS benchmark במחשב שלך באמצעות היסטוריית דפדפן האינטרנט שלך או ערכת נתוני בדיקה סטנדרטית. מבחן ה-DNS של NameBench מחזיר את הגדרות ה-DNS המהירות ביותר עבור המיקום והחיבור הנוכחי שלך.
עבור אל מאגר הקודים של NameBench והורד את הגרסה העדכנית ביותר של הכלי עבור מערכת ההפעלה שלך. שימו לב ש-NameBench הפסיק את הפיתוח ב-2010, כך שתאריכי השחרור נכונים. לחלופין, השתמש באחד מהקישורים הבאים.
הורד: ספסל שמות עבור חלונות | macOS | לינוקס (הכל בחינם)
כיצד להשתמש ב-NameBench DNS Test
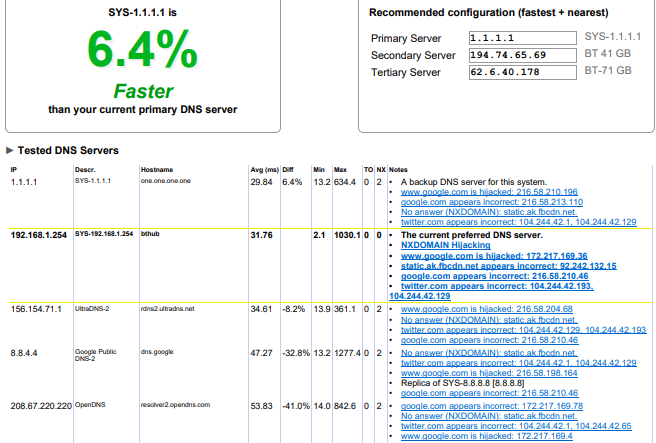
לפני שתפעיל את NameBench, סגור את כל היישומים המשתמשים בחיבור האינטרנט שלך. סגירת תוכניות באמצעות חיבור פעיל עלולה לעוות את תוצאות בדיקת ה-DNS של NameBench.
פתח וחלץ את NameBench. שרתי השמות שאתה רואה הם שרתי ה-DNS שבהם אתה משתמש כרגע. שמור על הגדרות ברירת המחדל של NameBench ולאחר מכן לחץ התחל בנצ'מרק. בדיקת ה-DNS של NameBench נמשכת 10-20 דקות, אז קחו כוס תה וחכו לתוצאות.
לאחר סיום בדיקת מהירות ה-DNS של NameBench, הדפדפן שלך יופעל כדי להציג את התוצאות שלך. התיבה בפינה השמאלית העליונה מציגה את שרת ה-DNS המהיר ביותר עבור החיבור הנוכחי שלך. למשל, כדאי לי להעביר את שרת ה-DNS הראשי שלי ל-1.1.1.1 המתמקד בפרטיות כיצד Cloudflare DNS עוזר לפתור 4 סיכוני פרטיות DNS גדוליםCloudflare פרסמה כלי אבטחה חדש בחינם. הנה איך Cloudflare DNS עוזר לשפר את האבטחה, הפרטיות ואפילו המהירות. קרא עוד . אתה יכול גם לגלול למטה בדף התוצאות שלך כדי לראות תרשימי השוואת בדיקות מהירות DNS.
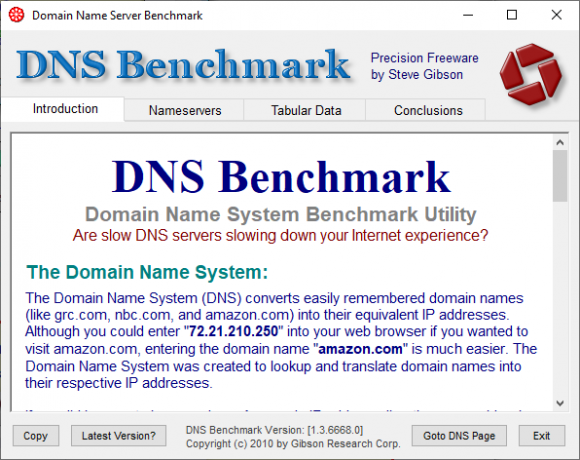
כלי ה-Gibson Research Corporation מהירות מהירות התחום מספק ניתוח מפורט של הגדרות ה-DNS האופטימליות עבור החיבור שלך. כמו NameBench, אתה יכול להפעיל DNS Benchmark מכונן הבזק מסוג USB, ללא צורך בהתקנה. יש יישום Windows, אבל אין תמיכה עבור macOS או Linux.
הורד: DNS Benchmark עבור חלונות (חינם)
כיצד להשתמש ב-DNS Benchmark
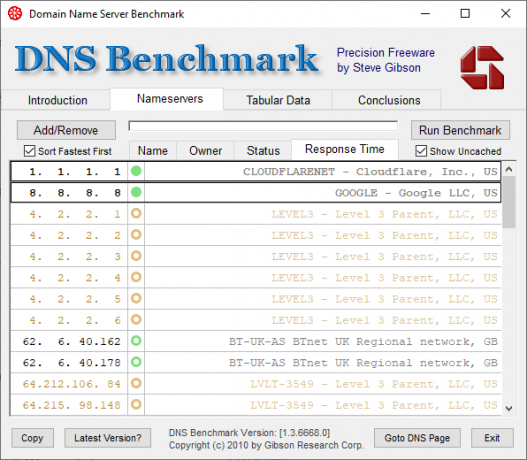
דבר אחד שאני אוהב ב-DNS Benchmark הוא רשימת ה-DNS המתעדכנת כל הזמן. ככל שבדיקת מהירות ה-DNS מתקדמת, השרתים עם התגובה המהירה ביותר עוברים לראש הרשימה.
הורד ופתח את DNS Benchmark, ולאחר מכן בחר את שרתי שמות לשונית. תן ל-DNS Benchmark לעדכן את הרשימה ולאחר מכן בחר הפעל Benchmark. הריצה הראשונה אורכת דקות ספורות בלבד. עם זאת, בסוף בדיקת מהירות ה-DNS הראשונה, DNS Benchmark מכריז כי עליך ליצור רשימת מידוד DNS מותאמת אישית לתוצאות בדיקת DNS המשקפות במדויק את המערכת, החיבור והחיבור שלך מקומי. הסיבה לכך היא שרשימת שרתי ה-DNS המוגדרת כברירת מחדל מעדיפה מאוד משתמשים מבוססי ארה"ב.
בניית הרשימה המותאמת אישית לוקחת "בערך 37 דקות". אבל התוצאה מספקת תמונה הרבה יותר ברורה של ה-DNS המהיר ביותר עבור המערכת שלך.
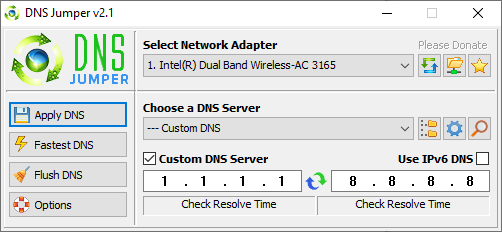
בהתרשמות ראשונית, נראה כי DNS Jumper הוא כלי בסיסי יותר לבדיקת מהירות DNS. עם זאת, ברגע שתתחיל להשתמש ב-DNS Jumper, תבחין שיש לו הרבה תכונות דומות ל-NameBench ו-DNS Benchmark. לדוגמה, DNS Jumper משלים את מבחן ה-DNS המהיר ביותר, והוא גם יישום נייד.
לגבי מהירות DNS, ל-DNS Jumper יש אפשרות לסרוק ולבחור את ה-DNS המהיר ביותר. פעם אחת ה-DNS בדיקת המהירות מסתיימת אתה יכול לבחור אפשרות, ולאחר מכן להשתמש בלחצן "החל DNS" המשולב כדי להשתמש בהם הגדרות. לרשימת הבדיקות של DNS Jumper יש כמה מגבלות והיא כן מעדיפה ספקי DNS מבוססי ארה"ב.
הורד: מגשר DNS עבור חלונות (חינם)
כיצד להשתמש ב-DNS Jumper
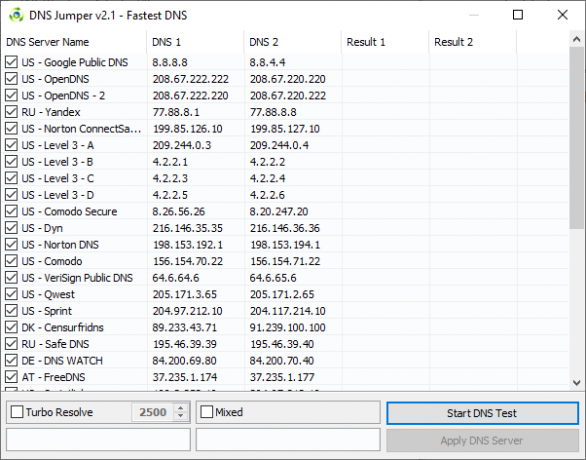
הורד ופתח את DNS Jumper.
ראשית, בחר את מתאם הרשת שלך מהרשימה הנפתחת. לא בטוח באיזה מתאם רשת לבחור? בסרגל החיפוש של תפריט התחל, הזן להציג את מצב הרשת ובחר את ההתאמה הטובה ביותר. בחר שינוי הגדרות מתאם מהעמודה השמאלית. לאחד מתאמי הרשת יהיה שם החיבור הנוכחי שלך מתחת לסוג המתאם. חיבורי Wi-Fi יציגו גם סרגל קליטה. שים לב לשם ובחר את החומרה המתאימה ברשימה הנפתחת של DNS Jumper.
לאחר שתהיה לך תצורת החומרה הנכונה, בחר ה-DNS המהיר ביותר. נפתח חלון חדש המפרט את מבחני מהירות ה-DNS הזמינים. השאר כל בחירה מסומנת ואז לחץ התחל בדיקת DNS. בדיקת ה-DNS Jumper לא נמשכת זמן רב. לאחר השלמתו, תוכל להשתמש ב-DNS Jumper כדי לעדכן את הגדרות ה-DNS עבור החיבור שלך באופן אוטומטי.
איך מוצאים את ה-DNS המהיר ביותר?
שימוש באחד מכלי בדיקת מהירות ה-DNS לעיל יעזור לך להבין את הגדרות ה-DNS הטובות ביותר עבור החיבור שלך. NameBench ו-GRC DNS Benchmark מציעים את הבדיקות היסודיות ביותר ויתנו לך את התשובה המדויקת ביותר לגבי מהירות DNS.
עבור צד אחר של DNS, בדוק ספקי ה-DNS הדינמי החינמיים הטובים ביותר 5 ספקי ה-DNS הדינמיים הטובים ביותר בחינםשירות DDNS יכול לעזור לך להתחבר למחשב הביתי שלך תוך כדי תנועה. להלן ספקי ה-DNS הדינמי החינמיים הטובים ביותר שיש לקחת בחשבון. קרא עוד .
גאווין הוא סופר בכיר עבור MUO. הוא גם העורך ומנהל ה-SEO של האתר האחות הממוקד-קריפטו של MakeUseOf, Blocks Decoded. יש לו תואר ראשון (הצטיינות) בכתיבה עכשווית עם שיטות אמנות דיגיטלית שנבזזו מהגבעות של דבון, כמו גם למעלה מעשור של ניסיון בכתיבה מקצועית. הוא נהנה מכמויות גדולות של תה.