פרסומת
Cortana היא העוזרת הוירטואלית של מיקרוסופט שעוזרת לך לשפר את הפרודוקטיביות שלך. אתה יכול להשתמש בו למטרות רבות כמו חיפוש באינטרנט או במחשב שלך, מציאת תשובות לשאלות, הגדרת תזכורות לעצמך וניהול המשימות שלך.
קורטנה יכולה לארגן את חייך איך לגרום לקורטנה לארגן את חייךהחיים שלך כל כך מורכבים, מגיע לך עוזר אישי. הכירו את קורטנה, העוזרת הוירטואלית שלכם המוכנה לשרת על קצה הלשון. נראה לך כיצד להאציל ביעילות משימות ל-Cortana. קרא עוד ואתה יכול לשאול את זה כל מיני דברים היי, קורטנה? כל מה שלא ידעת לשאול ועודקורטנה יכולה לעשות הרבה יותר ממה שאתה חושב. רשימה מאסטר זו של פקודות בסיסיות ולא כל כך ברורות תעזור לך להכיר את העוזר הוירטואלי שלך ולהגדיל את הפרודוקטיביות שלך. קרא עוד . אתה יכול גם להתאים אישית את המראה וההתנהגות של Cortana. היום, נראה לך שבע דרכים לעשות בדיוק את זה.
ערוך וגבה את הרישום של Windows
עבור כמה מההתאמות האישיות האלה, אתה חייב לבצע שינויים ברישום על ידי הוספה ושינוי של מפתחות וערכים ברישום.
כדאי גם לגבות את הרישום כיצד לגבות ולשחזר את הרישום של Windowsעריכת הרישום פותחת כמה שינויים מגניבים, אבל עלולה להיות מסוכנת. הנה איך לגבות את הרישום לפני ביצוע שינויים כדי שיהפכו בקלות. קרא עוד לפני ביצוע שינויים בו.
כדי לבטל שינויים שביצעת ברישום של Windows, אתה יכול אפס את הרישום לערכי ברירת המחדל כיצד לאפס את הרישום של Windows לברירת מחדלאם התבלבלת ברישום Windows, אני מקווה שיש לך גיבוי. אם לא, יש לך רשימה קצרה של אפשרויות לתיקון הבעיה. קרא עוד .
הפעל מחדש את תהליך Explorer.exe
לאחר ביצוע השינויים ברישום שעליהם אנו מדברים כאן, עליך להפעיל מחדש את סייר Windows. כדי לעשות זאת, הקש Ctrl + Shift + Esc כדי לפתוח את מנהל המשימות.
אם חלון סייר הקבצים פתוח כעת, בחר סייר Windows תַחַת אפליקציות על תהליכים לשונית. אם לא, גלול לתחתית הקובץ תהליכי Windows רשימה על תהליכים לשונית ובחר סייר Windows שם.
לאחר מכן, לחץ אתחול.
1. הוסף או הסר את לחצן שלח בתיבת החיפוש של Cortana
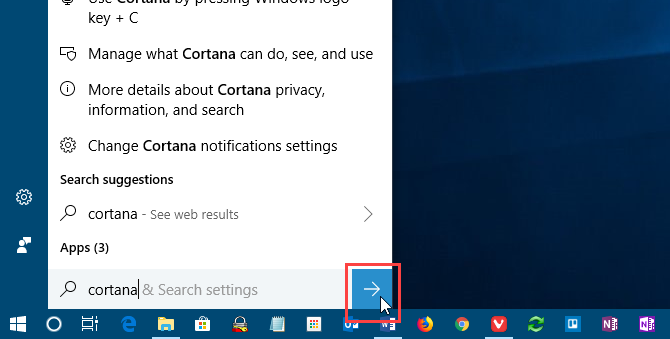
בעת שימוש ב-Cortana, אתה יכול להזין את השאלה או מונח החיפוש שלך וללחוץ להיכנס כדי לקבל תוצאות. אבל אם אתה מעדיף להשתמש בעכבר, אתה יכול להציג א שלח לחצן בצד ימין של תיבת החיפוש Cortana ולחץ על זה כדי לקבל תוצאות.
פתח את עורך הרישום, נווט אל המפתח הבא ובחר טיסה.
HKEY_CURRENT_USER\Software\Microsoft\Windows\CurrentVersion\Search\Flighting
בצד ימין, תראה שני ערכים, נוֹכְחִי ו סובב טיסה. ודא ששניהם מוגדרים ל 0 בתוך ה נתונים טור.
לאחר מכן, חפש מפתח בשם ShowSubmitButtonRightOfSearchBox מתחת למקש הבא בחלונית השמאלית. אם זה לא שם, צור את זה.
HKCU\Software\Microsoft\Windows\CurrentVersion\Search\Flighting\0
לאחר מכן, צור חדש ערך DWORD (32 סיביות). בשם ערך. מַעֲרֶכֶת ערך ל 1 להוסיף את שלח לחצן לתיבת החיפוש של Cortana.
סגור את עורך הרישום והפעל מחדש את סייר Windows.
כדי להסיר את הכפתור, שנה את ערך בשביל ה ShowSubmitButtonRightOfSearchBox מפתח ל 0.
2. שנה או הסר את טקסט תיבת החיפוש של Cortana
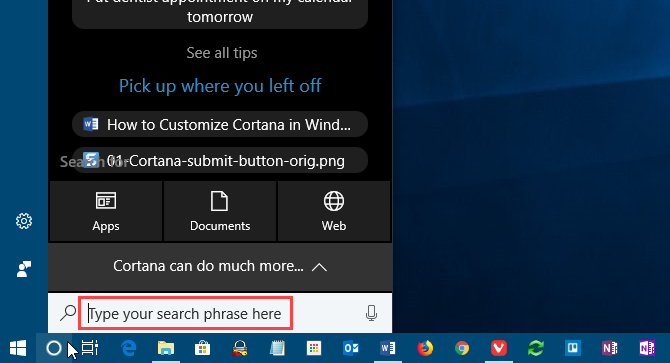
Cortana מציג טקסט ברירת מחדל בתיבת החיפוש. זה היה "שאל אותי כל דבר" בשלב מסוים. עכשיו זה "הקלד כאן כדי לחפש". אתה יכול לשנות את הטקסט הזה או להסיר אותו אם אתה מעדיף לראות תיבת חיפוש ריקה.
פתח את עורך הרישום, נווט אל המפתח הבא ובחר SearchBoxText.
HKEY_CURRENT_USER\Software\Microsoft\Windows\CurrentVersion\Search\Flighting\0\SearchBoxText
שנה את הערך של ערך הקש בחלונית הימנית את הטקסט שברצונך לראות בתיבת החיפוש. כדי להסיר את הטקסט מתיבת החיפוש, שנה ערך רק למרחב.
סגור את עורך הרישום והפעל מחדש את סייר Windows.
3. שנה את שקיפות רקע תיבת החיפוש של Cortana
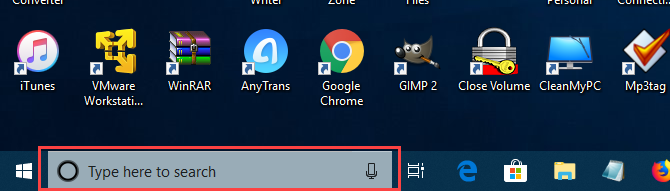
כברירת מחדל, הרקע של תיבת החיפוש של Cortana הוא חצי שקוף. אתה יכול לשנות את זה לאטום (לבן) או שקוף לחלוטין. כאשר תיבת החיפוש שקופה לחלוטין, הצבע של שורת המשימות מופיע דרכה.
פתח את עורך הרישום, נווט אל המפתחות הבאים. אם הם לא קיימים, צור את SearchBoxTransparencyBackground מפתח תחת שני ה 0 מפתח ואת 1 מפתח מתחת ל טיסה מַפְתֵחַ.
HKEY_CURRENT_USER\Software\Microsoft\Windows\CurrentVersion\Search\Flighting\0\SearchBoxTransparencyBackground HKEY_CURRENT_USER\Software\Microsoft\Windows\CurrentVersion\Search\Flighting\1\SearchBoxTransparencyBackground
לאחר מכן, צור חדש ערך DWORD (32 סיביות). בשם ערך. מַעֲרֶכֶת ערך לאחד מהערכים הבאים. ודא שאתה בוחר נקודה בתור ה בסיס על ערוך ערך DWORD (32 סיביות). תיבת דו-שיח לפני הזנת הערך.
- 0 = שקוף
- 60 = חצי שקוף (ברירת מחדל)
- 100 = אטום (לבן מלא)
או הזן כל ערך אחר בין 0 ו 100 או רמת שקיפות מותאמת אישית.
סגור את עורך הרישום והפעל מחדש את סייר Windows.
כדי לחזור לברירת המחדל של חצי שקוף, שנה את ערך בשביל ה SearchBoxTransparencyBackground מפתח ל 60 או למחוק את SearchBoxTransparencyBackground מפתח שהוספת תחת שני ה- 0 מפתח ואת 1 מפתח מתחת ל טיסה מַפְתֵחַ.
4. שנה את הדגשת שקיפות תיבת החיפוש של Cortana
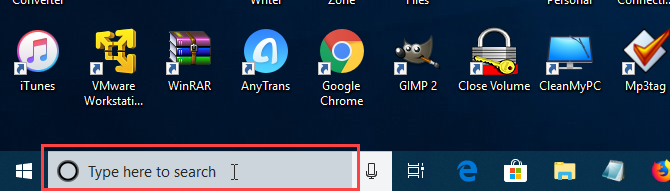
כאשר אתה מעביר את העכבר מעל תיבת החיפוש של Cortana, הדגשה חצי שקופה מוצגת על התיבה. אתה יכול לשנות את ההדגשה הזו להיות אטומה (לבן) או שקוף לחלוטין כך שהצבע של שורת המשימות יופיע.
פתח את עורך הרישום, נווט אל המפתחות הבאים. אם הם לא קיימים, ה SearchBoxTransparencyHighlight מפתח תחת שני ה 0 מפתח ואת 1 מפתח מתחת ל טיסה מַפְתֵחַ.
HKEY_CURRENT_USER\Software\Microsoft\Windows\CurrentVersion\Search\Flighting\0\SearchBoxTransparencyHighlight HKEY_CURRENT_USER\Software\Microsoft\Windows\CurrentVersion\Search\Flighting\1\SearchBoxTransparencyHighlight
לאחר מכן, צור חדש ערך DWORD (32 סיביות). בשם ערך. מַעֲרֶכֶת ערך לאחד מהערכים הבאים. ודא שאתה בוחר נקודה בתור ה בסיס על ערוך ערך DWORD (32 סיביות). תיבת דו-שיח לפני הזנת הערך.
- 0 = שקוף
- 80 = חצי שקוף (ברירת מחדל)
- 100 = אטום (לבן מלא)
או הזן כל ערך אחר בין 0 ו 100 או רמת שקיפות מותאמת אישית.
סגור את עורך הרישום והפעל מחדש את סייר Windows.
כדי לחזור לצבע ההדגשה המוגדר כברירת מחדל של חצי שקוף, שנה את ערך בשביל ה SearchBoxTransparencyHighlight מפתח ל 80 או למחוק את SearchBoxTransparencyHighlight מפתח שהוספת תחת שני ה- 0 מפתח ואת 1 מפתח מתחת ל טיסה מַפְתֵחַ.
5. שנה את שקיפות הטקסט של תיבת החיפוש של Cortana
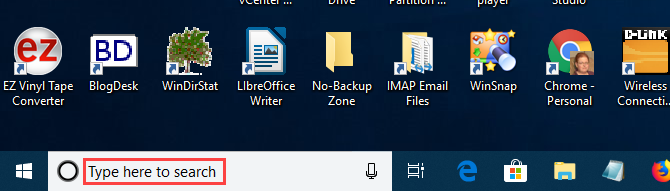
טקסט ברירת המחדל בתיבת החיפוש של Cortana הוא חצי שקוף. אתה יכול לשנות את זה לאטום (לבן) או שקוף לחלוטין. אם תהפוך את הטקסט לשקוף לחלוטין, הוא ייראה מוסתר.
פתח את עורך הרישום, נווט אל המפתחות הבאים. אם הם לא קיימים, צור את SearchBoxTransparencyForeground מפתח תחת שני ה 0 מפתח ואת 1 מפתח מתחת ל טיסה מַפְתֵחַ.
HKEY_CURRENT_USER\Software\Microsoft\Windows\CurrentVersion\Search\Flighting\0\SearchBoxTransparencyForeground HKEY_CURRENT_USER\Software\Microsoft\Windows\CurrentVersion\Search\Flighting\1\SearchBoxTransparencyForeground
לאחר מכן, צור חדש ערך DWORD (32 סיביות). בשם ערך. מַעֲרֶכֶת ערך לאחד מהערכים הבאים. ודא שאתה בוחר נקודה בתור ה בסיס על ערוך ערך DWORD (32 סיביות). תיבת דו-שיח לפני הזנת הערך.
- 0 = שקוף
- 30 = חצי שקוף (ברירת מחדל)
- 100 = אטום (לבן מלא)
או הזן כל ערך אחר בין 0 ו 100 או רמת שקיפות מותאמת אישית.
סגור את עורך הרישום והפעל מחדש את סייר Windows.
כדי לחזור לצבע ההדגשה המוגדר כברירת מחדל של חצי שקוף, שנה את ערך בשביל ה SearchBoxTransparencyForeground מפתח ל 30 או למחוק את SearchBoxTransparencyHighlight מפתח שהוספת תחת שני ה- 0 מפתח ואת 1 מפתח מתחת ל טיסה מַפְתֵחַ.
6. שנה את הגדרת Cortana SafeSearch

למנועי חיפוש כמו Google, Bing ו-Yahoo יש הגדרות שאתה יכול להתאים כדי לעזור לשמור על בטיחות הילדים שלך באינטרנט שמירה על בטיחות ילדים בעולם מקוון: 8 דרכים להגדיר חיפוש ידידותי לילדיםהאינטרנט יכול להיות מקום מלוכלך ואתה צריך לנקוט בצעדים כדי להישאר בטוח באינטרנט, אבל זה יכול להיות גם עולם נפלא שבו ילדים יכולים לתת ליצירתיות ולדמיון שלהם להשתחרר... קרא עוד . ל-Cortana יש גם תכונה SafeSearch.
כברירת מחדל, חיפוש בטוח מוגדר ל- לְמַתֵן רָמָה. כדי לשנות הגדרה זו, פתח את תפריט התחל ולחץ הגדרות מחשב.
לאחר מכן, לחץ קורטנה, או Cortana וחיפוש אם אתה מפעיל את Windows 10 Insider Preview Build 17623 ואילך.
בחלונית השמאלית, לחץ הרשאות והיסטוריה. בצד ימין, בחר קַפְּדָנִי, לְמַתֵן, או כבוי תַחַת חיפוש בטוח.
7. הצג תוצאות חיפוש אינטרנט של Cortana ב-Microsoft Edge או Internet Explorer

כאשר אתה מבצע חיפוש ב-Cortana ולחץ על אפשרות תוצאות אינטרנט, תוצאות החיפוש של Bing מוצגות ב-Edge כברירת מחדל. אם אתה משתמש בקורא מסך, ייתכן שתרצה לפתוח במקום זאת תוצאות חיפוש באינטרנט מ-Cortana ב-Internet Explorer, שם התוצאות מותאמות לקוראי מסך.
כדי שתוצאות חיפוש האינטרנט של Cortana ייפתחו ב-Internet Explorer, פתח את Microsoft Edge.
לאחר מכן, לחץ על לחצן התפריט (שלוש נקודות אופקיות) בפינה השמאלית העליונה של החלון ולחץ הגדרות.
גלול מטה לתחתית ה- הגדרות חלונית ולחץ הצג הגדרות מתקדמות תַחַת הגדרות מתקדמות.
לחץ על בצע אופטימיזציה של תוצאות החיפוש באינטרנט של שורת המשימות עבור קוראי מסך כפתור המחוון כדי לסובב אותו עַל.
סגור את Microsoft Edge. בפעם הבאה שתלחץ על תוצאות חיפוש באינטרנט ב-Cortana, הן ייפתחו באמצעות Bing ב-Internet Explorer.
אתה יכול גם לאלץ את קורטנה להשתמש בגוגל וכרום כיצד לאלץ את Cortana להשתמש בכרום ובגוגל ב-Windows 10מיקרוסופט הפכה את דפדפן Edge ואת מנוע החיפוש Bing שלה לבחירה הבלעדית עבור תוצאות החיפוש של Cortana. אנו נראה לך כיצד תוכל לגרום ל-Cortana להשתמש בדפדפן ברירת המחדל ובמנוע החיפוש המועדף שלך. קרא עוד , אם אתה לא אוהב את Bing and Edge או Internet Explorer.
התאם אישית את Cortana יותר עם הגדרות
המשך לעבוד עם Cortana וזה יהפוך לחלק מזרימת העבודה שלך. כעת, לאחר שהתאמת אישית את קורטנה כפי שאתה רוצה, נסה כמה פקודות קורטנה מגניבות כל פקודה והגדרה חדשה של Cortana שכדאי לנסותעם כל שדרוג גדול של Windows 10, Cortana מקבל פקודות והגדרות חדשות. סיכמנו מה חדש עם העוזרת הוירטואלית של מיקרוסופט. קרא עוד , או שאתה יכול אפילו צור כישורי Cortana מותאמים אישית משלך כיצד ליצור פקודות Cortana מותאמות אישית ב-Windows 10Cortana יכולה לעשות הרבה ב-Windows 10, אבל היא הופכת שימושית אפילו יותר כשאתה כותב פקודות מותאמות אישית. קרא עוד .
לורי קאופמן היא סופרת טכנית עצמאית המתגוררת באזור סקרמנטו, קליפורניה. היא חנונית גאדג'ט וטכנולוגיה שאוהבת לכתוב מאמרי הדרכה על מגוון רחב של נושאים. לורי גם אוהבת לקרוא תעלומות, תפרים צולבים, תיאטרון מוזיקלי ודוקטור הו. התחבר עם לורי בלינקדאין.

