פרסומת
 לא הבנתי עד שפרקתי את ה-iMac שלי בגודל 27 אינץ' עד כמה אני צריך לעבוד עם מסך נדל"ן. בטח, זה נראה גדול בחנות, אבל פותחים בו יישומים וחלונות רבים, ומותח את הרציף עם עוד אפליקציות, והטיה קלה של ראשי למעלה כדי להסתכל בשורת התפריט גרמו לי להבין אפילו יותר כמה מקום יש לי לעבוד עם.
לא הבנתי עד שפרקתי את ה-iMac שלי בגודל 27 אינץ' עד כמה אני צריך לעבוד עם מסך נדל"ן. בטח, זה נראה גדול בחנות, אבל פותחים בו יישומים וחלונות רבים, ומותח את הרציף עם עוד אפליקציות, והטיה קלה של ראשי למעלה כדי להסתכל בשורת התפריט גרמו לי להבין אפילו יותר כמה מקום יש לי לעבוד עם.
בהקשר זה, אם אתה חדש בתצוגת אפל עם מסך גדול, יש קומץ שימושי משאבים ותכונות מובנות שאולי תרצה לנצל כדי להפיק יותר מהגדול שלך לפקח. עם צג גדול יותר, אתה יכול להעמיס על שולחן העבודה שלך יותר מדי דברים, או שאתה יכול לעבוד בצורה פרודוקטיבית יותר על ידי צפייה בחלונות זה לצד זה, גישה לפריטי שורת תפריטים מכל מקום על המסך וגרירה ושחרור של קבצים עם פחות טִרחָה. רבים מהכלים שאני סוקר הם בחינם או בעלות נמוכה, וניתן להוריד אותם מ-Mac App Store.
הצבע, קליקים ומחוות
אחת התכונות הראשונות שכדאי להכיר בכל מק עם אריה או Mountain Lion הן מחוות העכבר ומשטח העקיבה המובנים במערכת ההפעלה. אם לא עשית זאת, פתח את העדפות המערכת ב-Dock ולחץ על המכשיר (עכבר או משטח עקיבה) שבו אתה משתמש. שם תמצאו הוראות וידאו לכל תנועות הידיים ואפשרויות ההקלקה העומדות לרשותכם. עם מסך גדול, מחוות אלה יכולות להיות שימושיות מאוד לניווט בפעולות על שולחן העבודה שלך.
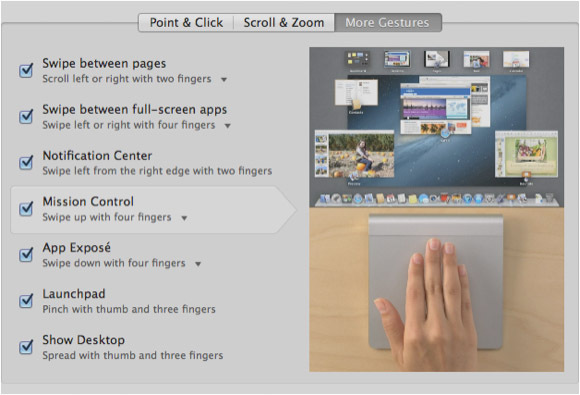
לדוגמה, בקרת משימה (תַחַת יותר מחוות) שימושי מאוד לעבודה בתצוגה גדולה יותר כאשר יש לך מספר אפליקציות וחלונות פתוחים בו זמנית. באמצעות תנועת שלוש או ארבע אצבעות, תוכל לחשוף את כל החלונות הפתוחים בשולחן העבודה שלך. תרגל עם כל המחוות והלחיצות כדי לראות מה שימושי עבור זרימת העבודה שלך.
BetterTouchTool
כלי משטח עקיבה ועכבר מתקדמים יותר לניווט בין דברים על המסך שלך BetterTouchTool (הורדה בחינם) עליה כתבתי פה הפוך למשתמש משטח מגע עם BetterTouchToolזה שימושי במיוחד עבור משתמשי Mac שעושים הרבה עבודה ביישומים כמו iPhoto או Aperture, או שגולשים באינטרנט. קרא עוד ו פה כיצד להשתמש במשטח העקיבה כדי לנווט בעוצמה בכל אפליקציה [Mac] קרא עוד .
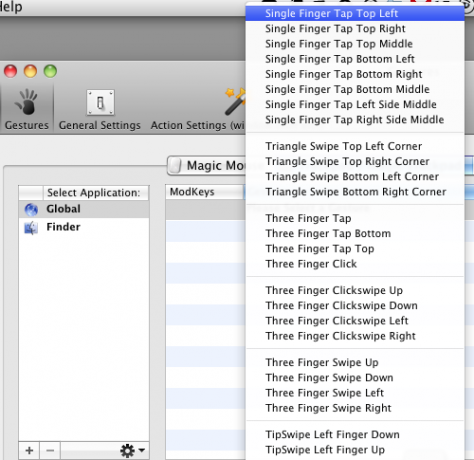
BetterTouchTool מיועד למשתמשי Mac שמסתמכים יותר על משטח העקיבה או העכבר שלהם מאשר מקשי קיצור. עם זאת, זה שימושי גם עבור המשתמשים האחרונים. BetterTouch מאפשר לך להקצות כל מיני מחוות לעשרות פעולות שאתה מבצע באמצעות קיצורי מקלדת. לדוגמה, אתה יכול להקצות הקשה עם שלוש אצבעות כדי להסתיר במהירות אפליקציה.
כלי זה יכול לצמצם את כמות הפעמים שעליך להעביר את הסמן למעלה בשורת התפריטים של אפליקציה או בתצוגה הגדולה שלך. ל-BetterTouchTool לוקח קצת זמן ומאמץ להגדיר, אז אני ממליץ עליו רק אם אתה עובד על ה-Mac שלך במהלך היום.
אריח אפליקציות Windows
עם תצוגה גדולה יותר, אתה יכול להיות פרודוקטיבי יותר על ידי פתיחת חלונות יישומים ו-Finder זה לצד זה. כך למשל, בזמן שאני מקליד את המאמר הזה, עורך הטקסט שלי פתוח בצד אחד, ואפליקציית Mac App Store פתוחה לידו. כך אני יכול להציץ בחלון השני בזמן שאני כותב.
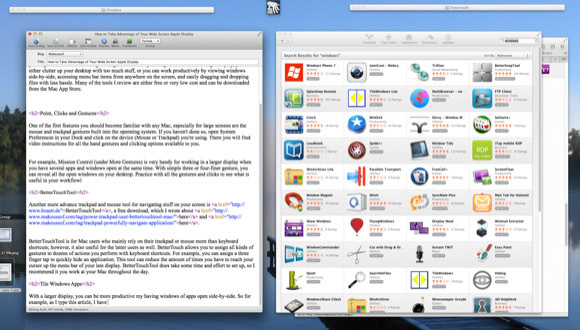
אבל לפעמים זה יכול להיות טרחה לשנות את גודל החלונות כשאתה מנסה לבצע עבודה. מפתחים רבים מבינים זאת ויצרו יישומים שיעזרו למשתמשים לשנות את גודלם ולנהל אותם במהירות.
אם אתה חדש בכלים מסוג זה, אתה יכול להתחיל בהורדת TileWindows Lite החינמית, המאפשרת תוכל במהירות חצי גודל של חלון ולמקם אותו בצד שמאל או ימין של שולחן העבודה שלך, או להפוך אותו למלא מָסָך. גרסת המקצוענים של TileWindows (7.99$) מספקת עוד תריסר אפשרויות ארגון חלונות.
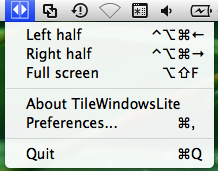
BetterSnapTool ($1.99) היא אפשרות נוספת בעלות נמוכה, המאפשרת לך לשנות את גודל החלונות על ידי גרירתם והצמדתם לשמאל, ימינה, העליון או התחתון של המסך. כך תוכל לשתף במהירות חלונות זה לצד זה ולנצל את מלוא היתרונות של הנדל"ן במסך שלך.
יש עוד כמה אפליקציות לניהול חלונות, כולל מסך מפוצל ($0.99) לבחירה. קח קצת זמן וחקר איזה מהם מתאים לך ביותר.
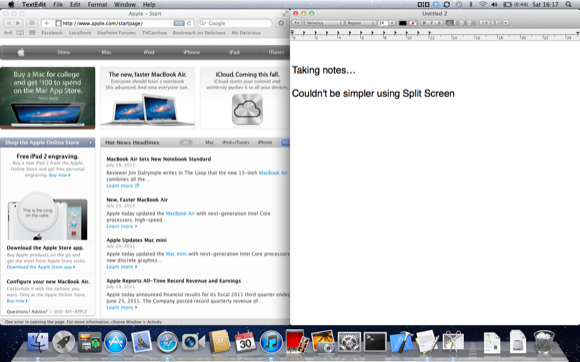
MenuPop
אחת הבעיות הגדולות ביותר שנתקלתי בהן כשהתחלתי להשתמש לראשונה בתצוגת ה-27 אינץ' שלי הייתה הזזת הסמן שלי לשורת התפריטים של היישומים כולל ה-Finder. הזזת הסמן לחלק העליון של המסך היא כמו ילד צעיר שמוריד קופסת דגני בוקר מהחלק העליון של המקרר. עם MenuPop ($4.99), הבעיה נפתרה. זה מאפשר לך לגשת לפריטי שורת התפריטים באמצעות מקש קיצור שהוקצה.
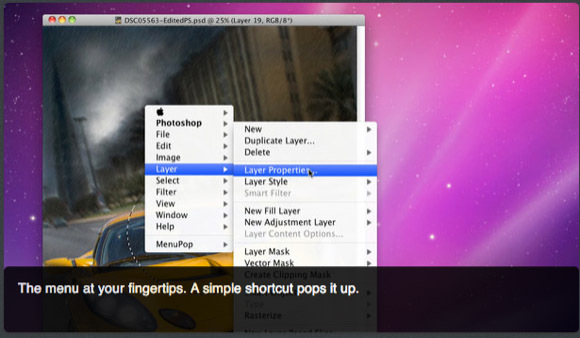
כאשר הוא מופעל, הוא פותח תפריט של יישום ממש מתחת לסמן ה-Mac שלך (יצרתי גם פעולת BetterTouchTool שמאפשרת לי להקיש בשלוש אצבעות כדי להפעיל את מקש הקיצור שהוקצה לי).
לחץ וגרור
מוזרות קטנה נוספת עם מסכים גדולים היא גרירת פריטים מצד אחד של שולחן העבודה לצד אחר. כאשר אתה עושה זאת עם משטח עכבר, אתה יכול לפעמים לאבד אחיזה בקובץ תוך כדי גרירה. לחץ וגרור ($0.99) הוא פוני קטן בטריק אחד המאפשר לך להעביר קובץ על ידי לחיצה על מקש Caps Lock (כאשר קובץ נבחר) ולאחר מכן גרירת הקובץ ללא צורך להחזיק את האגודל לחוץ בזמן גְרָר.
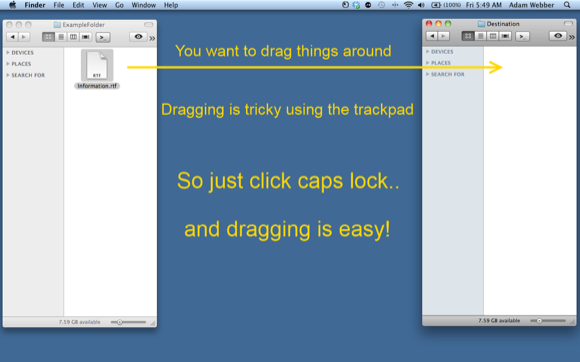
כלי דומה, יקר יותר, שאתה עשוי לנסות הוא DragonDrop ($4.99), המאפשר להוריד אחד או יותר קבצים בחלון מוקפץ קטן שנפתח כאשר אתה מנער במהירות קובץ נבחר בכל מקום בתוכך מוֹצֵא. הקבצים האלה נשארים בחלון עד שתעביר אותם למיקום אחר.
קבוצות שולחן עבודה
אפילו עם שטח המסך הנוסף שיש לי ב-iMac שלי, אני עדיין אוהב לשמור על שולחן העבודה שלי נקי מקבצים ותיקיות שאינם בשימוש. אבל אפליקציה אחת קטנה שאני מציגה, נקראת קבוצות שולחן עבודה ($5.99), מאפשר לי להחנות קבצים בתיקייה(ות) שקופה בכל מקום על המסך שלי, שם ניתן לראות אותם ולאחזר אותם כשאני צריך אותם.
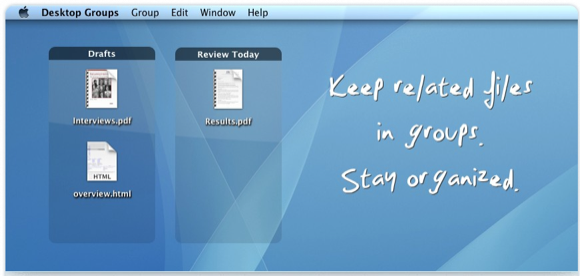
יש לי קבוצה של קבצים שחונים בצד השמאלי התחתון של ה-iMac שלי שאני רוצה להישאר שם זמנית. כל שאר הקבצים והתיקיות בצד ימין של שולחן העבודה שלי מועברים (על ידי יישום שנקרא לוּז) לתיקיית הזבל שלי ב-Finder שלי אחרי שהם היו שם במשך שלוש שעות.
אני אוהב את קבוצות שולחן העבודה בגלל מה שהוא עושה, אבל החיסרון היחיד הוא שלעת עתה הוא משאיר את תיקיית המקור של קבצים חונים על שולחן העבודה. המפתח מתקן את האפליקציה כך שניתן להעביר את תיקיית המקור נניח לתיקיית המסמכים ותיקיית הקבוצה השקופה יכולה להישאר על שולחן העבודה. הוא גם מוסיף תכונות אחרות (ראה צילום מסך טרום-הפצה למטה) לעדכון.
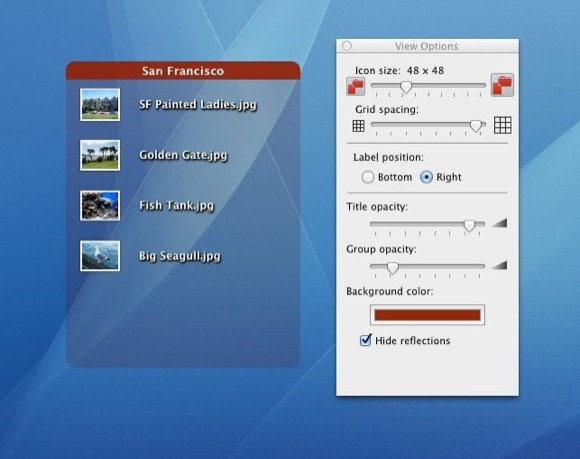
ספר לנו מה אתה חושב על האפליקציות והכלים האלה, ושתף אותנו בטיפים ובאפליקציות שבהן אתה משתמש למסכים רחבים של Apple.
בקארי הוא סופר וצלם עצמאי. הוא משתמש ותיק ב-Mac, חובב מוזיקת ג'אז ואיש משפחה.


