פרסומת
בין אם אתה משדרג מ-PlayStation 4 הסטנדרטי שלך ל-PS4 Pro (אולי כדי להפיק את המרב מה טלוויזיה 4K חדשה) או פשוט לעבור ל-PS4 רגיל אחר, תרצה להעביר את הנתונים שלך מהקונסולה הישנה שלך לקונסולה החדשה שלך.
משמעות הדבר היא שתצטרך להעתיק את השמירה, חשבונות המשתמש, גלריית הצילום ונתוני האפליקציות שלך ל-PlayStation 4 החדש שלך. למרבה המזל, זהו תהליך פשוט שאינו דורש כבלים קנייניים ואינו לוקח זמן רב, גם אם יש לך מאות גיגה-בייט להעביר.
הנה התהליך להעברת נתונים מה-PS4 הישן שלך ל-PS4 החדש שלך.
מה אתה צריך
העברת נתונים ממסוף אחד לאחר, ללא קשר לחומרה שיש לך, מצריכה רק שימוש בכבלי Ethernet. אם אתה משתמש בנתב אלחוטי אז תצטרך רק כבל בודד. אם אתה משתמש בחיבור קווי, תצטרך לחבר את שתי הקונסולות באמצעות Ethernet.

כל כבל Ethernet אמור להתאים. עבור ההדרכה הזו השתמשתי בכבל "מוצלב" של Cat6 שהשתמשתי בו רשת שני Xbox 360s ביחד, אבל כבלי Cat5e או Cat5 רגילים אמורים לעבוד באותה מידה.
שתי הקונסולות ידרשו גם גישה לאינטרנט כדי שההעברה תתחיל. אין דרך להעביר נתונים מ-PS4 אחד לאחר במצב "לא מקוון". הקונסולות לא יעבירו שום נתונים דרך האינטרנט, היא משמשת אך ורק כדי להפעיל את הקונסולה החדשה כ-PS4 הראשי שלך עם השרתים של סוני.
קווי או אלחוטי?
מכיוון שההעברה מסתמכת על כבל ה-Ethernet ולא על הרשת האלחוטית שלך, אין הבדל במהירות ההעברה בין אם אתה הולך למסלול האלחוטי או לא. אתה רק צריך לוודא שני דברים:
- ה אַלחוּט נקודת הגישה נמצאת בטווח של שתי הקונסולות, או
- ה חוטי לנתב שבו אתה משתמש יש גישה לאינטרנט.
מכיוון שלרובנו יש רשתות אלחוטיות למטרות גלישה באינטרנט, השיטה הקלה ביותר היא המסלול האלחוטי. במקרה זה תזדקק לכבל אתרנט בודד בלבד.
כיצד להעביר נתונים מ-PS4 ל-PS4
שלב 1: הגדר את קונסולת ה-PS4 החדשה שלך
פרק את ה-PlayStation 4 החדש שלך והגדר אותו כרגיל. אם יש לך רק צג אחד, תצטרך לחבר אותו למסוף החדש למשך תהליך ההגדרה.
הפעל את ה-PS4 החדש שלך ופעל לפי ההנחיות כדי להתחיל להשתמש בו כרגיל, כולל חיבור לרשת האלחוטית המקומית שלך (אם אתה משתמש באחת כזו). אם אתה הולך במסלול קווי, הקונסולה שלך אמורה להתחבר אוטומטית לאינטרנט.

העברת הנתונים מאוחלת בקונסולה החדשה (כלומר הקונסולה שאתה מעביר נתונים ל). כאשר אתה סוף סוף רואה את לוח המחוונים של PS4, עבור אל הגדרות > מערכת > העברת נתונים מ-PS4 אחר.
שלב 2: היכנס ל-PSN
אם עדיין לא עשית זאת, תתבקש להיכנס ל-PSN בקונסולה החדשה שלך. לאחר מכן תתבקש לאשר אם אתה רוצה שהקונסולה החדשה שלך תהיה ה-PS4 הראשית שלך.
זכור: אתה יכול להחזיק רק PS4 ראשי אחד בכל פעם. כל התוכן הקשור לחשבון שלך (רכישות משחקים, ערכות נושא, משחקי PlayStation Plus בחינם) יהפוך ללא זמין למשתמשים אחרים ברגע שתבטל קונסולה כמכשיר הראשי שלך.
שלב 3: הכן את קונסולת ה-PS4 הישנה שלך
הפעל את ה-PS4 הישן שלך כשתתבקש לעשות זאת, ואז לחץ הַבָּא. אתה לא צריך לחבר צג אלא אם כן אתה באמת רוצה. ברגע שהקונסולה החדשה שלך תזהה את הישנה, תתבקש ללחוץ על לחצן ההפעלה בקונסולה הישנה למשך שנייה אחת עד שתשמע "ביפ".

בשלב זה, חבר את שתי הקונסולות יחד באמצעות כבל ה-Ethernet שלך. אם אתה כבר משתמש ברשת קווית, לא תצטרך לעשות דבר. עקוב אחר ההוראות שעל המסך והמתן עד שה-PS4 הישן יאתחל מחדש. אם יש לך תצוגה המחוברת לקונסולה הישנה, תראה הודעה על המסך על העברה בהמתנה.
שלב 4: הגדר את ההעברה
כעת תתבקש לבחור מה אתה רוצה להעביר מהקונסולה הישנה לחדשה. אתה יכול לבחור נתוני יישומים (משחקים וכו'), שמירת משחקים, גלריית הצילום שלך, ערכות נושא והגדרות. אתה תראה כמה מקום יישאר בקונסולה החדשה שלך לאחר השלמת ההעברה.
כדאי לראות גם אומדן לכמה זמן תימשך ההעברה. הקונסולה שלי העריכה שייקח 79 דקות להעביר כ-450GB של נתונים.
אנחנו עכשיו בשעה 6 של העברת הכל מה-PS4 הישן שלי ל-PS4 Pro החדש שלי. נותרו רק 4 שעות!? pic.twitter.com/hNi3wXF7g9
- ג'ן מייו (@JenM512) 30 ביולי 2018
לבסוף תישאל אם אתה רוצה להפעיל את המסוף החדש הזה כמסוף ראשי עבור כל חשבונות משתמש אחרים. אם תבחר לא, חשבונות המשתמש האלה ימשיכו להשתמש בקונסולה הישנה שלך בתור ה-PS4 הראשי שלהם.
שלב 5: התחל את ההעברה והמתן
סוף סוף פגע התחל העברה והמתן עד ששתי המכונות יופעלו מחדש. לאחר השלמת האתחול, תראה סרגל התקדמות על המסך שיודיע לך על אופן ההעברה.

אל תיבהל אם הקונסולה שלך מדווחת בהתחלה על זמן העברה ארוך להחריד. שלי דיווחה על המתנה של 18 שעות בתחילה, אבל התהליך כולו הושלם תוך כ-80 דקות כפי שהוערך במקור. ראיתי משתמשים אחרים מדווחים על המתנה של תשע שעות לסביבות 500GB של נתונים.
אני לא יודע אם השימוש בכבל Cat6 במהירות גבוהה עזר, אבל אם יש לך ספק השתמש בכבל הטוב ביותר שיש לך.
מה לגבי כוננים קשיחים חיצוניים?
אתה יכול פשוט לנתק את הכונן החיצוני שלך מה-PS4 הישן שלך ולחבר אותו לחדש שלך. זה יתפקד בדיוק כמו שהיה קודם. למרבה הצער, לא ניתן לחבר שני כוננים קשיחים ולהעביר נתונים ביניהם. ה-PS4 משתמש במערכת קבצים מוצפנת שלא מאפשרת לעשות זאת גם ב-PC או Mac.
הדרך הטובה ביותר להעביר נתונים בין שני כונני USB היא להעתיק את גלריית הצילום שלך להתקן USB חיצוני באמצעות הגדרות > אחסון תפריט, ולאחר מכן התקן מחדש או הורד מחדש את נתוני היישום.
אתה יכול גם לנסות להשתמש באחסון הפנימי כמתווך (שוב דרך ה אִחסוּן תפריט), אך מכיוון שרובנו מחברים כוננים חיצוניים כאשר האחסון הפנימי שלנו מתמלא, סביר להניח שזו לא אופציה עבור רוב המשתמשים.
עיין במדריך שלנו ל הכוננים הקשיחים החיצוניים הטובים ביותר עבור PS4 6 הכוננים הקשיחים החיצוניים הטובים ביותר עבור ה-PS4להלן הכוננים הקשיחים החיצוניים הטובים ביותר עבור ה-PS4, בתוספת טיפים כיצד להשתמש באחסון החיצוני עם מערכת ה-PS4 שלך. קרא עוד אם אתה צריך יותר מקום למשחקים.
כיצד להעביר צילומי מסך וסרטוני PS4
העברת סרטונים וצילומי מסך מה-PS4 שלך היא הרבה יותר קלה, ודורשת רק כונן עט USB רגיל. ודא שהכונן אינו משתמש בשיטות הצפנה קנייניות (שלרוב מצריך שימוש בתוכנה נוספת) ופורמט אותו ל FAT32 אוֹ exFAT.
מערכות קבצים אחרות (כולל NTFS ו-macOS Journaled) לא יעבדו, למרות הדיווח שההעברה הושלמה.
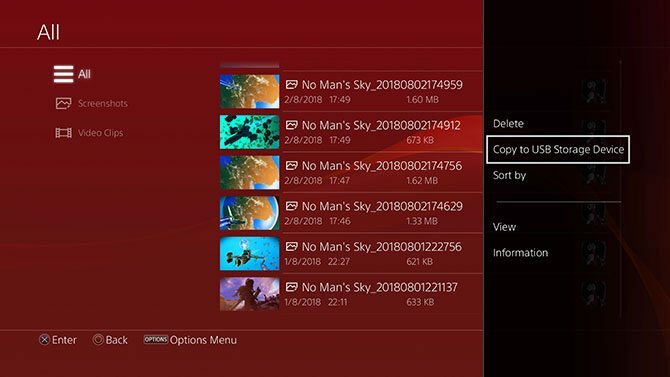
עכשיו פנה ל מערכת > אחסון > גלריית לכידת ומצא את צילומי המסך והסרטונים שברצונך להעביר. לחץ על אפשרויות כפתור ובחר העתק להתקן אחסון USB.
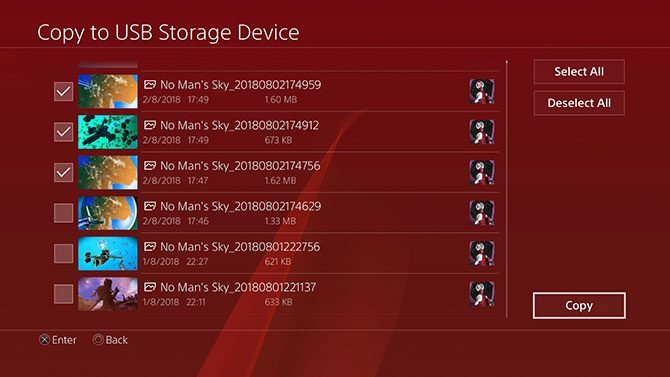
סמן כמה פריטים שתרצה (או שיש לך מקום עבורם) ואז בחר עותק. אם יש לך מספר כוננים מחוברים (או כונן USB מחולק), תתבקש לבחור ביניהם.
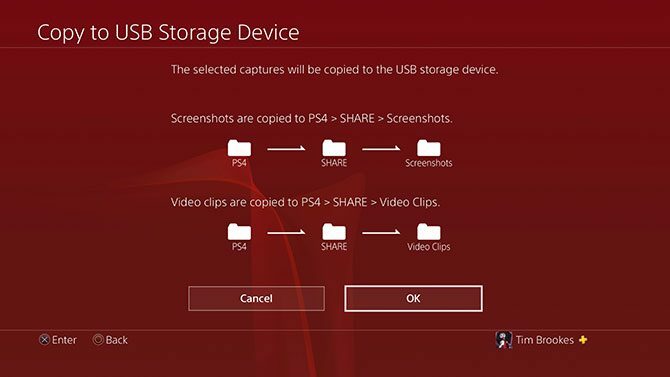
לאחר מכן, ה-PS4 יודיע לך על היררכיית התיקיות המשמשת להעברת התוכן. כשתהיה מוכן פגע עותק ולהמתין עד שההעברה תסתיים. כשתסיים אין צורך "לוציא בבטחה" את הכונן, פשוט משוך אותו החוצה.
הערה: אינך יכול להעביר שמירות או נתוני יישומים בשיטה זו.
כיצד להעביר PS4 שמירת נתונים

כאשר אתה מעביר נתונים מ-PS4 אחד לאחר, כל נתוני השמירה יועתקו כך שאין צורך להעביר דבר באופן ידני. אם אתה מנוי לפלייסטיישן פלוס (מה ההבדלים בין PlayStation Plus, PlayStation Now ו-PlayStation Vue? מהן Playstation Vue, PlayStation Now ו-PlayStation Plus?מתעניין ב-PlayStation Vue, PlayStation Now או PlayStation Plus? בואו לגלות מה כל אחד מאלה עושה. קרא עוד ), נתוני השמירה שלך יגובו בענן.
כל מה שאתה צריך לעשות כדי לקבל גישה לנתוני השמירה שלך במסוף אחר (גם אם הוא לא הראשי שלך) הוא להיכנס ל-PSN. אתה יכול לאלץ באופן ידני את הקונסולה שלך להעלות או להוריד נתוני שמירה על ידי ריחוף מעל משחק, לחיצה על אפשרויות כפתור ובחירה להעלות להוריד
וזה הכל. העברת הנתונים שלך הושלמה, ואתה יכול להסתכל על כמה דרכים אחרות שאתה יכול להפיק יותר מה-PS4 שלך 10 טיפים להפיק יותר מה-PS4 שלךהפלייסטיישן 4 היא קונסולה מעולה שעושה יותר מסתם לשחק משחקים. כך תוכל להפיק יותר מה-PS4 שלך. קרא עוד .
תחילת העבודה עם ה-PS4 Pro שלך
אם שדרגת ל-PS4 Pro, כמעט כל משחקי ה-PS4 יכולים לעשות שימוש טוב יותר בחומרה באמצעות מצב Boost, אותו תוכל להפעיל תחת הגדרות > מערכת > מצב חיזוק.

משחקים רבים כוללים מצבים אופטימליים ל-PS4 Pro, בין אם זה שדרוגי מרקם ורזולוציות מוגדלות עבור צגי 4K, או משופרת הגנה מפני זיהוי וקצבי פריימים גבוהים יותר עבור תוכן 1080p. אם אתה נתקל בבעיות וחוסר יציבות, עדיף שתכבה זאת (זה משפיע בעיקר על משחקים ישנים יותר).

עם זאת בחשבון, עיין ברשימה שלנו של משחקים שנראים טוב יותר ב-PS4 Pro הנה רשימה של משחקים שיפעלו טוב יותר ב-PS4 Proה-PS4 Pro מגיע השבוע וכולל תמיכה במשחקי 4K. הנה המשחקים שתוכלו לשחק עם גרפיקה משופרת בקונסולה החדשה. קרא עוד . וזכור, רוב הכותרים החדשים מותאמים ל-PlayStation 4 Pro, וכותרי צד ראשון (כמו Uncharted ו-God of War) מקבלים את היחס המלכותי בהקשר זה. בנוסף, כולם יהיו תואם לאחור גם ב-PS5.
טים הוא סופר עצמאי המתגורר במלבורן, אוסטרליה. אתה יכול לעקוב אחריו בטוויטר.

