גיבוי המחשב הוא אחת המשימות החשובות ביותר למשתמשים. ללא גיבוי, אתה יכול לאבד מספר שנים של מסמכים, תמונות ועוד.
מעבדת CloudBerry, אותה צוות מאחור אפליקציית העוזר מרחוק בחינם עוזר מרחוק של CloudBerry יכול לשלוט מרחוק על כל מחשב WindowsCloudBerry Remote Assistant היא אפליקציית חיבור מרחוק איתנה. זה בחינם עבור Windows, ונראה לך את כל מה שאתה צריך כדי להתחיל להשתמש בו. קרא עוד , מציע גם כלי גיבוי שימושי. בואו נסתכל על התוכנה הזו ונראה מה היא יכולה לעשות בשבילכם.
מתחילים
כדי להתחיל עם שלך גיבוי בענן לעסקים, עבור אל דף הגיבוי של CloudBerry. לחץ על הירוק הורד ניסיון חינם ואז בחר בפלטפורמה עליה תרצה להתקין. CloudBerry Backup תומך ב- Windows 7 ומעלה, macOS 10.8 (Mountain Lion) וחדשים יותר, טעמים שונים של לינוקס, בתוספת Windows Server 2003 וחדשה יותר לסביבות עסקיות.
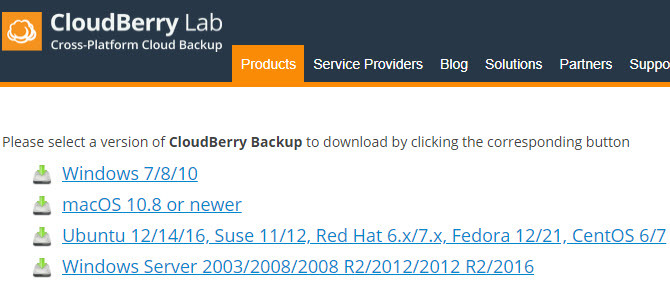
לאחר בחירת הפלטפורמה שלך, הזן את כתובת הדוא"ל שלך וההורדה תתחיל. התקן אותה כמו בכל תוכנית אחרת ותראה את ההנחיה הבאה לבחור באפשרות ההתקנה שלך:
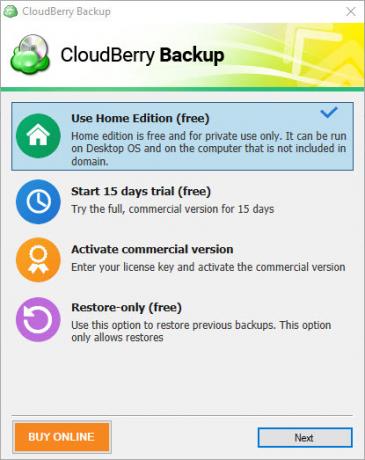
ה גרסת הבית חינם לשימוש פרטי. הוא כולל תכונות בסיסיות אך אינו תומך בגיבוי דחיסה, הצפנה או תמונה מבוססת תמונה. אם תרצה, תוכל גם ללחוץ התחל ניסיון למשך 15 יום לנסות את התוכנה עם כל הכלים. הפעל גרסה מסחרית מאפשר לך להזין את מפתח הרישיון שלך אם כבר קנית רישיון.
אם תבחר להתקין את הגרסה החינמית או להתחיל ניסוי, תצטרך להזין את קוד ההפעלה שקיבלת בדוא"ל שלך. במקרה שלא קיבלת אחת, לחץ אין לי קוד הפעלה, אשר את כתובת הדוא"ל שלך ותוכל להתחבר בצורה כזו. בעת הפעלת המשפט, עליך לבחור גם במהדורה שתרצה לנסות.
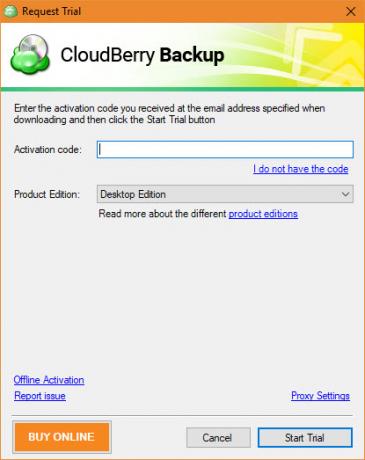
הגיבוי הראשון שלך
לאחר כניסה לתוכנה, תראה את המסך הראשי שלה. ארבע אפשרויות הגיבוי הן:
- קבצים
- מבוסס תמונה
- שרת SQL של מיקרוסופט
- החלפת מיקרוסופט
במהדורות המחשבים שולחניים וחינמיים הן האפשרות הזמינה היחידה קבצים. מכיוון שהאפשרויות האחרות מיועדות לשימוש מסחרי, נדבר על יצירת גיבוי באמצעות קבצים אפשרות.
הפעלת הגיבוי
לחץ על קבצים כדי להתחיל ותראה את האשף.
הבחירה הראשונה שלך היא בין גיבוי מקומי או ענן ו גיבוי היברידי. הראשון מאפשר לך לאחסן קבצים במחשב שלך לכונן קשיח חיצוני / משני, או לאחסון ענן. אבל האפשרות השנייה, גיבוי היברידי, מעניין יותר. זה מאפשר לך לגבות את המחשב שלך לכונן מקומי, ואז להעלות את הגיבוי הזה לאחסון ענן.
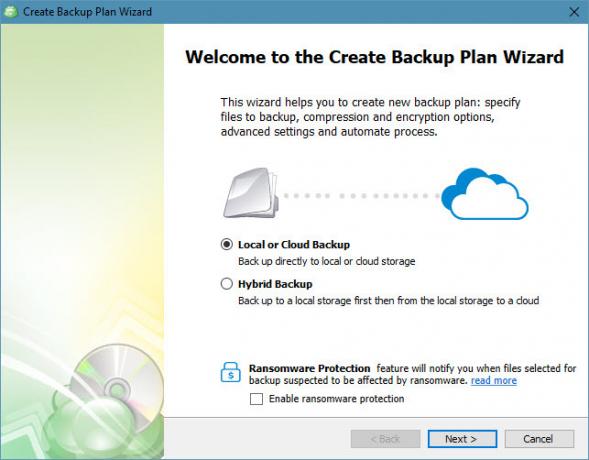
לא זו בלבד עקוב אחר כלל הגיבוי החיוני 3-2-1 דברים שכדאי לדעת על יתירות וגיבוייםיתירות מבולבלת לעתים קרובות עם גיבויים. אכן, המושגים דומים יחסית, אם כי עם כמה הבדלים חשובים. קרא עוד , אך זה גם מפחית את העומס במחשב שלך. אתה יכול להריץ שני גיבויים עם תוכנית אחת, לפשט את התהליך עבורך. בנוסף, אם בחרתם להצפין ולדחוס את הגיבוי, השיטה ההיברידית מחייבת לבצע זאת פעם אחת בלבד. אנו ממליצים להשתמש בזה אם אתה מתכנן לגבות לשני היעדים שכן זה די שימושי.
אם אתה בודק את אפשר הגנה על תוכנות רנסומיות בתיבה, גיבוי CloudBerry יזהיר אותך כאשר קבצים שגיבית נמצאים תחת התקפה של תוכנת ransomware היסטוריה של Ransomware: לאן זה התחיל ולאן זה הולךRansomware הוא מאמצע שנות האלפיים וכמו איומי אבטחת מחשבים רבים, מקורם ברוסיה וממזרח אירופה לפני שהתפתח לאיום חזק יותר ויותר. אך מה צופן העתיד עבור תוכנות רנסומיות? קרא עוד . לחץ על הבא להמשיך לאחר שבחרת.
בחירת מיקום גיבוי
בשלב הבא תצטרך לבחור מיקום לגיבוי שלך. אם בחרת גיבוי היברידי, לחץ על הוסף חשבון חדש כדי לציין תיקיה. הזן שם ידידותי ב- הצג שם התיבה, ודפדף ימינה נתיב. לחץ על בסדר כדי לשמור את היעד ו- הבא להמשיך.
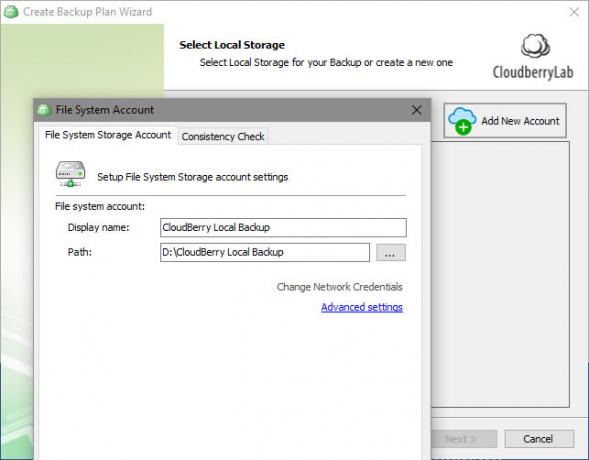
שנית אם בחרת גיבוי היברידי, או תחילה אם בחרת גיבוי מקומי או ענן, תצטרך ללחוץ הוסף חשבון חדש ובחר שירות ענן לשמור בו. אם אתה מפעיל גיבוי מקומי בלבד ואתה רוצה לגבות לתיקיה במחשב האישי שלך, בחר מערכת קבצים ולהיכנס למיקום כאמור.
לגיבוי לאחסון בענן, CloudBerry Backup מציע מספר אפשרויות. אפשרויות פופולריות כוללות אמזון S3, צבע תכלת, Google Cloud, ו גוגל דרייב. עם זאת, שימו לב גיבוי CloudBerry אינו מספק אחסון לגיבויים בענן. עליכם לרכוש תוכנית אחסון מספק עצמכם ואז לקשר את חשבונכם ל- CloudBerry.

מכיוון שרוב אפשרויות האחסון כאן מיועדות לשימוש עסקי, אנו ממליצים למשתמשים ביתיים לגבות ל- Google Drive או OneDrive. עם כמות השטח הקטנה שגודל הקבצים האישיים תופסת, השימוש באמזון S3 או ב- Microsoft Azure מורגש יתר על המידה. אתה יכול לרכוש 100GB של שטח מכונן Google תמורת 2 $ לחודש, או 1 TB עבור 10 $ לחודש.
בחר יעד בענן, הזן את פרטי הכניסה שלך כדי לחבר את חשבונך ולחץ בסדר.
המשך תוכנית הגיבוי
לאחר שציינת את יעדי הגיבוי הדרושים, אתה יכול להזין שם תכנית לזיהוי קל. בדוק את ה שמור תוכנית גיבוי […] כדי לזכור את התוכנית מטעמי נוחות.
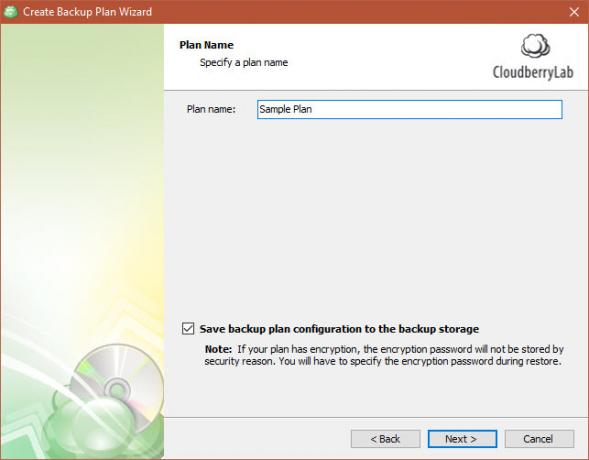
המשך ותראה כמה אפשרויות מתקדמות. אם תאפשר כוח באמצעות VSS, הגיבוי יגיע לגירסה האחרונה של קבצים, גם אם הם נעולים מכיוון שהם משמשים אפליקציה אחרת. המשמעות של השארת זה לא מסומנת פירושה שהיא תגבה את הגרסה שנשמרה לאחרונה רק אם היא נעולה.
בודק את הרשאות NTFS לגיבוי התיבה תאחסן מידע על המשתמשים הרשאים לגישה לקובץ. זה לא הכרחי עבור רוב המשתמשים הביתיים, וגם לא זה השתמש במפעיל גיבוי אפשרות.
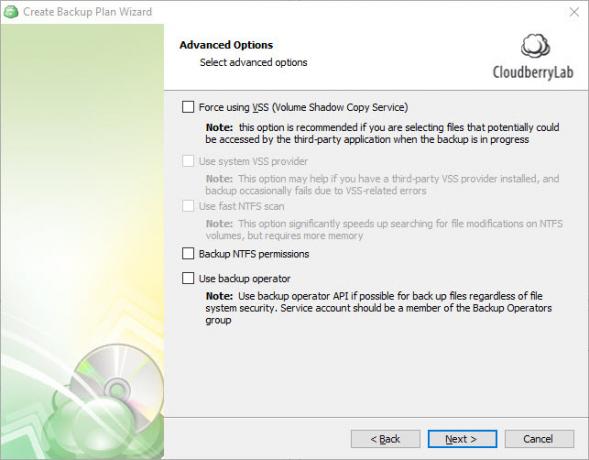
בשלב הבא תצטרך לבחור התיקיות שברצונך לגבות גיבוי 101: קבצים ותיקיות של חלונות שתמיד צריך לגבותאתה מגבה את הדברים הנכונים? אנו נראה לך אילו קבצים ותיקיות עליך תמיד לגבות והיכן למצוא אותם ב- Windows. קרא עוד . לאחר שבדקת מה אתה רוצה, לחץ על הבא שוב. תראה כמה אפשרויות סינון מתקדמות. אם ברצונך לקבל ספציפיות לגבי התיקיות והקבצים לגיבוי, השתמש בכאלה.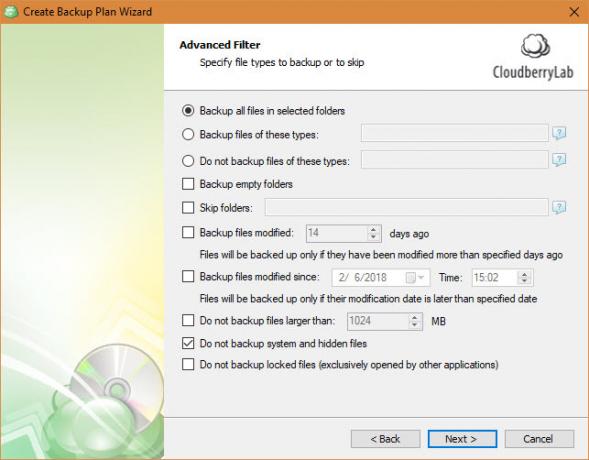
מסיים את הגיבוי
אם יש לך עותק מורשה של האפליקציה, אתה יכול לאפשר דחיסה והצפנה אם היעד שלך תומך בה. דחיסה מקטינה את הקבצים כדי לחסוך מקום והצפנה מגנה על הגיבוי באמצעות סיסמה כדי למנוע גישה לא מורשית. אם מצפין את הגיבוי, וודא שלא תאבד את הסיסמה.
להשתמש ב מדיניות שמירה תיבת הדו-שיח כדי לבחור כמה זמן אתה שומר את הגיבוי הזה. לחץ על אפשרויות קישור תחת השתמש בברירות מחדל להגדיר את ברירת המחדל שלך אם זה הגיבוי הראשון שלך.
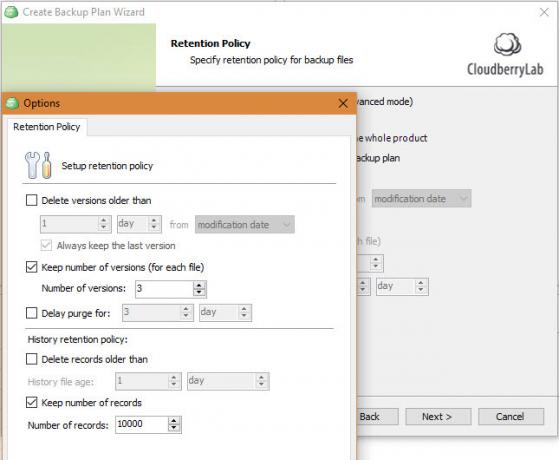
בשלב הבא, עליך לקבוע לוח זמנים לגיבוי. להשתמש אין לוח זמנים אם אתה רוצה שהוא יפעל ידנית, וזה לא רעיון טוב כי קל לשכוח. אנו ממליצים להשתמש ב- חוזר אפשרות והגדרת אותה לרוץ באופן קבוע. יום יומי היא אפשרות טובה אם זהו הגיבוי העיקרי שלך למחשב האישי. הקפידו לבחור גם זמן טוב.
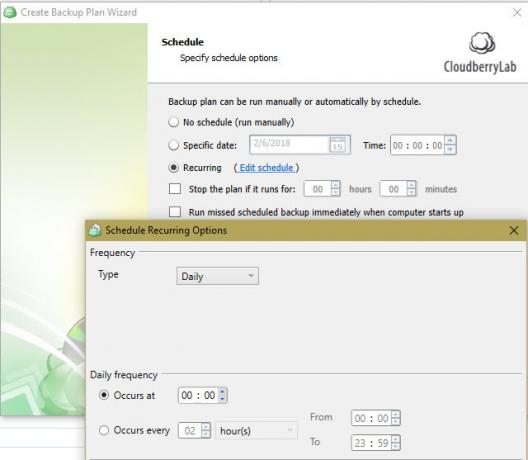
אם תרצה, תוכל לאפשר התראה לאחר השלמת הגיבוי. הזן את כתובת הדוא"ל שלך ותקבל הודעה אם הגיבוי נכשל (או בכל פעם לפי העדפתך). אתה יכול גם להוסיף רשומה ליומן האירועים ב- Windows כדי לסייע בפתרון תקלות.

לבסוף תראה סיכום של כל הבחירות שלך. לחץ על הבא אחרי שעברת על זה. ואז לחץ סיים להתעטף, לבדוק אופציונלי הפעל גיבוי עכשיו להתחיל מייד.
ניהול גיבויים
לאחר שיצרת את הגיבוי הראשון שלך, תוכל לבדוק תוכניות, להוסיף יעדי גיבוי נוספים ועוד בכל עת.
על ברוך הבא בכרטיסייה, תראה את תוצאות הגיבוי האחרון שלך, הגיבויים הקרובים וחשבונות האחסון שלך. לחץ על ועוד סמל חשבונות אחסון לחיבור חשבון חדש.

בדוק את ה תוכניות גיבוי בכדי לבדוק את התוכניות הנוכחיות שלך. אתה יכול לערוך או למחוק אותם, להציג את ההיסטוריה שלהם ולסקור מידע חשוב לפי הצורך.
להשתמש ב שחזר תוכניות לשחזור הקבצים שלך בעת הצורך. אתה יכול לעקוב אחר האשף כדי לבחור מאיפה ברצונך לשחזר את הקבצים שלך, מאיזו גרסה לשחזר ואפשרויות אחרות.
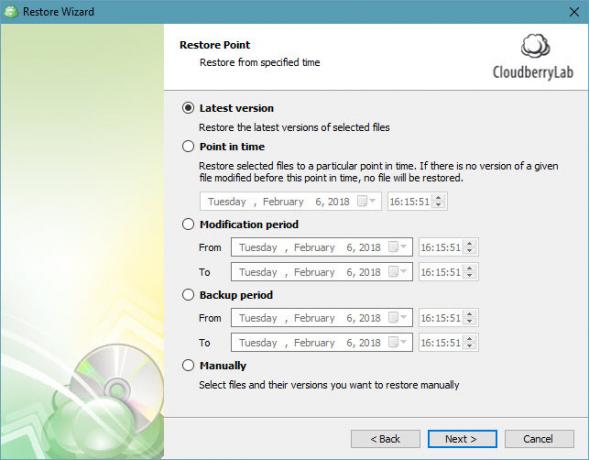
בחר את אחסון גיבוי בכרטיסייה ותוכלו לגלוש בקבצים שגיביתם. זה מאפשר לך להשתמש בעץ ניווט מוכר כדי לשחזר או למחוק קבצים ותיקיות.
לבסוף, השתמש ב- היסטוריה בכדי לקבל מידע על פעולות בעבר.
תוכניות וכלים אחרים
זו מערך התכונות העיקרי של גיבוי CloudBerry. הגרסה החינמית מאפשרת לך להשתמש בהליך שלמעלה כדי לגבות את הקבצים שלך, ועובדת עם עד 200 ג'יגה-בתים של נתונים. אם תשדרג לגרסת Pro של תוכנת CloudBerry עבור גיבוי ענן של Windows, אתה יכול לעבוד עם עד 5 טרה-בתים של נתונים (זכור שעדיין תצטרך לרכוש אחסון בנפרד), להשתמש בדחיסה והצפנה, ואתה זכאי לתמיכה בדוא"ל.
אם אתה רוצה להשתמש ב- מבוסס תמונה, שרת SQL, או חליפין תצטרך לעשות זאת שדרג לתוכנית מסחרית. אלה תומכים באפשרויות גיבוי נוספות, אך משתמשי הבית אינם זקוקים להן.
כדי לשנות את התוכנית שלך, לחץ על הכפתור הכחול בפינה השמאלית העליונה של התוכנה ואז לחץ רישוי. כאן אתה יכול להתחיל את ניסיון המקצוענים, לקנות מפתח רישיון או להזין אחד שקנית.
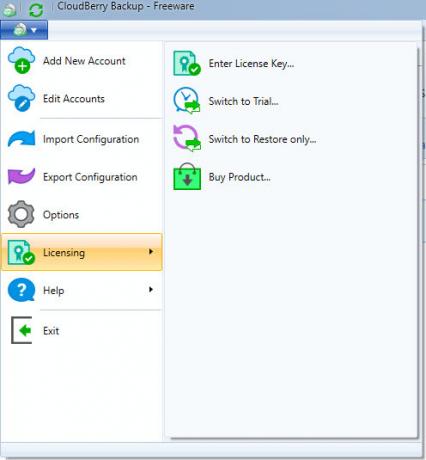
הכל מגובה ב- CloudBerry
ראינו מה גיבוי CloudBerry עבור שולחן העבודה של Windows יכול לעשות בשבילך. היא מציעה תכניות ותכונות המתאימות למשתמשים עסקיים, אך גרסאות שולחן העבודה שלה מספקות גם אפשרויות נהדרות לשימוש ביתי. אם אתה אוהב להתאים אישית כל היבט בגיבוי שלך, עליך לבחון את גיבוי CloudBerry.
מה אתה חושב על מה ש- CloudBerry מציע? האם אתה מעדיף גיבויים מקומיים או עננים? השאר את מחשבותיך בתגובות למטה!
בן הוא סגן עורך ומנהל הדואר הממומן בחברת MakeUseOf. הוא בעל תואר B.S. במערכות מידע ממוחשבות ממכללת גרוב סיטי, שם סיים את לימודיו בהצטיינות בהצטיינות. הוא נהנה לעזור לאחרים ומתלהב ממשחקי וידאו כמדיום.


