פרסומת
אם יש חיסרון אחד לשירותים ואפליקציות מבוססי ענן, זה שאתה תמיד צריך להיות מקוון כדי להשתמש בהם. אם האינטרנט שלך מתקלקל, או אם אתה נוסע, העבודה שלך נעצרת.
למרבה המזל, Google Docs, הידוע יותר בשם Google Drive, מטפל בזה. אתה יכול להעביר את השירות לא מקוון, לגשת ולערוך את הקבצים שלך גם ללא חיבור לאינטרנט.
והכי חשוב, אתה יכול לעשות זאת כמעט בכל פלטפורמה או מכשיר. במדריך זה, נסקור כיצד להגדיר אותו ולהתחיל לעבוד בכל מקום שבו אתה משתמש ב-Google Drive.
על שולחן העבודה בדפדפן
אתה זקוק לדפדפן Chrome כדי שתוכל לגשת ל-Google Drive במצב לא מקוון בשולחן העבודה. זה זמין עבור Windows, Mac ו-Linux, ועובד באותו אופן בכל פלטפורמה. עַל דפדפנים שאינם נתמכים, ההגדרות להפעלת גישה לא מקוונת חסרות.
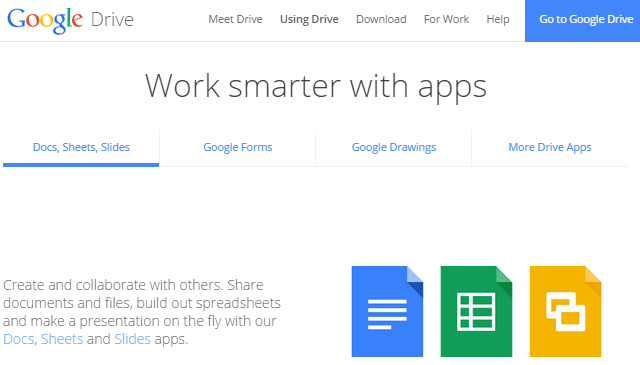
כדי להתחיל, תזדקק ל- Drive Chrome אפליקציית האינטרנט מותקן בכרום. זה מגיע כאפשרות ברירת מחדל עם Chrome, אבל אם אתה צריך את זה, תתבקש להתקין אותו לפני שתמשיך.
הפעל מצב לא מקוון ב-Google Drive
היכנס לחשבון שלך ב-Google Drive, drive.google.com. לחץ על הגדרות סמל (גלגל השיניים) לכיוון הפינה השמאלית העליונה של המסך ובחר הגדרות.
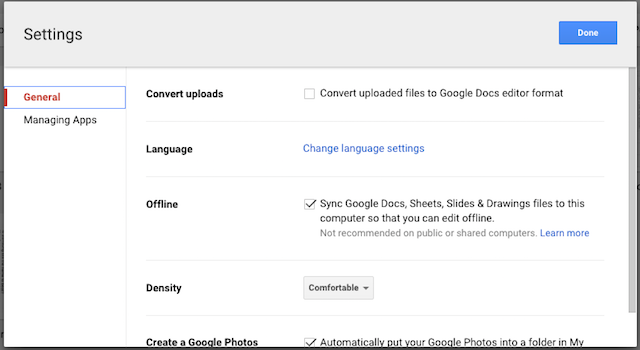
בחלון שנפתח, סמן את סנכרן את Google Docs... אפשרות בקטע המסומן לא מקוון. הקבצים שלך יתחילו להוריד למחשב שלך - אלה כוללים Docs, Sheets, Slides ו-Drawings.
הפעל מצב לא מקוון ב-Google Docs
עבור אל Google Docs — docs.google.com - והתחבר. לחץ על סמל תפריט ההמבורגר בפינה השמאלית העליונה של המסך ובחר הגדרות.
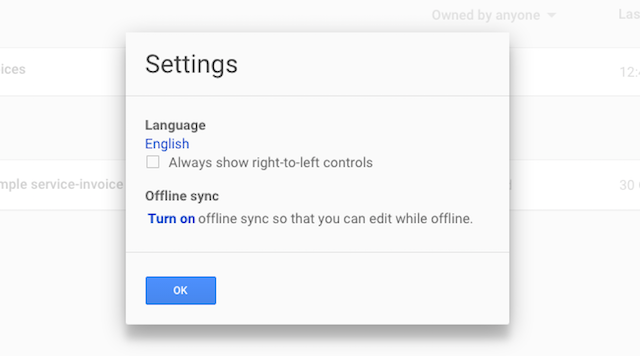
תַחַת סנכרון לא מקוון נְקִישָׁה להדליק. כרטיסייה חדשה תיפתח עם הוראות להתקנת אפליקציית האינטרנט של Chrome במידת הצורך, ולאחר מכן כדי לאשר שברצונך לאפשר גישה לא מקוונת.
עריכת קבצים
זה לוקח כמה דקות להוריד את הקבצים שלך, וגם לשמור עותקים של אפליקציות Docs. אל תתנתק מהאינטרנט מהר מדי, אחרת לא תוכל לגשת אליהם. כדי להבטיח שקובץ ספציפי שאתה צריך זמין במצב לא מקוון, פשוט פתח אותו ואז סגור אותו שוב.
כשאתה במצב לא מקוון, פתח את Google Drive או Google Docs בדפדפן שלך על ידי מעבר לאותה כתובת URL שבה אתה משתמש במצב מקוון. כל הקבצים שלך יופיעו כרגיל, אבל הקבצים שאינם זמינים במצב לא מקוון יהיו באפור.
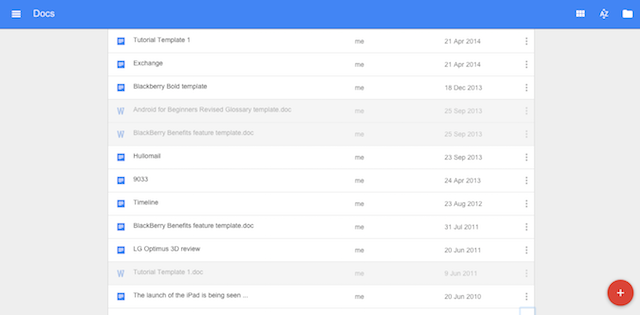
לחץ פעמיים כדי לפתוח קובץ. תראה סמל "לא מקוון" אפור המוצג לצד שם הקובץ.
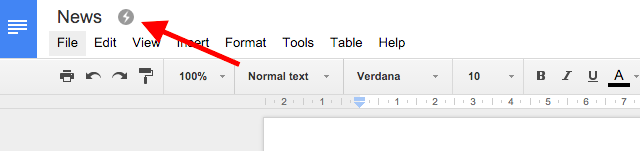
השינויים שלך נשמרים באופן אוטומטי בעת עריכת מסמך. כשתחזור לאינטרנט הם יסונכרנו בחזרה לחשבון שלך. כל הקבצים שנערכו באופן מקומי אך עדיין לא סונכרנו יוצגו בכתב מודגש ברשימת המסמכים שלך.
אתה יכול גם ליצור מסמכים חדשים כשאתה עובד במצב לא מקוון. אלה יועלו לחשבון שלך בפעם הבאה שאתה מחובר.
בשולחן העבודה באמצעות אפליקציית Drive
דרך נוספת להשתמש ב-Google Docs במצב לא מקוון מגיעה באמצעות אפליקציית Google Drive ייעודית. זה זמין עבור מכשירים שולחניים עבור Windows ו-Mac, כמו גם עבור Android ו- iOS בנייד.
כברירת מחדל, אפליקציית Drive לשולחן העבודה מורידה את כל התוכן של חשבון Drive שלך למחשב שלך. זה דומה לאופן שבו לקוחות ענן שולחניים כמו Dropbox עובדים. כדי להוריד רק תיקיות ספציפיות עבור אל העדפות > אפשרויות סנכרון בתוך האפליקציה.
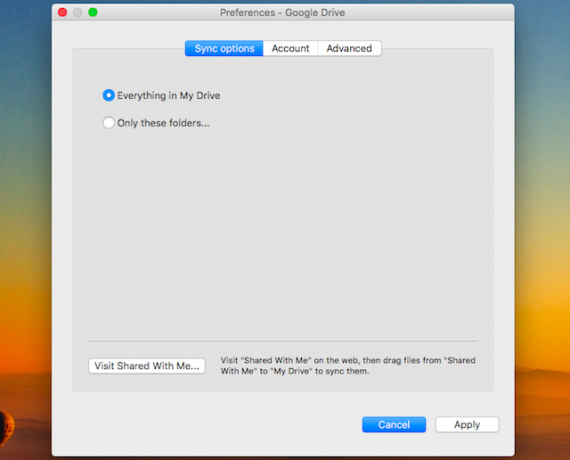
לאחר ההתקנה, תוכל לגשת לכל קבצי ה-Drive שלך - לא רק למסמכים - דרך חלון סייר ב-Windows, או Finder ב-Mac.
אתה יכול לערוך כל קובץ שהורד דרך אפליקציית Drive. קבצי Google Docs, שנשמרו ב- .gdoc, .gsheet פורמטים וכו', נערכים ב-Chrome.
עליך ללחוץ פעמיים על הקובץ כדי לפתוח אותו, לכן עליך להגדיר את Chrome כדפדפן ברירת המחדל שלך: קובץ לא יהיה נגיש אם הוא נפתח בדפדפן אחר. אתה גם צריך להפעיל את התכונה הלא מקוונת בתוך אפליקציית האינטרנט של Drive עצמה, כפי שתיארנו למעלה.
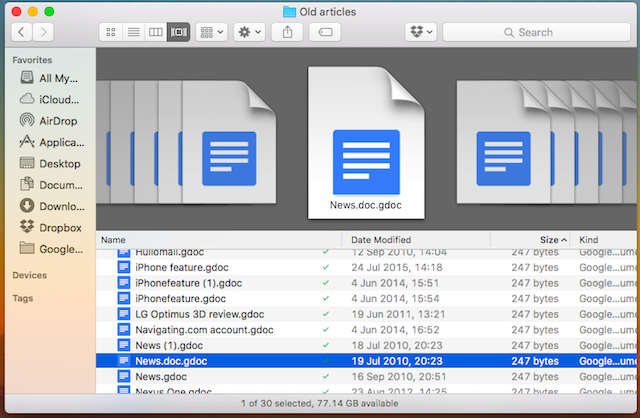
קבצים אחרים נפתחים באפליקציה המקומית שתבחר - גיליונות אלקטרוניים של Excel ב-Office, תמונות ב-Photoshop וכן הלאה.
ערוך את אלה ושמור את השינויים שלך כרגיל. הם יסונכרנו עם חשבון הענן שלך בפעם הבאה שתתחבר לאינטרנט.
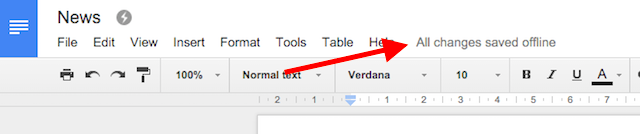
אפליקציית Drive היא כנראה האפשרות הנוחה ביותר אם אתה משתמש בשירות בעיקר במחשב בודד. זה אכן מגיע עם אי הנוחות של צורך לאחסן ג'יגה-בייט רבים של נתונים באופן מקומי, ולכן אינו אידיאלי עבור מספר מכונות.
ב-Chromebook
בניגוד לאמונה הרווחת, מכשירי Chromebook אכן עובדים במצב לא מקוון מכשירי Chromebook לא עובדים במצב לא מקוון? הפרת המיתוסיםאחת הביקורות הגדולות ביותר שמכוונות למכשירי ה-Chromebook של גוגל היא שהם מכונות מקוונות בלבד - כלומר, אין אינטרנט, אין טעם. עד כמה האמירה הזו נכונה? קרא עוד למגוון פונקציות. זה כולל שימוש ב-Docs במצב לא מקוון.
תהליך ההגדרה זהה לחלוטין לזה של שימוש ב-Chrome ב-Windows, Mac או Linux. פתח את האפליקציות Drive או Docs כדי לטעון את האתר המתאים בדפדפן Chrome, ולאחר מכן הפעל את התכונה הלא מקוונת באותו אופן כפי שהיית עושה בפלטפורמות אחרות.
ב-Google Apps at Work
ניתן להפעיל גישה לא מקוונת ל-Google Docs גם ב-Google Apps לעסקים. עם זאת, התכונה אינה זמינה למשתמשים בודדים, והיא זקוקה למנהל מערכת כדי להפעיל אותה. כמו תמיד, המשתמשים צריכים להשתמש בכרום.
היכנס למסוף הניהול של Google ועבור אל אפליקציות > Google Apps > Drive > גישה לנתונים. סמן את התיבה המסומנת אפשר למשתמשים להפעיל מסמכים לא מקוונים בא אחריו להציל.
הגדרות אלו חלות על הארגון כולו. עבור חשבונות Google Apps Unlimited או Google Apps for Education, אתה יכול להגביל גישה לא מקוונת למשתמשים בודדים או לקבוצות למטרות אבטחה.
בנייד
ה אפליקציות גוגל עבור iOS ואנדרואיד כיצד להתחיל להשתמש ב-Google Docs במכשירים ניידיםGoogle Docs הוא כלי הכרחי כשאתה בדרכים. הנה מדריך לשימוש ב-Google Docs במכשירים ניידים. קרא עוד לספק תמיכה לא מקוונת למשתמשי סמארטפונים וטאבלטים. בטאבלטים של Windows עליך להשתמש בשיטות שולחן העבודה עבור Chrome המתוארות לעיל; עבור Windows Phone אין תמיכה. אפליקציית הצד השלישי GDocs מעניקה צפייה לא מקוונת ב-Windows Phone, אך ללא עריכה.
השתמש ב-Docs במצב לא מקוון ב-iOS וב-Android
האפליקציות לאייפון ולאייפד, כמו גם למכשירי אנדרואיד, פועלות באותו אופן. הם אינם כוללים הגדרה מקיפה "לא מקוון", אלא במקום זאת עליך להפוך את התוכן שלך לזמין במצב לא מקוון על בסיס קובץ אחר קובץ.
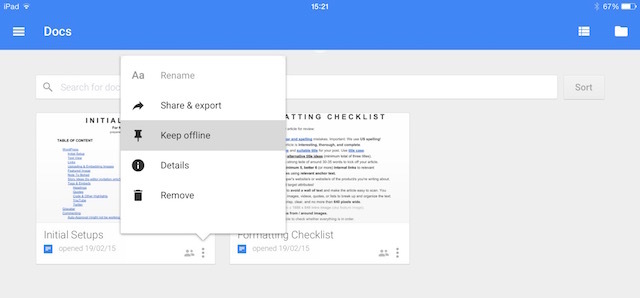
ישנן שלוש דרכים שונות להשיג זאת. מהמסך הראשי של האפליקציה פשוט הקש על כפתור התפריט "שלוש נקודות" מתחת לקובץ שבחרת ובחר שמור במצב לא מקוון.
לחלופין, כאשר הקובץ פתוח אתה יכול לבחור שמור במצב לא מקוון מהתפריט. או בחר פרטים ובחר באותה אפשרות משם. בכל המקרים, פשוט בטל את הבחירה באפשרות להסיר את הגרסה הלא מקוונת מהמכשיר שלך.
לאחר שתבחר בו, הקובץ יוורד. התראה תתריע כאשר התהליך יסתיים.
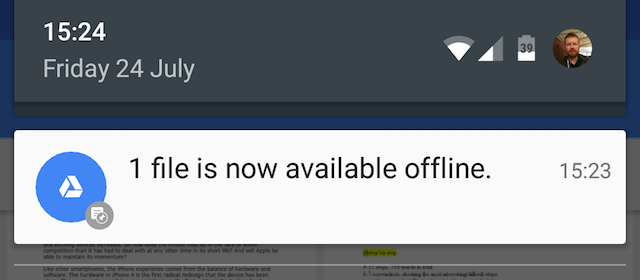
החלק פנימה מהקצה השמאלי של המסך ובחר לא מקוון מהאפשרויות להציג רק את הקבצים הזמינים במצב לא מקוון.
כל עריכה שתבצע נשמרת אוטומטית, והשינויים האלה מסונכרנים לחשבון שלך בפעם הבאה שהמכשיר שלך מתחבר לאינטרנט.
הימנע מבעיות בעת עבודה במצב לא מקוון
יש כמה בעיות שאתה צריך להיות מודע אליהן כשאתה עובד עם Google Docs במצב לא מקוון.
- בעיות סנכרון. שניים מהיתרונות העיקריים של Google Drive הם שאתה יכול לגשת לקבצים שלך בכל מכשיר, ושקל לשתף פעולה במסמכים עם משתמשים אחרים. זכור שכאשר אתה עורך מסמך במצב לא מקוון, השינויים לא יהיו זמינים מיד בדפדפן אחר, או למשתמש אחר. אם תסנכרן את העריכות הלא מקוונות שלך לאחר עריכת המסמך במקום אחר, שתי הגרסאות של הקובץ ימוזגו. כדי למנוע בלבול, עליך ליידע את כל שותפי העריכה כאשר אתה מוציא קובץ במצב לא מקוון, כדי שהם ידעו לא לעבוד עליו בעצמם.
- תאימות גיליון אלקטרוני לא מקוון. לא ניתן לערוך גיליונות אלקטרוניים שנוצרו ב-Google Sheets לפני דצמבר 2013, והגישה אליהם היא רק במצב קריאה בלבד. העתק והדבק את התוכן במסמך חדש אם אתה צריך לערוך גיליון אלקטרוני ישן יותר.
- פונקציונליות מוגבלת. כאשר אתה מעביר את Google Docs במצב לא מקוון על שולחן העבודה, הוא חוזר להיות מעט יותר מעורך טקסט בסיסי. אתה מקבל אפשרויות עיצוב בסיסיות, אבל תכונות נפוצות רבות מוסרות. אלה כוללים בדיקת איות, הוספת תמונות ו גישה לכל התוספות שהתקנת שפר את שירותי Google עם 5 התוספות האלהרובנו משתמשים לפחות בשירות אחד של גוגל בכל יום - בדרך כלל הרבה יותר מסתם שירות אחד. חיפוש, Gmail, Reader, יומן, Drive, Play, YouTube... זוהי רק רשימה חלקית של השירותים שאנו... קרא עוד . זה פחות בעיה בנייד, שם האפליקציות כבר קלות יותר בתכונות.
עבודה לא מקוונת היא פשרה
העברה של Google Docs למצב לא מקוון לא נותן לך תחליף מלא עבור MS Office, או כל חבילת משרדים שולחנית מסורתית אחרת. תוכל להפיק את המיטב מהשירות על ידי שימוש מקוון בכל פעם שיש לך חיבור לאינטרנט זמין.
אבל כל עוד אתה מודע למגבלות, כמו גם לכמה מלכודות פוטנציאליות, הפונקציונליות שימושית להפליא. זה מאפשר לך להמשיך לעבוד בכל מקום שאתה נמצא, בטוח בידיעה שהנתונים שלך מאובטחים, ויסונכרנו בצורה חלקה ברגע שהחיבור שלך יחודש. ללא פגיעה בביצועים עבור הפעלת התכונה, אנו ממליצים להפעיל אותה כעת, גם אם אינך חושב שתזדקק לה לעתים קרובות כל כך.
וזכור, כמו Google Docs, יש עוד הרבה אפליקציות פרודוקטיביות מצוינות שעובדות במצב לא מקוון 10 יישומי פרודוקטיביות קטלניים שעובדים במצב לא מקווןבעיות קישוריות יכולות להופיע בכל עת. האפליקציות הלא מקוונות האלה יעזרו לך להישאר פרודוקטיבי כשאתה מנותק מהאינטרנט. קרא עוד .
אנדי הוא עיתונאי דפוס לשעבר ועורך מגזינים שכותב על טכנולוגיה כבר 15 שנה. באותה תקופה הוא תרם לאינספור פרסומים והפיק עבודות קופירייטינג עבור חברות טכנולוגיה גדולות. הוא גם סיפק הערות מומחים לתקשורת ואירח פאנלים באירועים בתעשייה.


