פרסומת
 הרבה משתמשים נשבעים ב-VLC כנגן המדיה המועדף עליהם, אבל יש הרבה אחרים שחקנים מוכשרים 5 נגני המדיה החינמיים הטובים ביותר עבור Windowsנגן המדיה הטוב ביותר עבורך הוא זה שאתה הכי נהנה להשתמש בו. להלן אפליקציות נגן המדיה החינמיות הטובות ביותר לשקול ב- Windows. קרא עוד שם בחוץ, כמו נגן הווידאו/אודיו הרב תפקודי והממיר התמודדות מדיה Media Cope - נגן מדיה, חותך וממיר הכל באחד קרא עוד (שגם משנה גודל/ממיר תמונות, ויוצר מצגות). כשמדובר בנגני מדיה ידידותיים למשאבים, הרשימה מצטמצמת.
הרבה משתמשים נשבעים ב-VLC כנגן המדיה המועדף עליהם, אבל יש הרבה אחרים שחקנים מוכשרים 5 נגני המדיה החינמיים הטובים ביותר עבור Windowsנגן המדיה הטוב ביותר עבורך הוא זה שאתה הכי נהנה להשתמש בו. להלן אפליקציות נגן המדיה החינמיות הטובות ביותר לשקול ב- Windows. קרא עוד שם בחוץ, כמו נגן הווידאו/אודיו הרב תפקודי והממיר התמודדות מדיה Media Cope - נגן מדיה, חותך וממיר הכל באחד קרא עוד (שגם משנה גודל/ממיר תמונות, ויוצר מצגות). כשמדובר בנגני מדיה ידידותיים למשאבים, הרשימה מצטמצמת.
Splayer [לא זמין יותר] (גרסה 3.5) הוא נגן מדיה קל משקל, קוד פתוח הנושא לא מעט תכונות מתחת לממשק הפשוט שלו, מה שהופך אותו מאוד ידידותי למשתמש. הוא משתמש ב-GPU לעיבוד סרטונים, בדיוק כמו נגני הווידאו הרשומים פה 3 נגני מדיה בחינם התומכים בהאצת GPU [Windows] קרא עוד שתומכים בהאצת GPU ופחות או יותר משאירים את המעבד לבד כדי לבצע משימות אחרות.
Splayer (שקיצור של Shooter Player) מנגן פורמטי וידאו ואודיו עיקריים, כמו גם Blu-Ray ו-DVD.
כעת, בין אם הגדרתם אותו כנגן ברירת המחדל שלכם או לא, תוכלו לגרור ולשחרר בקלות קובצי מדיה לנגן.
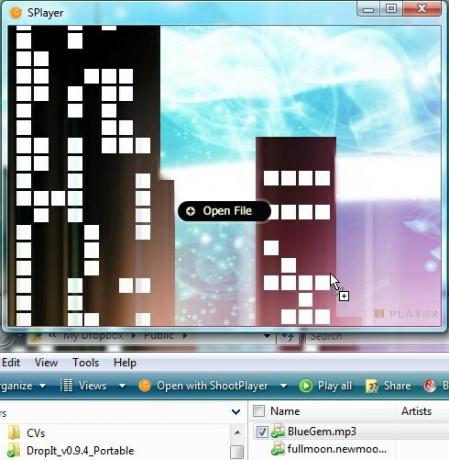
בהשמעת קליפ אודיו, לא יהיו לך כל הדמיות כיוון שהוא זורח עם ממשק מינימלי. כדי להפעיל אפשרויות נוספות, לחץ לחיצה ימנית בתוך הנגן.
בואו נעבור על כמה מהתכונות של הנגן (באמצעות הסרט הפתוח, ביג באק באני).
בחירה באילו קבצים לנגן
עם הורדת הנגן (אני משתמש בגרסה הניידת שפועלת יפה וזמינה כאן בקובץ ~8MB .7z, כך שתוכל לפרוץ ולחלץ עם 7-Zip 7Zip: תוכנית חינמית לפתיחת תבניות ארכיון לא שכיחות קרא עוד ), תוכל להגדיר אם אתה רוצה שהוא יהפוך לנגן המדיה המועדף עליך עבור קטעי אודיו, קבצי וידאו או שניהם.
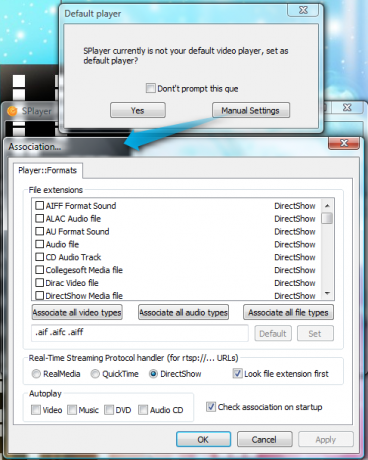
הפעלת קבצים לא שלמים
אם אתה רוצה לוודא שקובץ הווידאו שלך הוא בחדות גבוהה, למשל, הפעלת קבצים לא שלמים ב-Splayer היא דבר לא מובן מאליו.

הגדרת פעולות לאחר השמעה
אתה יכול לבחור אם המחשב שלך צריך לעבור למצב שינה, לעבור למצב המתנה, לכבות או להתנתק, שיכול להיות שימושי כדי להפוך דברים לאוטומטיים, או אם יש לך סרט ארוך שעלול לגרום לך ליפול יָשֵׁן. כדי לגשת לאפשרויות אלה, לחץ לחיצה ימנית על אזור הווידאו, עבור אל השמעה, ולאחר מכן בחר את המשימה המועדפת.
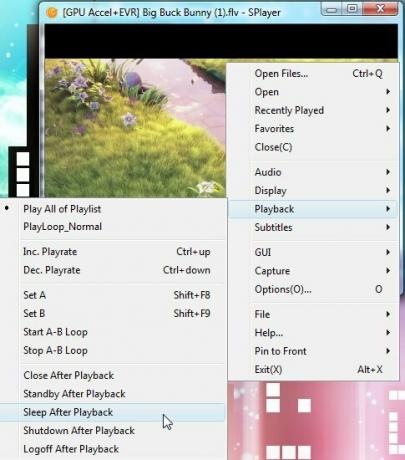
מציג סטטיסטיקות
זה עשוי להיות שימושי אם אתה יוצר כתוביות משלך או רוצה להסתכל על ספירת הפריימים.
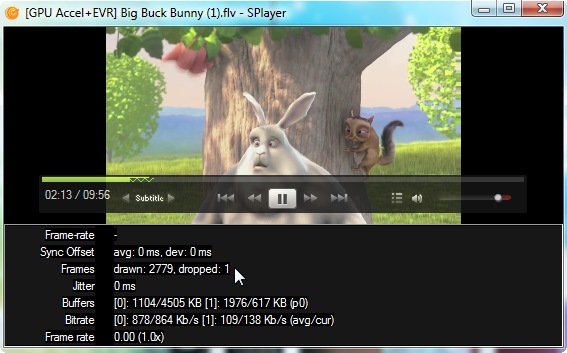
אתה יכול או ללחוץ Ctrl + 4 או לחץ לחיצה ימנית על הסרטון, עבור אל ממשק משתמש > עוד פאנלים > סטָטִיסטִיקָה.
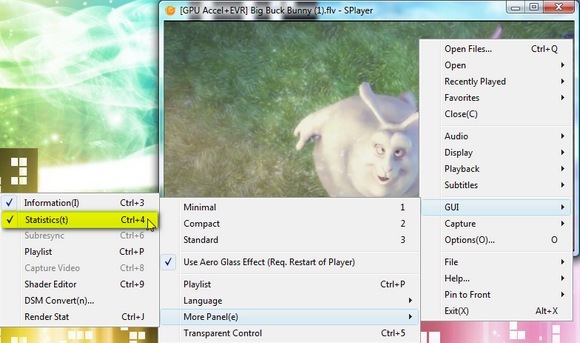
מציאת כתוביות
אם כבר מדברים על כתוביות, אחת התכונות הייחודיות של Splayer היא שאתה יכול לקבל אוטומטית כתוביות לכותר פופולרי אם אתה מפעיל התאמת כתוביות חכמה (שצריך לסמן כברירת מחדל).
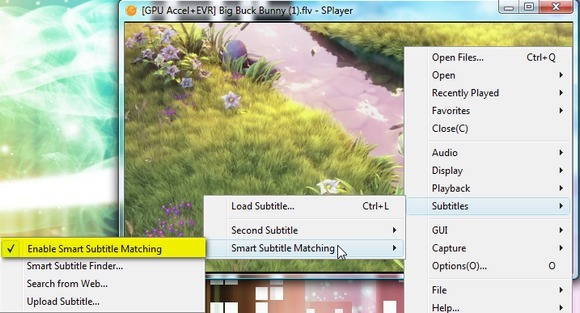
עבור סרטים פחות מוכרים, אולי לא יהיה לך כל כך הרבה מזל, אבל ייתכן שהשחקן עדיין ינסה למצוא כתוביות.
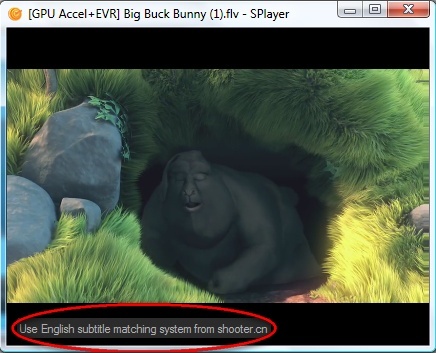
אתה יכול גם להעלות קובץ כתוביות באתר האינטרנט של הנגן כדי להרחיב את מסד הנתונים של הכתוביות שלו.
הגדרת אפשרויות ריבוי משימות
ריבוי משימות עשוי לאהוב כיצד Splayer מציע אפשרות להישאר על גבי חלונות אחרים וגם להגדיר מאפיינים אטומים או שקופים עבור הקובץ.
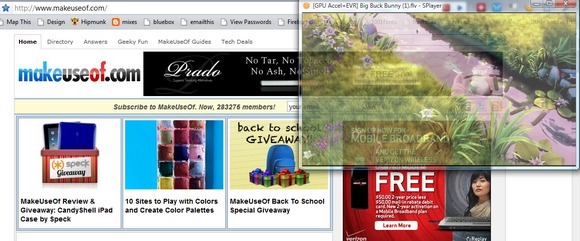
כדי להתאים את השקיפות או להגדיר להישאר למעלה, העבר את העכבר מעל האזור העליון של הסרטון ולחץ על הסמלים הבאים.
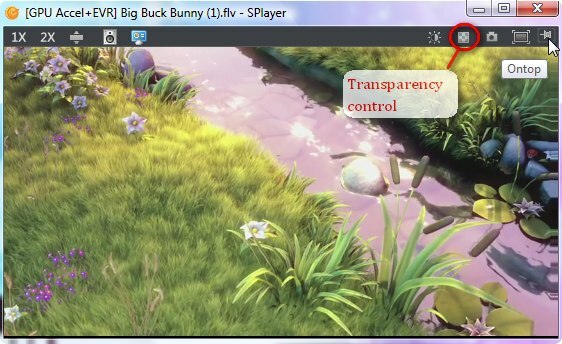
לחלופין, כדי להגדיר את השקיפות, תוכל ללחוץ Ctrl + 5 או לחץ לחיצה ימנית על אזור הווידאו, עבור אל ממשק משתמש ובחר בקרה שקופה. כדי לבחור את להישאר בפסגה אפשרות, הקש Ctrl + T או לחץ לחיצה ימנית, עבור אל הצמד לחזית> תמיד.
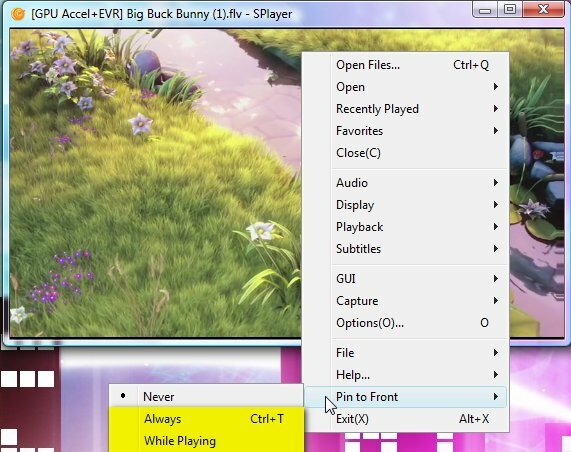
הפקת תמונות מהסרטון
יצירת תצוגה מקדימה של תוכן הסרטון עם Splayer היא ממש קלה. אתה יכול לעבור עם העכבר לסרגל העליון וללחוץ על סמל המצלמה.
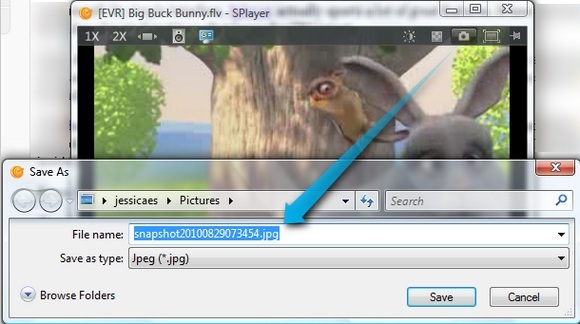
לחלופין, לחץ לחיצה ימנית, בחר לִלְכּוֹד ויהיו לך ארבע אפשרויות. צילום מסך זה יהיה די מובן מאליו.
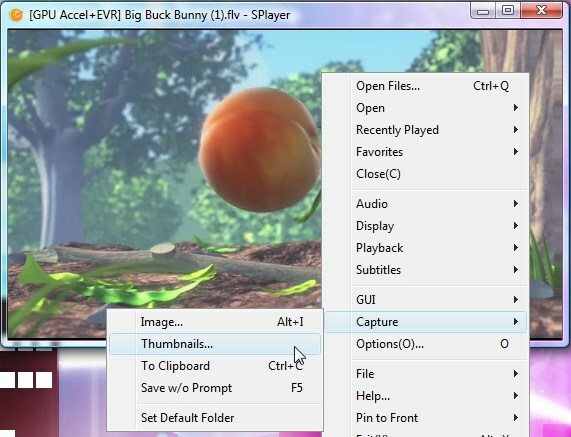
אתה יכול בעצם להעתיק את מסגרת הווידאו הנוכחית (כלומר סצנה) בתור JPG או BMP (תמונה), ללוח שלך או אוטומטית (שמור ללא הנחיה) בהנחה שהגדרת תיקיית ברירת מחדל. אתה יכול גם ליצור תמונה ממוזערת (גם בפורמט JPG או BMP) של הסרטון ולהתאים אישית את מספר התמונות שאתה רוצה בסך הכל (על ידי בחירת השורות והעמודות) ואת רוחב התמונה.
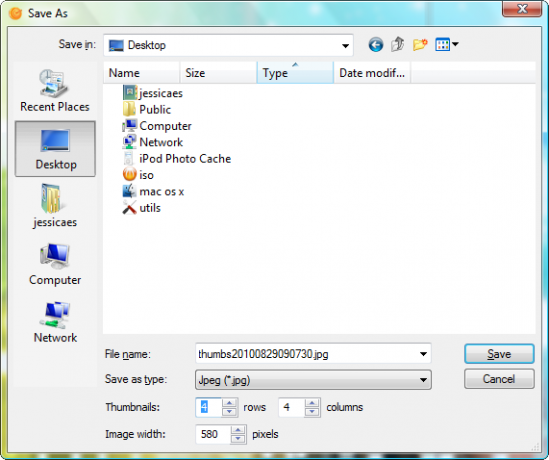
הנה תמונה ממוזערת לדוגמה באמצעות ההגדרות מלמעלה.
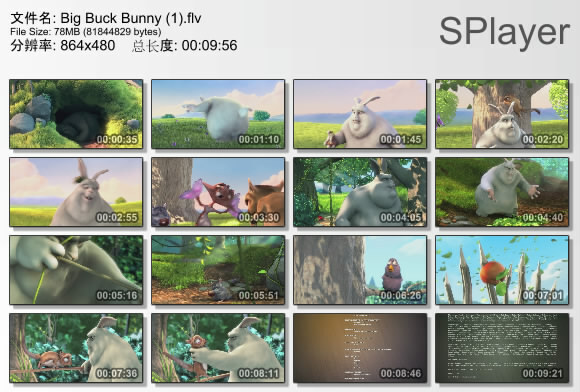
הקלטה ממצלמת אינטרנט
אתה יכול גם לבחור להקליט ממצלמת האינטרנט שלך ולשמור את ההקלטה בקובץ AVI, MKV (Matroska) או OGM (Ogg Media). אתה יכול גם לבחור לשמור את השמע כקובץ WAV נפרד. כדי להתחיל, לחץ Ctrl + V או לחץ לחיצה ימנית על > לִפְתוֹחַ > לכידת וידאו.
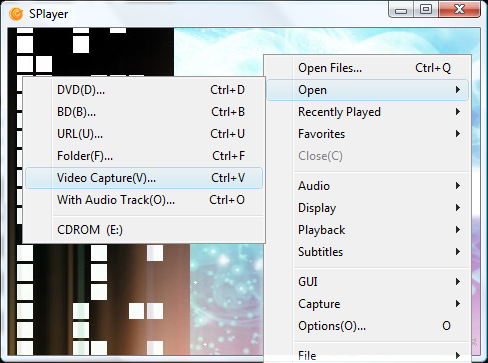
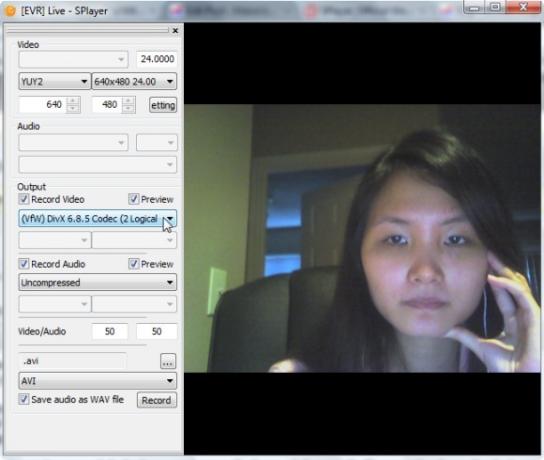
לרוע המזל בבדיקה שלי, השחקן המשיך להראות לי את הפחד הזה לא מגיב הודעה ובסופו של דבר נסגר את עצמו, מה שעשוי להיות בגלל מסנני לכידה סותרים מתוכנית ברירת המחדל של מצלמת האינטרנט שלי (CyberLink YouCam). אם יש לך מזל טוב יותר, אל תהסס ליידע אותנו על התוצאות בתגובות!
ישנן תכונות מועילות אחרות כגון אפשרויות לסובב את הסרטון ולהתאים את הבהירות/ניגודיות של הסרטון.
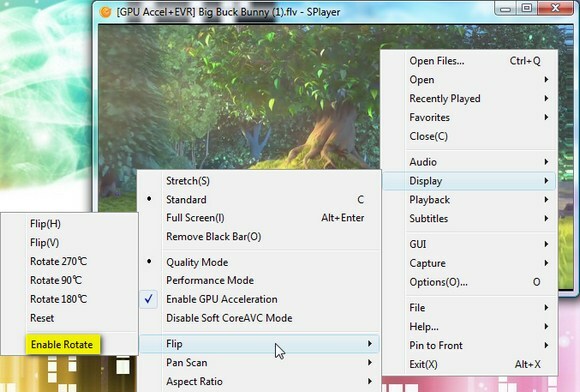
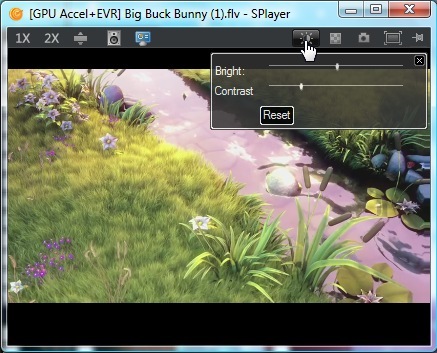
בהחלט לא כיסינו את כל האפשרויות האפשריות עם Splayer. אם יש לך טיפים נוספים, אנא האיר אותנו למטה.
ג'סיקה מתעניינת בכל דבר שמשפר את הפרודוקטיביות האישית ושהוא קוד פתוח.

