פרסומת
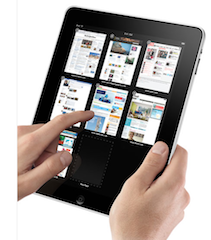 ישנן מספר תכונות נוספות בגרסת ה-iPad של Safari, אפליקציית הגלישה באינטרנט המוגדרת כברירת מחדל.
ישנן מספר תכונות נוספות בגרסת ה-iPad של Safari, אפליקציית הגלישה באינטרנט המוגדרת כברירת מחדל.
רוב התכונות והטיפים הללו לא יהיו שימושיים למשתמשי ספארי, אייפון ו-iPod touch ותיקים, אבל עבורכם החדשים בחוץ, אלו הן תכונות מפתח של ספארי שאתם צריכים לדעת עליהם.
התכונות החדשות הבולטות ביותר הן היכולת ללשש את כפתור הדפים מרובים בשורת התפריטים אשר יציג עד תשעה עמודים פתוחים כעת שתוכל להקיש עליהם ולפתוח מחדש. אם יש פחות מתשע, תקבל גם מבחר דף חדש.

תכונת סרגל הסימניות
תכונת הניווט השימושית הנוספת היא סרגל הסימניות, בדומה למה שיש בגרסת המק הרגילה של ספארי. הוספת סימניות בגרסת ה-iPad של Safari דומה לאופן שבו אתה מוסיף סימניות ב-iPhone וב-iPod touch, אך ייתכן שהוספת כתובות אתרים לסרגל הסימניות אינה ברורה בתחילה. אז הנה איך זה נעשה:
- הקש על כפתור + כדי להוסיף את כתובת האתר שבחרת. החלונית הוסף סימניה תופיע.

- כפי שאתה צריך לדעת, כאשר אתה שומר סימניה, אתה יכול לערוך את הכותרת הארוכה בדרך כלל של העמוד. אם אתה מתכנן להוסיף מספר סימניות לסרגל הסימניות, עליך לשמור את הכותרות קצרות למדי.
- כעת, בנקודה זו, סביר להניח שלא תראה תיקייה עבור סרגל הסימניות. הקש על ברירת המחדל או התיקיה הנוכחית תחת שם כתובת ה-URL. יש להציג בפניך רשימה של תיקיות, כולל אחת הנקראת סרגל סימניות. הקש על כדי לפתוח אותו ולאחר מכן לחץ על שמור.

- כדי לערוך את הסימניות בסרגל, הקש על סמל הספר; הקש על ערוך ובחר בסרגל הסימניות. ולבסוף, לחץ שוב על כפתור העריכה כדי לבחור מתי סימניות ברצונך למחוק או לסדר מחדש.
אתה יכול גם ליצור תיקיות בתוך תיקיות עבור סרגל הסימניות, בדיוק כפי שאתה עושה עם גרסת שולחן העבודה של Safari. כאשר אתה מקיש כדי לערוך את סרגל הסימניות, יש לחצן 'תיקייה חדשה' בצד שמאל של הלוח. צור תיקיית משנה שתופיע בסרגל שבה תוכל להוסיף כתובות אתרים כמתואר לעיל.
קטעי אינטרנט
אם יש דף אינטרנט או אתר שאתה אוהב לבקר בו על בסיס קבוע, כגון MakeUseOf, אתה יכול ליצור מה שנקרא Web Clip שיופיע כמו סמלי יישומים אחרים באחד ממסך הבית שלך אייפד. קטעי אינטרנט הם דרך מהירה יותר להפעלה ישירה של דפי אינטרנט במכשיר שלך. הם חוסכים לך כמה קליקים. הנה איך לעשות את זה:
- לחץ על הלחצן + כדי להוסיף את כתובת האתר שבחרת.
- הקש על הלחצן הוסף למסך הבית.

- ערוך את הכותרת אם תרצה. הסמל בצד שמאל של הכותרת יופיע בדף הבית שלך.
- לחץ על הוסף והסמל יופיע במסך הבית. משם, תוכל להקיש על קליפ האינטרנט כדי להעביר אותך לדף המיועד.
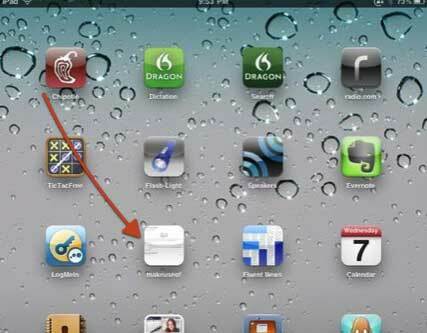
מילוי אוטומטי
אם אתה חדש ב-Safari ב-iPad, iPhone או iPod touch, ייתכן שלא ידעת על תכונת המילוי האוטומטי שהיא כבוי כברירת מחדל. המילוי האוטומטי שימושי כאשר אתה רוצה שה-iPad ימלא אוטומטית שדות טקסט עם האישי שלך פרטי קשר, שמות משתמש וסיסמאות של אתרים שבהם ביקרת בעבר ושמרת כאלה מֵידָע. תכונה זו אינה פועלת בהצלחה בכל אתרי האינטרנט, אך היא נוחה כאשר היא פועלת.
הנה איך להגדיר את זה:
- לחץ על ההגדרות בדף הבית ולאחר מכן הקש על Safari ברשימת ההגדרות. לאחר מכן, לחץ על השתמש בפרטי איש קשר כדי להפעיל.

- בחר את המידע שלי ואתר את המידע שלך בפנקס הכתובות שלך. אם אין לך מידע על עצמך, תצטרך לפתוח את פנקס הכתובות ולהוסיף אותו.
- לחץ על שמות וסיסמאות להפעלה, המאפשרות הוספת פרטי התחברות לאתרים שבהם ביקרת בעבר ושמרתם.
זהו זה. אין הרבה יותר שונה בספארי באייפד. אבל אם התעלמתי ממשהו, אנא הודע לי. מהי התכונה החדשה המועדפת עליך באייפד?
בקארי הוא סופר וצלם עצמאי. הוא משתמש ותיק ב-Mac, חובב מוזיקת ג'אז ואיש משפחה.