פרסומת
אם אתה מרגיש בנוח בעולם הסקריפטים ואתה עובד על מק, ייתכן ש-AppleScript יהיה הפתרון האוטומטי עבורך. AppleScript היא שפה רבת עוצמה שנותנת לך את הכוח לשלוט בכל אפליקציה, כל עוד היא מספקת ספריית AppleScript.
השתמש בו למשימות שגרתיות כגון שינוי גודל תמונות Photoshop באופן אוטומטי, שינוי שמות של תיקיות ונעילת קבצים באמצעות סיסמה. אנו נראה לך כיצד להתחיל להשתמש בו.
מה זה AppleScript?
כמו bash, AppleScript היא שפת סקריפטים. ובדומה ל-Autotor, הוא מקיים אינטראקציה בעיקר עם אפליקציות ו-Finder כדי להפוך משימות עבורך לאוטומטיות. הוא שוחרר כחלק מ-Mac OS System 7, כל הדרך חזרה בשנת 1993. זה תקוע מאז, שוכן ב כלי עזר תיקייה.
AppleScript גדל בעוצמה עם הופעת הבכורה של Mac OS X. מסגרת ה-Cocoa הקלה בהרבה על מפתחי אפליקציות לכלול תאימות ל-AppleScript. הגמישות המוגברת הזו, בשילוב עם היכולת של AppleScript לדבר ישירות לשורת הפקודה, הופכת את AppleScript לאחד הכלים הטובים ביותר עבור מתעסקים. זה גם נותן ל-macOS יתרון על פני iOS בכל הנוגע לאוטומציה.
סקירה כללית של AppleScripts שהותקנו מראש
לפני שנתחיל לפרק בדיוק מה אומר AppleScript, בואו נסתכל על הסקריפטים המגיעים מותקנים מראש עם עורך הסקריפט וכיצד ניתן להשתמש בהם.
הסקריפטים המותקנים מראש חיים ב Macintosh HD > ספריה > סקריפטים. אתה יכול גם לגשת אליהם על ידי פתיחת עורך הסקריפטים (חפש אותו באמצעות Spotlight), עבור אל העדפות > כללי > הצג תפריט סקריפט בשורת התפריטים, ולאחר מכן לחיצה על סמל הסקריפט שמופיע בשורת התפריטים.

אתה יכול פשוט להריץ אחד מהסקריפטים האלה מסרגל התפריטים.
בואו נסתכל על פעולות תיקיה. פעולת תיקיה היא AppleScript שמצורפת לתיקיה. כאשר מופעל, הסקריפט יפעל על כל קובץ שנוסף לאותה תיקייה.
אם אתה הולך ל פעולות תיקיה > צרף סקריפטים לתיקיה, חלון קופץ ישאל איזה סוג סקריפט אתה רוצה להוסיף לתיקיה. אתה יכול להעיף תמונות אופקית או אנכית, לשכפל אותן כ-JPEG או PNG, לסובב אותן או לשלוח התראה כאשר פריט חדש נוסף.
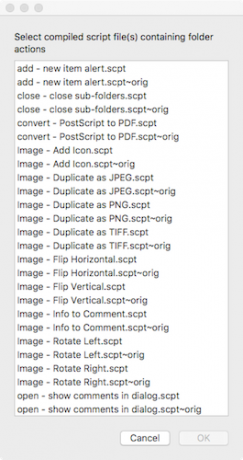
לאחר שבחרת את הסקריפט שלך ואת התיקיה שאליה תרצה לצרף אותו, לחץ לחיצה ימנית על התיקיה עצמה. לרדת ל שירותים > הגדרת פעולת תיקיה, ותוודא את זה אפשר פעולות תיקיה מסומן. לאחר מכן גרור קובץ על גבי התיקיה כדי לראות את AppleScript שלך פועל.
שחקו עם שורת התפריטים Scripts כדי לקבל תחושה של מה עוד AppleScript יכול לעשות עבורכם. כדי להסתכל על מה שקורה מתחת למכסה המנוע, עבור אל תסריטים תיקיה, לחץ לחיצה ימנית על כל סקריפט ופתח אותו עם עורך הסקריפטים.
הבנת ההצהרה

AppleScript משתמש בתחביר הניתן לקריאה על ידי אדם. המשמעות היא שבהשוואה לשפות תכנות רבות אחרות, הוא כתוב בפורמט מובן. מכיוון שהוא משתמש במילים ובמשפטים מלאים כדי לשלוח פקודות, זה קל להבנה ופשוט ללמוד.
בואו נסתכל על תחביר ההתחלה של ה הוסף - פריט חדש alert.scpt בפעולות תיקיה. זה ייתן מושג על ההצהרה הבסיסית ביותר ב-AppleScript: ה לספר הצהרה.
על הוספת פריטי תיקייה לתיקיה_זה לאחר קבלת פריטים נוספים, נסה לומר לאפליקציה "Finder" --קבל את שם התיקיה הגדר את שם התיקייה לשם של תיקייה_זה קצה tell. "הצהרה לספר" מורכבת משלושה חלקים:
- המילה "ספר"
- האובייקט להפניה (במקרה זה, האפליקציה "Finder")
- הפעולה שיש לבצע (כאן, "הגדר את ה-folder_name לשם של this_folder").
במונחים של הדיוט, הצהרת ה-tel למעלה אומרת "תגיד ל-Finder להשתמש בשם התיקיה שהסקריפט הזה מצורף אליה בכל פעם שהתסריט מבקש "תיקיה_זה".
מטרת AppleScript היא להפוך משימות עבורך לאוטומטיות על ידי כך שיגידו לאפליקציות לבצע משימות שלא בא לך לעשות בעצמך. לכן, הפקודה "ספר" חיונית. אתה יכול להגיע רחוק בעולם AppleScript עם "ספר" בלבד.
שימו לב גם: השורה שאומרת --קבל את שם התיקיה הוא למעשה רק הערה, שמספרת למשתמש מה הסקריפט עושה באותו רגע. הערות חיוניות - לא רק כדי לספר לאנשים אחרים מה התסריט שלך עשה, אלא כדי להזכיר לעצמך.
כתיבת AppleScript הראשון שלך
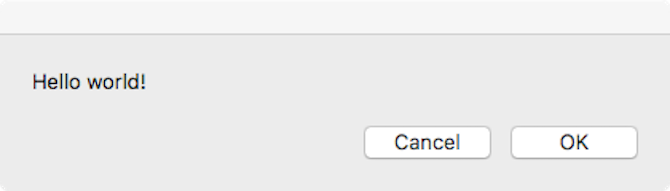
אם יש לך ניסיון בתכנות ואתה מכיר מושגים כמו משתנים, לולאות עשה תוך כדי, ותנאים, אתה יכול להפיק הרבה מ-AppleScript מעבר להיקף של הקדמה זו. לעת עתה, אנו רק הולכים להראות לך כיצד ליצור, לכתוב, להפעיל ולשמור סקריפט בסיסי:
- צור את הסקריפט: פתח את ה עורך תסריט וללכת ל קובץ > חדש.
-
כתוב את התסריט שלך: חלון עורך הסקריפט מחולק לשני חצאים. החצי העליון מיועד להזנת התסריט שלך; החצי התחתון יראה לך את הפלט כשאתה מפעיל אותו. סוּג:
אמור לאפליקציה "אירועי מערכת" להציג תיבת דו-שיח "שלום עולם!". לאחר מכן לחץ על כפתור הפטיש בשורת התפריטים ממש מעל הסקריפט כדי לקמפל אותו. זה יעבור בסקריפט שלך כדי לבדוק אם יש שגיאות תחביר. אם לא תופיע דו-שיח שגיאה, והסקריפט שלך משנה את העיצוב והגופן, הוא הידור בהצלחה. - הפעל את הסקריפט שלך: ליד כפתור הפטיש יש א לְשַׂחֵק לַחְצָן. תלחץ על זה ותראה מה קורה.
- שמור את התסריט שלך: כעת, כשיש לך סקריפט בסיסי, אתה יכול לשמור אותו כיישום שניתן ללחוץ עליו. לך ל קובץ > שמור, ומתחת פורמט קובץ, בחר יישום. כעת, במקום לפתוח את עורך הסקריפטים וללחוץ על הפעל, אתה יכול פשוט ללחוץ פעמיים על הסקריפט שלך כדי להפעיל אותו. אם אתה אוהב לתסריט ב-bash, אתה יכול השתמש ב-AppleScript כדי להפוך את סקריפטי ה-bash שלך ליישומים הניתנים ללחיצה כיצד להפוך סקריפטים של Bash לאפליקציות ניתנות ללחיצה באמצעות AppleScriptתסריטי Bash הם חזקים, אבל לא תמיד נוחים. הנה איך AppleScript יכול להפוך פקודות Bash לאפליקציות ניתנות ללחיצה. קרא עוד .

עם התחביר הפשוט הזה למטה, אתה יכול להגיד כמעט לכל אפליקציית Mac לעשות כמעט הכל. כדי לסקור את הפקודות הזמינות עבור אפליקציה מסוימת, עבור אל קובץ > פתח מילון ובחר את האפליקציה. משם תוכל לראות את כל הפקודות הזמינות של AppleScript.
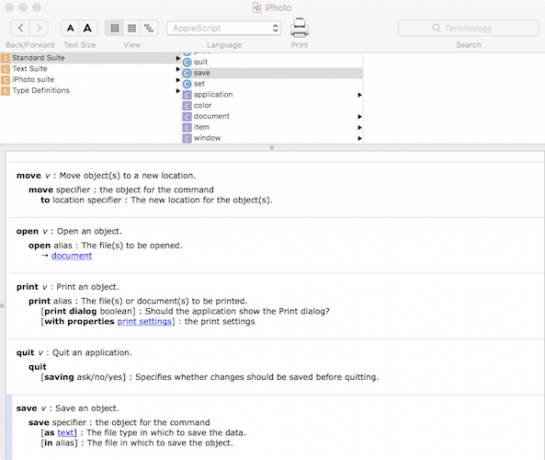
לאוטומציה פשוטה יותר של Mac, השתמש באוטומאטור
אם תכנות עושה לך כאב ראש, יש דרכים פשוטות יותר להפוך את המשימות שלך לאוטומטיות. Automator משתמש ב-GUI ידידותי ובממשק פשוט כדי להפוך שגרות משגעות מוח למשימות הגדר ושכח בלחיצה אחת.
בעוד Automator אינו ניתן להתאמה אישית או מורכב כמו AppleScript, הוא פשוט יותר והרבה יותר קשה לשבור אותו. תסתכל על כמה אוטומטור זרימות עבודה שיחסכו לך זמן 8 זרימות עבודה של Automator החוסכות זמן עבור ה-Mac שלךאפליקציית Automator ב-Mac מקלה על אוטומציה של משימות מייגעות. להלן זרימות עבודה מדהימות שחוסכות זמן שכדאי לך להגדיר. קרא עוד אם אתה מעוניין.
טים צ'וואגה הוא סופר המתגורר בברוקלין. כשהוא לא כותב על טכנולוגיה ותרבות, הוא כותב מדע בדיוני.