פרסומת
כשאתה מדמיין שאתה יכול לעשות דברים מגניבים עם הטלפון שלך, על מה אתה חושב? מוצא את הדרך החוצה מאמצע היער בלי שום דבר מלבד GPS שידריך אותך? מחפש אוצר קבור רק עם החיישן הגיאומגנטי? מה דעתך ללכת בבית אחרי העבודה, לגעת רק בכמה לחצנים ולהפעיל אוטומטית את כל המחשבים בבית שלך? מדע בדיוני? לא, עובדה מדעית.
זה נקרא PCAutoWaker [לא זמין יותר], ולדעתי זו אחת האפליקציות הכי מגניבות שהגיעו לשוק אנדרואיד מזה זמן רב. זה באמת עושה גלים גם - הם כיסו את זה ב-Lifehacker, וגם הצגנו את זה ברשימות הספריות שלנו. קוראי MUO רבים שמקורם מעולם ה-IT מכירים יותר ממכירים את Wake-On-LAN, אבל רציתי לספק לקוראים מדריך שלב אחר שלב לאפשר לכל מחשב בביתו לעבוד עם אפליקציית PCAutoWaker Android, ולאחר מכן להראות כיצד להשתמש ב- אפליקציה.
הגדרת המחשבים שלך ל-Wake-On-LAN
לאלו מכם שהם גורואי IT, אתם יכולים לדלג קדימה לסקירה של PCAutoWaker. לשארכם, זה לא מסובך מדי להגדיר את המחשבים והמחשבים הניידים שלכם כך ש-PCAutoWaker יוכל לאתחל אותם.
הדבר הראשון שתרצה לעשות הוא ללכת למחשב שברצונך לשלוט בו, לפתוח שורת פקודה ולהקליד ipconfig /all
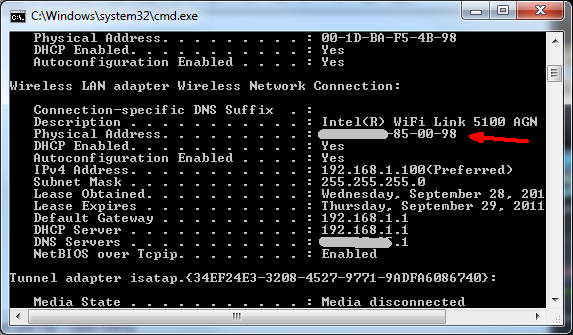
מה שאתה רוצה לחפש זה את מתאם ה-Ethernet שבדרך כלל יש לך את המחשב מחובר אליו כשאתה מניח אותו. במקרה שלי, ניסיתי להשתמש במתאם האלחוטי שלי עד שהבנתי שאין לו את הפונקציונליות של Wake-on-LAN (שאראה לך להלן). אבל מכיוון שבדרך כלל המחשב הנייד שלי מחובר ליציאת Ethernet קווית, אני יכול להשתמש בכרטיס ה-Ethernet הזה והדברים יעבדו בסדר. במקרה שלך, פשוט מצא את המתאם המופיע ברשימה שאתה מעדיף ורשום את הכתובת הפיזית (כתובת Mac).
לאחר מכן, עבור להגדרות הרשת שלך (לוח בקרה -> חיבורי רשת), ורשום את שם חיבור הרשת שלך. זה ייראה אחרת עבורך אם אתה מפעיל XP, ב-Windows 7 מצאתי את החיבור שלי כאן בתור OWNER-PC_Network.
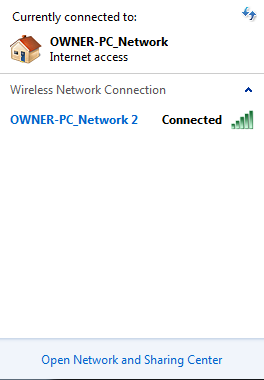
תצטרך גם את שם הרשת של המחשב שלך - אתה תמצא את זה ב- מערכת אזור תחת "שם המחשב.”

עכשיו יש לך את שלושת פיסות המידע שאתה צריך כדי לגרום ל-PCAutoWaker לעבוד. אתה רק צריך להפעיל את כרטיס הרשת שלך כדי להעיר את המחשב. לך ל לוח בקרה -> מערכת -> חומרה -> מנהל ההתקנים. לאחר מכן לחץ באמצעות לחצן העכבר הימני על כרטיס ה-Ethernet שבו ברצונך להשתמש כדי להעיר את המחשב (קווית או אלחוטי) ובחר נכסים. תַחַת ניהול צריכת חשמל זה המקום שבו אתה מאפשר לו להעיר את המחשב שלך.
כך זה עשוי להיראות אם למתאם שלך אין את הפונקציונליות (ראה את התיבה האפורה).
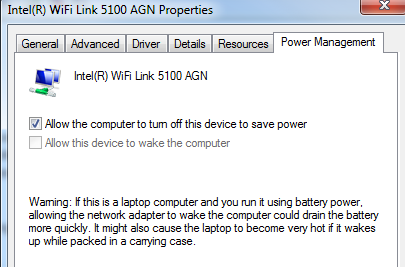
הנה מתאם ה-ethernet הקווי מוגדר כהלכה.

אם נראה שבשניהם לא מופעלת האפשרות להתעורר ב-LAN, הקפד לבדוק את הגדרות ה-BIOS שלך (אתחל מחדש והקש F2 או F12) כדי לוודא שה-Wke on LAN מופעל. ל-BIOS שלך עשוי להיות למעשה הגדרות WoW או WoL תחת אזור בקרת הכוח או כרטיס הרשת.
הגדרת PCAutoWaker
לאחר הפעלת ההוראות למעלה עם כל המחשבים שברצונך לשלוט בהם באמצעות הטלפון שלך, אתה מוכן להתחיל להוסיף את המחשבים האלה ל-PCAutoWaker "הַרשָׁמָה"אזור. כאשר תתקין ותפעיל לראשונה את האפליקציה, היא תדריך אותך בשלבים אלה. השלב הראשון הוא הזנת שם המחשב.
במסך זה, הזן את שם המחשב הראשון שציינת למעלה כשבדקת את פרטי המערכת עבור השם.

השלב הבא יהיה מידע על PC. זה המקום שבו תזין את מספר ה-MAC הפיזי שציינת מהגדרות כרטיס ה-ethernet כאשר עשית את "ipconfig" פקודה.

לבסוף, פשוט הקלד את השם של רשת ה-WiFi SSID מתוך שם הרשת שציינת גם למעלה. אם כבר חיברת את הטלפון שלך לרשת ה-Wi-Fi הביתית שלך, פשוט לחץ על "השתמש ב-SSID של חיבור WiFi הנוכחי" והוא ישלים את השלב הזה עבורך באופן אוטומטי.
![הפעל את המחשב שלך עם מכשיר אנדרואיד באמצעות Wi-Fi [WoW LAN] wake8](/f/740eb5d66977098d0a85e161a1bb74a4.png)
תכונה אחת שאולי תרצה או לא תרצה להפעיל היא "WOL אוטומטי“. מה שזה יאפשר לך לעשות הוא לאפשר לטלפון שלך להתבצע אוטומטית לחלוטין כאשר המחשבים הביתיים והמחשבים הניידים שלך מופעלים. במילים אחרות, אתה נוסע במעלה השביל והטלפון שלך מזהה את רשת ה-Wi-Fi הביתית שלך ומתחבר. לאחר החיבור, הטלפון שלך ייכבה ויופעל אוטומטית את המחשבים שבהם הפעלת את זה "WOL אוטומטי" הגדרה. דברים די מגניבים, לא?
![הפעל את המחשב שלך עם מכשיר אנדרואיד באמצעות Wi-Fi [WoW LAN] wake9](/f/26e2d7a1bd4a06978b1f677d8bacb6fd.png)
אם אתה מעדיף את המסלול הידני, בכל פעם שאתה לוחץ על אחד מחיבורי המחשב שהגדרת, התפריט הבא יופיע עבור אותו מחשב.

אתה יכול לשנות את הגדרת ההתעוררות האוטומטית/ידנית עבור המחשב המסוים הזה, לערוך את הגדרות החיבור או פשוט להקיש על Wake כדי להפעיל ידנית את המחשב הזה.
מה שמגניב באפליקציה הזו הוא שהיא לא מוגבלת למחשב אחד או מיקום אחד בלבד - לכל מחשב יש הגדרת Wi-Fi משלו, כך שתוכל להגדיר את טלפון כדי לאתחל מחשבים במשרד שלך, בבית שלך או בכל מקום אחר שיש לך גישה למחשבים אלה וזכויות מנהל כדי ליצור את המחשב הדרוש הגדרות.
אם יש לך אנדרואיד אז למה לא לתת לאפליקציה הזו רול, אז תחזור ותודיע לנו איך זה הלך. אני גם רוצה לשמוע על כל שימוש יצירתי שמישהו מצא עבור אפליקציית Wake on LAN זו (כמו משחק בדיחה מעשית, אולי?) שתף את המחשבות שלך בקטע ההערות למטה.
לריאן יש תואר BSc בהנדסת חשמל. הוא עבד 13 שנים בהנדסת אוטומציה, 5 שנים ב-IT, ועכשיו הוא מהנדס אפליקציות. עורך מנהל לשעבר של MakeUseOf, הוא נאם בכנסים לאומיים בנושא הדמיית נתונים והוצג בטלוויזיה וברדיו הלאומיים.

