פרסומת
 במאמר זה אני הולך לכסות כיצד לערוך תמונות ב-Adobe Camera Raw. אם תשאלו את רוב הצלמים המקצועיים בימינו, הם (ואני) יגידו לכם שצילום במצב RAW הוא האפשרות הטובה ביותר לצילום דיגיטלי רציני.
במאמר זה אני הולך לכסות כיצד לערוך תמונות ב-Adobe Camera Raw. אם תשאלו את רוב הצלמים המקצועיים בימינו, הם (ואני) יגידו לכם שצילום במצב RAW הוא האפשרות הטובה ביותר לצילום דיגיטלי רציני.
למה המצב הזה? ובכן, מכיוון שהוא מספק אפשרויות טובות יותר לעריכת תמונות מחוץ למצלמה. בניגוד לתמונות JPEG, כל הנתונים הדיגיטליים שנלכדו במצלמה והומרו ל-RAW נשמרים בכרטיס המדיה של המצלמה. המשמעות היא שקובצי תמונת RAW יהיו לרוב גדולים פי שלושה עד חמישה מקובצי JPEG (ראה צילום מסך למטה). קבצי JPEGs קטנים יותר מכיוון שהם מה שנקרא פורמט הפסד, מה שאומר שחלק מהנתונים לא נשמרים.
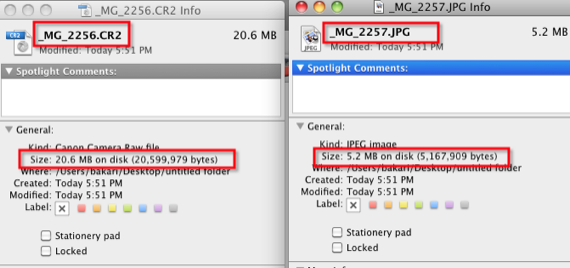
רוב האנשים לא יכולים לראות הבדל בין תמונה שצולמה במצב JPEG או RAW. הם ייראו אותו הדבר במסך ה-LCD של המצלמה, אך כאשר צופים בהם במחשב, ייתכן שתבחין בכמה הבדלים; כגון חוסר ברוויה של צבע, ניגודיות וחדות בתמונות RAW. לא נוגעים בהגדרות תמונת RAW בתהליך הצילום. זה מספק לצלמים שליטה טובה יותר בעריכת התמונות שלהם.
כל מצלמות ה-dSLR הנוכחיות וחלק מהמצלמות הדיגיטליות הקומפקטיות כוללות יכולת מצב RAW. עליך להתאים את הגדרות התפריט של המצלמה כדי לצלם במצב RAW. תצטרך גם עורך תמונות RAW כדי לערוך את התמונות האלה. הסמלים של תמונות RAW ו-JPEG עשויים להיראות בערך כך:
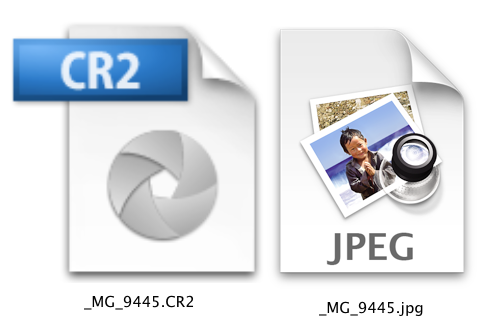
Adobe Camera RAW
כשאתה מצלם תמונות RAW, עליך לעבד אותן בעורך תמונות RAW. היישומים הפופולריים ביותר עבור זה הם Adobe Lightroom והצמצם של אפל. אבל עורך RAW מותקן עם הגרסאות האחרונות של Photoshop CS, והוא נקרא Adobe Camera RAW (ACR). זה עובד בדומה ל-Adobe Lightroom, כך שבעצם, אלא אם כן אתה מבצע צילום בנפח גבוה, ACR אמור להספיק לצרכי עריכת ה-RAW שלך.
כדי לפתוח קבצי RAW ב-Adobe Camera RAW, אתה יכול לבחור קובץ>פתח בפוטושופ, ולאחר מכן לבחור את קבצי ה-RAW שלך, שייפתחו בעורך RAW. או שאתה יכול לבחור ולגרור את הקבצים על סמל הפוטושופ והם יפתחו בעורך.
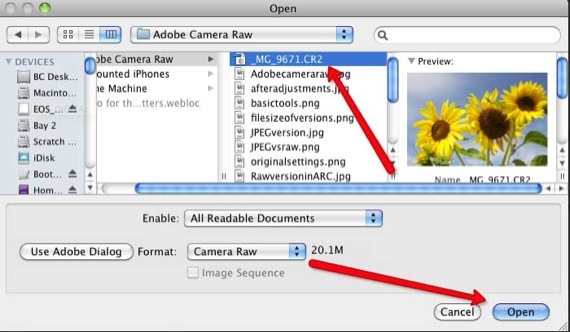
ACR נראה כך ב-Photoshop CS3:
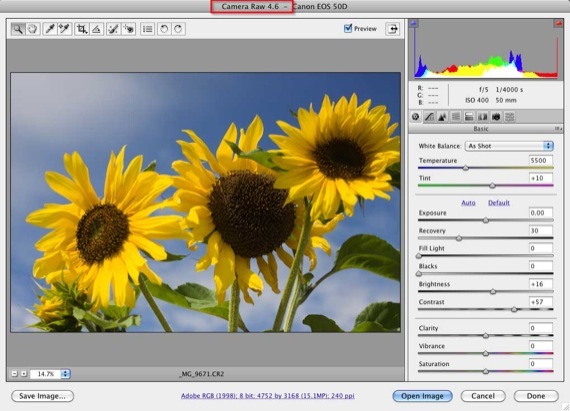
עריכה ב-ACR
Adobe Camera RAW מכיל כלי עריכה בסיסיים ומתקדמים שאתה מוצא ביישומים כמו Photoshop, iPhoto ו-Lightroom. להלן פירוט של כמה מהכלים הבסיסיים:
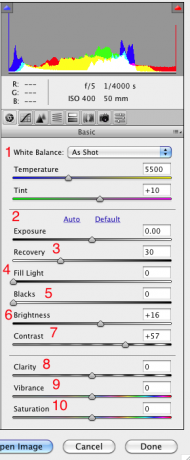
אחד היתרונות הגדולים ביותר של צילום בפורמט RAW הוא שאתה יכול לתקן את הגדרות האיזון הלבן (ראה מס' 1) בעורך. לא ניתן לעשות זאת בקלות עם קובצי JPEG. אז אם, למשל, אתה מצלם תמונה ב-Tungsten WB בסביבה חיצונית, אתה יכול לשנות אותו Daylight WB ב-ACR ולקבל את החשיפה המתאימה לאיזון הלבן.
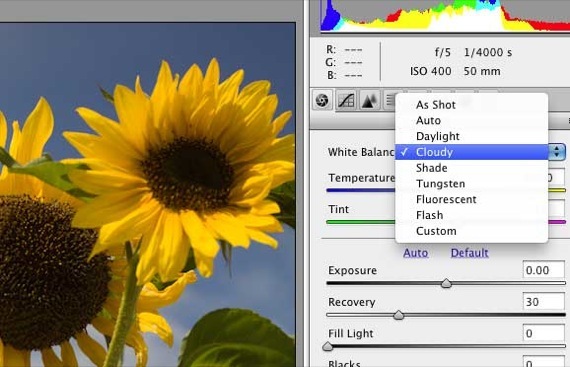
הכלים חשיפה, שחזור, מילוי אור, שחורים ובהירות (פריטים 2-7 בצילום המסך למעלה) יכולים לעזור לך לתקן בעיות חשיפה. הכלי Recovery עוזר לך להחזיר אובדן לפרטי פרטים באזורים הלבנים, ו-Fill Light עוזר להוסיף אור לאזורי הצל. השחורים פועלים באופן דומה כדי להוסיף כהות לצלליות של תמונות, על ידי גרירת המחוון מעט ימינה. בהירות וניגודיות פועלים כמו רוב עורכי התמונות האחרים.
הכלים Clarity, Vibrance ורוויה עובדים ממש טוב עבור צילומי פורטרט. הם בעצם מחזקים ומעצימים צבעים מבלי להרוס את גווני העור. נסה עם גרירה קלה של המחוונים האלה ימינה או שמאלה כדי לקבל את האפקט הרצוי.
חלונית זו כוללת גם כלי היסטוגרמה שבו אתה יכול ללחוץ על הכפתורים האדומים והכחולים העליונים כדי להעלות אזהרות סימון וצל בתמונה.
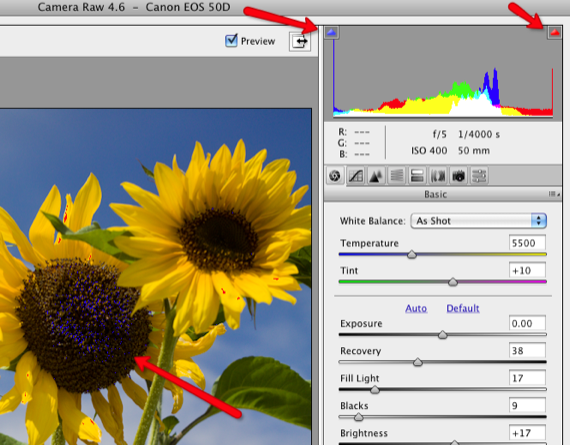
כלים אחרים
ACR כולל כלים אחרים כגון חידוד, עקומות, המרת גווני אפור, סטייה כרומטית ו- תכונה מוגדרת מראש המאפשרת לשמור הגדרות עריכה והתאמה שניתן ליישם בעתיד תמונות.

המרה להגדרות מקוריות
כמו בכל עורכי התמונות, אתה יכול לחזור להגדרות הקודמות המקוריות על ידי לחיצה על הכפתור בצד ימין של החלונית ובחירה בהגדרות תמונה או המרה קודמת.
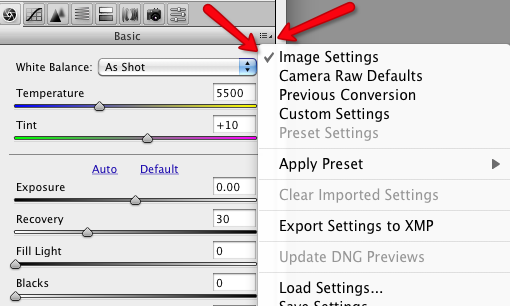
שמירת תמונות
ארבעת הכפתורים בלחצן ACR מיועדים לשמירת תמונות, פתיחתן בפוטושופ או לחיצה על Done כדי להחיל הגדרות מבלי לפתוח את התמונה בפוטושופ.

בזמן Adobe Lightroom ואפל"~s צוֹהַר הם עורכי RAW מובילים, אין סיבה שתשקיע כסף עבור אחד מהיישומים האלה לפני שתנצל את היתרונות של Adobe Camera RAW, אשר מגיעה ללא עלות נוספת ב-Photoshop CS.
ספר לנו על החוויות שלך עם עריכת תמונות RAW. רק בגלל שזהו כלי המשמש את רוב הצלמים המקצועיים לא אומר שהוא לא נגיש לברקים רציניים.
בקארי הוא סופר וצלם עצמאי. הוא משתמש ותיק ב-Mac, חובב מוזיקת ג'אז ואיש משפחה.