פרסומת
קורים אסונות. אלא אם כן אתה מוכן לאבד את כל הנתונים שלך בהרף עין, אתה צוֹרֶך שגרת גיבוי טובה. מסכים אבל עדיין לא הגעתם לזה? אז הגעתם למקום הנכון!
בסוף המדריך הזה, תדע כל מה שאתה צריך לדעת כדי לגבות באופן קבוע את המחשב שלך: מה לגבות, אסטרטגיות לגיבוי ובאילו כלים להשתמש. הנה סקירה כללית של מה שתלמד:
במדריך זה: מהם גיבויים ולמה אני צריך אחד? |סוגי גיבויים |תוכנית הגיבוי הראשית |אילו קבצים עלי לגבות? |באיזו תדירות עלי לבצע גיבויים? |אסטרטגיות גיבוי |כלי גיבוי |היכן עלי לאחסן את הגיבויים שלי? |כיצד אוכל לגבות ולשחזר את מערכת ההפעלה שלי?
1. מהם גיבויים ולמה אני צריך אחד?
גיבוי הוא עותק של נתונים אלקטרוניים המאוחסנים בנפרד מהקבצים המקוריים. אם הנתונים המקוריים פגומים, פגומים, נמחקים או אובדים, אתה יכול לשחזר ו/או לשחזר את הנתונים באמצעות הגיבוי.
בקיצור, גיבוי ממזער את הסיכון לאובדן נתונים לצמיתות.
גיבויים נחוצים מכיוון שלנתונים יש ערך. בין אם הנתונים סנטימנטליים, מסחריים או חוקיים, גיבויים משמשים כדרך לאבטחת פרטים רגישים. בעולם שבו רוב המידע נסחר באופן דיגיטלי, כמעט כל הנתונים נושאים ערך פיננסי (למשל מוזיקה שנרכשה או ספרים אלקטרוניים). ולקבצים שאין להם ערך כספי, סביר להניח שיש להם ערך זמן.

אם אתה יכול להרשות לעצמך לאבד את הקבצים שלך, אז אתה לא צריך לבזבז זמן או מאמץ על הכנת גיבויים. למעשה, יש תעשייה שלמה שתלויה באנשים שלא עושים גיבויים: תעשיית שחזור הנתונים. אם הכונן הקשיח שלך מתקלקל, יש סיכוי טוב שניתן לשחזר את הקבצים שלך. עם זאת, שירות מומחה זה מגיע עם תג מחיר גבוה ואילו גיבויים מתוצרת עצמית יכולים להיעשות לחלוטין בחינם.
מדריך זה ידריך אותך בתהליך של הגדרה ותחזוקה של גיבויים קבועים ב-Windows 10. ניתן לאמץ את המושגים עבור כמעט כל מערכת הפעלה אחרת, אם כי השלבים המדויקים עשויים להיות שונים מעט.
2. סוגי גיבויים
לפני שבוחרים אסטרטגיית גיבוי, עלינו להבין את סוגי הגיבויים השונים.
גיבוי מלא
גיבוי מלא הוא עותק של 100 אחוז של הקבצים המקוריים. זה נשמר בדרך כלל בתיקייה חדשה הנושאת חותמת זמן. זוהי הדרך המסורתית לגבות קבצים. מכיוון שכל קובץ בודד מועתק, הגיבוי המלא הוא הכי איטי מכל סוגי הגיבוי אבל הכי אמין בעת שחזור.
גיבוי דיפרנציאלי
גיבוי דיפרנציאלי עוקב אחר כל הקבצים שהשתנו מאז הגיבוי המלא האחרון. זה אומר שהוא מוסיף את כל הקבצים החדשים והמעודכנים לגיבוי מלא קיים. אם בוצעו גיבויים אחרים בינתיים (כלומר גיבוי דיפרנציאלי נוסף), קבצים שגובו במהלך הפעלות אלו יגובו שוב, שכן גיבויים דיפרנציאליים אינם גיבויים מלאים.
זה הכי נוח דרך לגבות קבצים מכיוון שגיבויים דיפרנציאליים מהירים ומאפשרים לך לחזור לגרסאות קודמות של קובץ בעת הצורך.
גיבוי מצטבר
כמו גיבוי דיפרנציאלי, גיבוי מצטבר מגבה רק קבצים שהשתנו. ההבדל בין השניים הוא שהגיבוי המצטבר פשוט מגבה קבצים ששונו מאז הגיבוי הקודם, לא משנה אם זה היה גיבוי מלא, דיפרנציאלי או מצטבר. זה המהיר ביותר דרך לעדכן גיבוי קיים.
מסנכרן
מבחינה טכנית, סנכרון הוא סוג של גיבוי. ההבדל הוא שזה עובד בכמה כיוונים. לדוגמה, אם קובץ מסונכרן בין שני מחשבים ונערך במחשב אחד, העותק האחרון יסונכרן עם המחשב השני. העותק המסונכרן הזה משמש כגיבוי למקרה שהראשון יאבד.
כפי שאולי ניחשתם, שיטה זו מעניינת וכדאית אם אתם ניגשים ועורכים בקביעות קבצים ממקומות שונים (למשל המחשב הביתי ומחשב העבודה).
3. תוכנית הגיבוי הראשית
לאורך המדריך הזה, תלמד כיצד לארגן את הנתונים שלך ובאילו כלים להשתמש עבור גיבויים. אבל מכיוון שהנושא הזה יכול להיות מכריע בהתחלה, בואו נתחיל עם א תכנית - על לפני הצלילה פנימה.
זוהי סקירה פשוטה של השלבים שעליך לנקוט כדי ליצור שגרת גיבוי פשוטה ואוטומטית:
- קבל סקירה כללית של הקבצים שלך והיכן הכל נמצא.
- העבר את כל הקבצים האישיים ממחיצת המערכת.
- החלט אילו קבצים לגבות, באיזו תדירות ואיפה.
- החלט באילו כלים להשתמש והגדר גיבויים מתוזמנים.
- אם הכלים שבחרת אינם מספקים תזמון, צור משימה מתוזמנת.
- (אופציונאלי) גבה את מערכת ההפעלה שלך למקרה שתצטרך להתקין מחדש.
נראה פשוט, נכון? עכשיו בואו נסתכל מקרוב על איך לגרום לכל זה לקרות.
4. אילו קבצים עלי לגבות?
ככלל אצבע, עליך לגבות את כל הקבצים האישיים, קבצי המדיה, הקבצים שהורדת, התאמות מערכת, מסמכים משרדיים, רשומות והצהרות. מיקומים נפוצים לגיבוי כוללים, אך אינם מוגבלים ל:
- C:/ProgramData
- C:/משתמשים
- C:/Windows/Fonts
- תיקיות מותאמות אישית שבהן אתה מאחסן קבצים
- כוננים קשיחים אחרים או מחיצות עם נתונים
אם אתה מגלה שהקבצים שלך נמצאים בכל מקום, הקפד לבדוק את הסעיף "אסטרטגיות גיבוי" לקבלת דרכים לארגן טוב יותר את הקבצים והתיקיות שלך בצורה חכמה. לצלילה עמוקה יותר לתוך כל סוגי הקבצים השונים שכדאי לגבות (ולא כדאי לגבות), בתוספת סיבות למה או למה לא, עיין במאמר שלנו בנושא בחירה מה לגבות ב- Windows 10 גיבוי 101: קבצים ותיקיות של Windows שכדאי תמיד לגבותהאם אתה מגבה את הדברים הנכונים? אנו נראה לך אילו קבצים ותיקיות עליך תמיד לגבות והיכן למצוא אותם ב-Windows. קרא עוד .
טיפ: קבצים נסתרים!
חלק מהתיקיות הרשומות עשויות להיות מוסתרות. כדי להציג אותם, פתח את תיקיות האב המתאימות, עבור אל ארגון > אפשרויות תיקייה וחיפוש. בחלון אפשרויות תיקיה, עבור ל- נוף לשונית. תחת קבצים ותיקיות, בחר הצג קבצים, תיקיות וכוננים מוסתרים. נְקִישָׁה בסדר כדי להחיל על התיקיה שנבחרה בלבד, או לחץ החל על תיקיות כדי להחיל על כל התיקיות.
5. באיזו תדירות עלי לבצע גיבויים?
במילה אחת: לעתים קרובות!
ובכן, האמת היא שיש קבצים שאתה לא צריך לגבות כל יום או אפילו כל שבוע. לדוגמה, אוספי נתונים גדולים שכמעט ולא משתנים צריך לגבות רק כל שבוע או חודש אחר, תלוי באיזו תדירות אתה מוסיף להם. יש לגבות קבצים שאתה משנה מדי יום או שבועי (למשל מיילים או מסמכי עבודה) לפחות פעם בשבוע או כל יום אחר.
קבצים חשובים שניגשים ועורכים מדי יום, אפילו ממחשבים שונים, יכולים להיות מאוחסנים בתיקייה אחת ולסנכרן עם שטח אחסון מקוון. אתה יכול להפוך את התהליך הזה לאוטומטי כך שאתה אפילו לא צריך לחשוב על ביצוע גיבויים.
תן לי לחזור על כך שאתה צריך להפעיל גיבויים באופן קבוע. התדירות תלויה בתדירות השינויים של הקבצים ובמידת החשיבות של השינויים. כלל אצבע? ככל שהקובץ משתנה בתדירות גבוהה יותר וככל שהקובץ חשוב יותר, כך תצטרך לגבות אותו לעתים קרובות יותר.
למידע נוסף על כך אצלנו סקירה כללית של עובדות בסיסיות על גיבוי נתונים 5 עובדות גיבוי בסיסיות שכל משתמש Windows צריך לדעתלעולם לא נמאס להזכיר לך לבצע גיבויים ולשמור על בטיחות הנתונים שלך. אם אתה תוהה מה, באיזו תדירות והיכן עליך לגבות את הקבצים שלך, יש לנו תשובות ישרות. קרא עוד .
6. אסטרטגיות גיבוי
אתה יכול לגבות הכל, או שאתה יכול לחזור לגיבויים חכמים באמצעות גיבויים דיפרנציאליים או מצטברים (עיין שוב בסעיף "סוגי גיבויים").
גיבוי חכם חוסך זמן, מקום בכונן הקשיח ושומר על אנרגיה. אסטרטגיית הגיבוי החכמה היא ליצור סוגים שונים של גיבויים בהתאם למה שאתה מגבה, ויצירת לוחות זמנים אוטומטיים שיעזרו לך לא לשכוח או לדלג על גיבויים.
אישי מול קבצי מערכת
העצה הראשונה והחשובה ביותר שלי היא לארגן את הקבצים שלך כך שהנתונים האישיים שלך לא יאוחסנו באותו כונן או מחיצה כמו מערכת ההפעלה. לאסטרטגיה זו מספר יתרונות:
- הנתונים האישיים שלך יהיו בטוחים אם המערכת שלך נכשלת. אין מה לדאוג!
- הקבצים האישיים שלך יחיו במיקום אחד. פשוט לגיבוי!
- בעת התקנה מחדש של המערכת שלך, עליך לשחזר פחות נתונים. הגדרה מהירה יותר!
כדי להעביר קבצים אישיים מכונן המערכת שלך, עליך להתקין כונן קשיח שני או ליצור מחיצה נוספת בכונן הקשיח הראשי שלך. האפשרות האחרונה היא חינמית לחלוטין וניתן לעשות אותה בכל עת מבלי להתקין כלים נוספים.
חלוקה מחדש של כונן קשיח היא בדרך כלל בטוחה אך עלולה להשתבש. אל תנסה זאת אלא אם כבר ביצעת גיבוי של הנתונים שלך.
אם בכל זאת תחליט לבצע חלוקה מחדש, הקפד להקצות לפחות 20GB למערכת ההפעלה (יותר אם אתה מתקין הרבה תוכנות או משחקים). תמיד צריך להיות לך לפחות 5GB של שטח פנוי לביצועי מערכת חלקים. למד כיצד לעשות זאת במדריך שלנו ל שינוי גודל מחיצות כונן קשיח ב-Windows כיצד לנהל מחיצות ואמצעי אחסון בכונן קשיח ב-Windows 10האם Windows איטי ואוזל שטח האחסון? או שאתה רוצה להקצות מחדש מקום? אנו נראה לך כיצד להשתמש במנהל המחיצות של Windows 10. קרא עוד .
גיבוי ו/או סנכרון מקוונים
לגיבוי קבצים מקוון יש את היתרון של היכולת לגשת אליהם מכל מקום, בתנאי שיש לך חיבור לאינטרנט. מכיוון שהשרתים המאחסנים את הנתונים שלך מגובים בדרך כלל בעצמם, זו גם הדרך הבטוחה ביותר לגבות את הקבצים שלך. עם זאת, שטח השרת הוא יקר, לכן עליך לגבות רק את הקבצים הנגישים ביותר שלך באינטרנט.
מה שמונע מאנשים רבים לאחסן נתונים באינטרנט (או "בענן") הוא התפיסה השגויה שלפיה קל יותר לפרוץ, להעתיק ולהשתמש לרעה בנתונים המאוחסנים בענן. אבל לרוב, שרתים מקצועיים נוטים להיות מאובטחים טוב יותר מהמחשב הביתי הממוצע.
אוספי מדיה
עבור אוספי מדיה גדולים (כלומר מוזיקה וסרטים), אתה רק צריך לשמור גיבוי מלא אחד שאתה מעדכן באופן קבוע. לשם כך, הייתי ממליץ להגדיר גיבוי מצטבר שבועי או חודשי שפועל לפי לוח זמנים מוגדר.
זכור שאם תערוך את האוסף המקורי, כל הקבצים שנמחקו עדיין יהיו נוכחים בגיבוי שלך. לפיכך, עליך לבצע גיבוי מלא לאחר הסרת קבצים או תיקיות מהעותק המקורי.
גיבויים עונתיים
אנו ממליצים על גיבוי עונתי לקבצים ותיקיות שאינך מחליף לעתים קרובות. עבור קבצים שאתה אף פעם לא משנה ולעתים רחוקות מעדכנת, פעם בשנה אולי אפילו בסדר.
לדוגמה, כאשר אתה חוזר מחופשה אתה כנראה מעלה תמונות מהמצלמה הדיגיטלית שלך למחשב שלך וממיין אותם לתיקיות מתאימות. זה הזמן שבו אתה צריך להפעיל גיבוי מצטבר כדי להוסיף קבצים אלה לגיבוי שלך. אתה יכול לעשות את אותו הדבר עבור הורדות מוזיקה או סרטים ולהפעיל את הגיבויים האלה בכל פעם שאתה רואה צורך.
החדשות הטובות הן שלא חסרים כלי גיבוי איכותיים למשתמשי Windows. מערכת ההפעלה עצמה מגיעה עם תכונת היסטוריית קבצים לגיבויים, אך תמצא שם גם שפע של חלופות של צד שלישי. לא משנה מה הצרכים שלך, אחד מהם בטוח יספק.
היסטוריית קבצים של Windows
ל-Windows 7 הייתה תכונת הגיבוי והשחזור, אך היא הוחלפה בהיסטוריית קבצים ב-Windows 8.1 ו-10. זוהי השיטה המובנית של מערכת ההפעלה לגיבוי נתונים, והיא משתמשת בטכניקת גיבוי אינקרמנטלית שיכולה לשמור שינויים בזמן אמת.
כדי להפעיל את תכונת היסטוריית הקבצים ב-Windows 10, פתח את תפריט התחל וחפש גיבוי. מתוך התוצאות, בחר הגדרות גיבוי ופגע להיכנס.
אם היסטוריית הקבצים לא מוגדרת, תראה את זה:
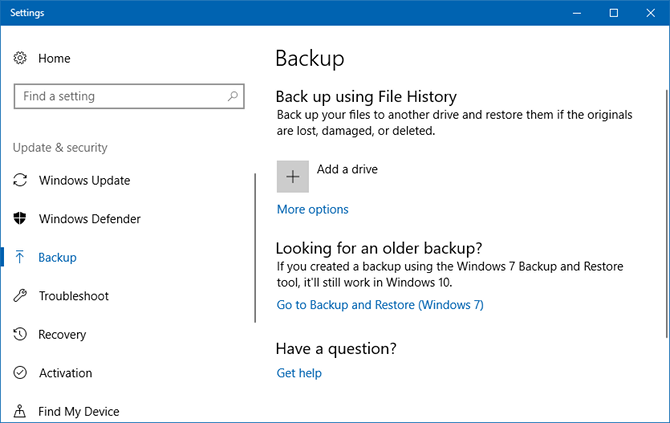
נְקִישָׁה הוסף כונן והוא יתחיל לסרוק אחר כוננים מחוברים. אני משתמש בכונן הבזק מסוג USB בדוגמה זו, וזה בסדר גם אם אתה רוצה, אבל עבור גיבויים ארוכי טווח יהיה לך טוב יותר עם כונן חיצוני מלא:
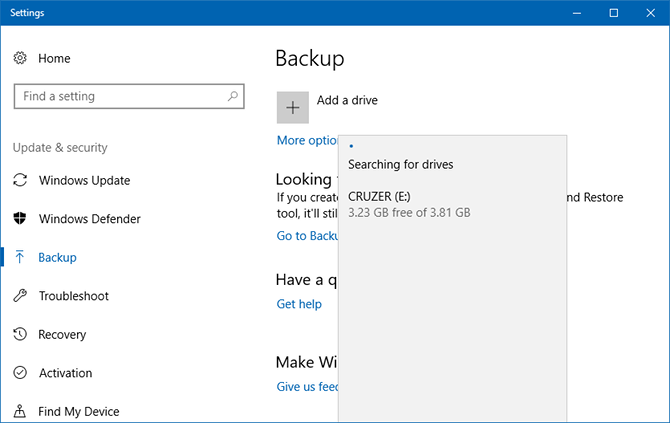
לאחר בחירת כונן, היסטוריית הקבצים תופעל. אם לא אכפת לך מגיבויים אוטומטיים ואתה רוצה לעשות אותם רק ידנית, השבת את ה גבה אוטומטית את הקבצים שלי לְמַתֵג:
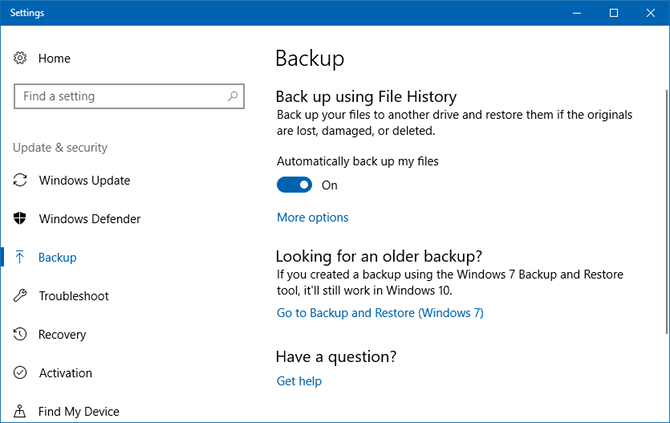
כדי להתאים אישית את הגדרות היסטוריית הקבצים, לחץ אפשרויות נוספות. תגיע לדף אפשרויות הגיבוי. כאן תוכלו לשנות את תדירות הגיבוי האוטומטי וכמה זמן יש לשמור גיבויים, ותוכלו ללחוץ על גיבוי עכשיו כדי להפעיל גיבוי ידני:

גלול מעט למטה כדי לראות את גבה את התיקיות האלה קטע, שבו תוכל לבחור ו/או להסיר אילו תיקיות לכלול בגיבוי. נְקִישָׁה הוסף תיקיה כדי להוסיף אחת, או לחץ על תיקייה קיימת לאחר מכן לְהַסִיר כדי להסיר אחד:
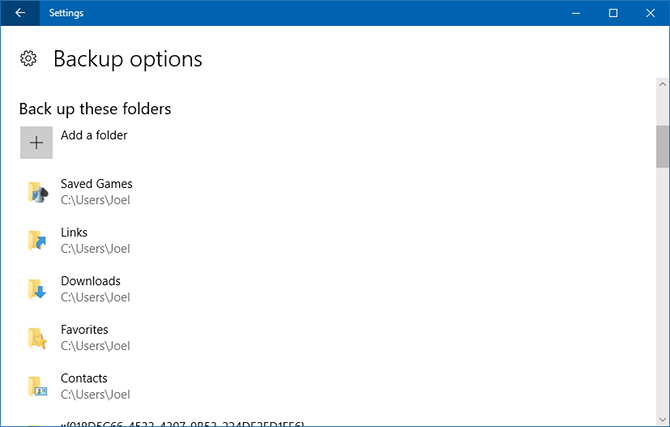
גלול למטה כדי לראות את אל תכלול תיקיות אלו סָעִיף. אם בחרת תיקייה מסוימת לגיבויים אבל רוצה לדלג מעל אחת מתיקיות המשנה שלה, כך תסמן אותה להתעלמות:
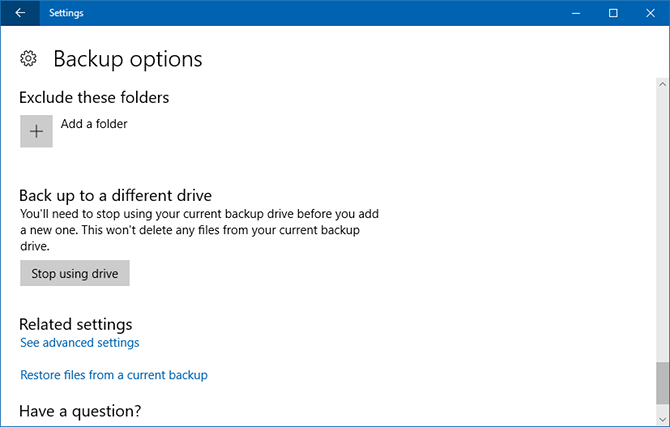
כדי לעבור לכונן אחר, לחץ הפסק להשתמש בכונן בתחתית. זה מאפשר לך לחזור ולבחור כונן אחר בעת לחיצה הוסף כונן.
גיבוי של קוביאן הוא כלי הבחירה האישי שלי במשך שנים רבות. הוא מציע תכונות מתקדמות ועדיין קל לשימוש למטרות גיבוי יומיומיות.
בעת התקנת Cobian Backup, התקן אותו כשירות ולא כאפליקציה. לך ל עזרה > הדרכה להסבר מדוע זה חשוב. עבור מדריך זה, נעבור על השלבים ליצירת גיבוי מצטבר חודשי.
עבודות גיבוי ב-Cobian Backup נקראות Tasks. הקלק על ה סמל שעון או נווט אל משימה > משימה חדשה בתפריט כדי ליצור את עבודת הגיבוי הראשונה שלך.
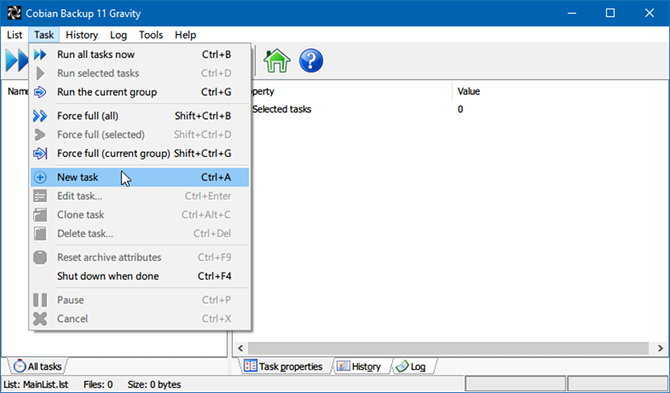
חלון המשימות החדש נפתח כשהכרטיסייה כללי פתוחה. אם אתה יוצר גיבויים נפרדים עם חותמת זמן, אתה יכול לבחור כמה עותקים לשמור (למטה משמאל). אם תגדיר גיבוי דיפרנציאלי או אינקרמנטלי, תוכל לבחור באיזו תדירות יש להכין גיבוי מלא (למטה מימין).
אפשרות הדמה פותחת את המשימה המתאימה לפי לוח הזמנים, אך לא מפעילה אותה. זה שימושי אם אתה פשוט צריך תזכורת (למשל להפעיל גיבוי ברגע שאתה כבר לא צריך את המחשב). אם אינך רוצה שמשימה תפעל לזמן מה, תוכל לבטל את הסימון של מופעל קופסא:
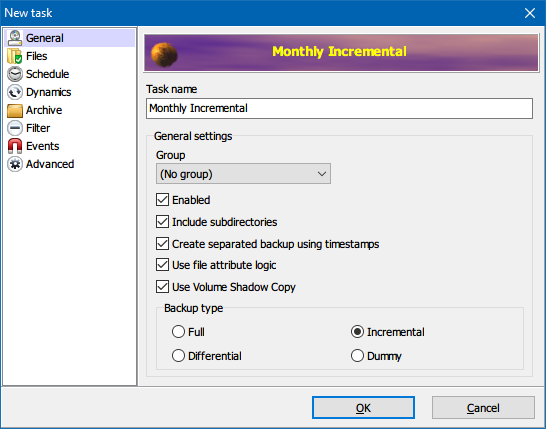
בכרטיסייה קבצים, ציין גם את הקבצים וגם התיקיות שברצונך לגבות (מָקוֹר), כמו גם לאן אתה רוצה לגבות אותם (יַעַד). Cobian Backup תומך גם בגיבויים של שרת FTP (אל וממנו).
הגדרת יעדים מרובים היא מעשית אם אותיות רשת עבור הכונן הקשיח החיצוני משתנות לפעמים. או שאתה יכול לבצע גיבוי למספר מיקומים. Cobian Backup מאפשר לך לגרור ולשחרר קבצים ותיקיות, שלדעתי נוח מאוד:
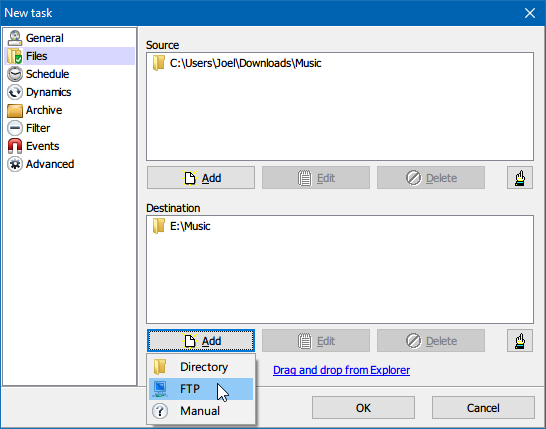
ה לוח זמנים הכרטיסייה פשוטה ללא תכונות מפתיעות או מסובכות. כרטיסייה זו גם משלימה את היסודות הנדרשים לגיבוי תקין:
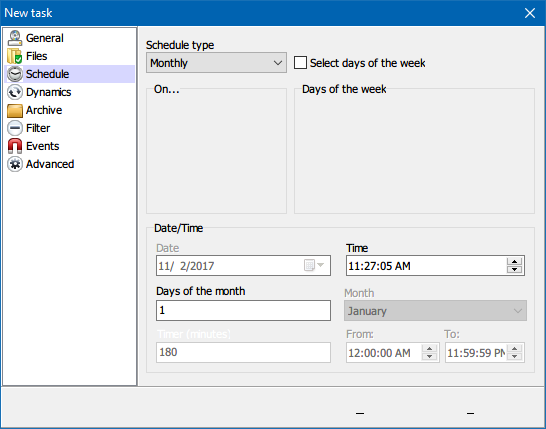
תַחַת ארכיון, אתה יכול להגדיר דחיסת קבצים והצפנה ולהגן על הגיבויים שלך באמצעות סיסמה. אני מעדיף להפעיל את הגיבויים שלי עם אף אחד מהם:
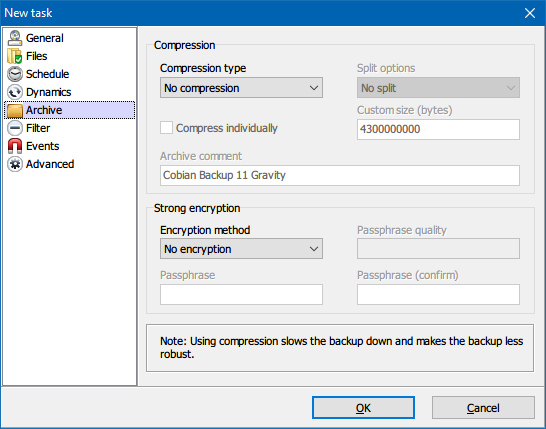
כמו כן, אני לא משתמש החרגות אוֹ תכלילים. עם זאת, זו תכונה מעניינת אם יש לך גיבוי ישן יותר שנעשה עם כלי אחר וברצונך לגבות רק קבצים חדשים יותר. אתה יכול גם להבחין לפי גודל, קובץ או ספרייה:
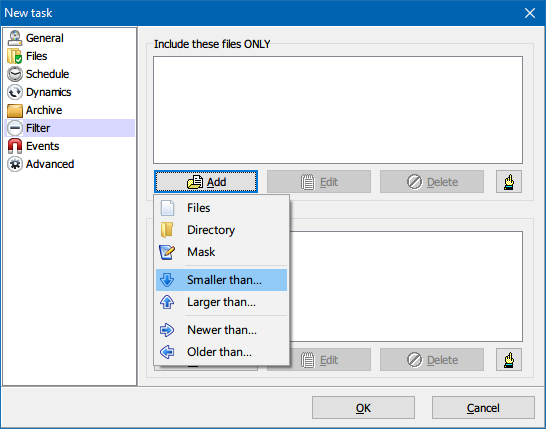
אם אתה רוצה לגבות פרופילי יישומים, אולי תרצה לבדוק את ה אירועים לשונית. כאן אתה יכול לתת ל-Cobian Backup להריץ אירועים לפני ואחרי הגיבוי (למשל, סגור ופתיחה של תוכניות או כיבוי המחשב לאחר סיום הגיבוי).
אם אתה מפעיל את Cobian Backup כאפליקציה, עליך תמיד לסגור תוכניות אם אתה מתכוון לגבות את הפרופילים שלהן. עם זאת, אתה יכול גם להתקין את Cobian Backup כשירות ופשוט להתנתק מחשבון המשתמש שלך לפני תחילת הגיבוי.
תַחַת מִתקַדֵם אתה יכול להריץ את המשימה כמשתמש אחר ולהגדיר העדפות אחרות:
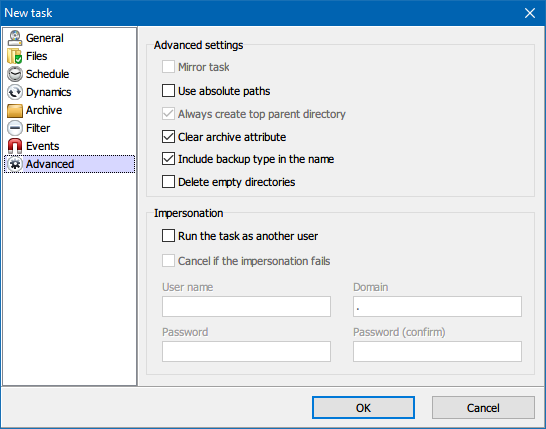
Cobian Backup אינו מציע תכונת שחזור. עם זאת, כדי להעתיק קבצים בחזרה למקור, אתה יכול להשתמש במשימת גיבוי הפוכה או אפשרות שורת פקודה כמו כיצד להשתמש בפקודות קבצי אצווה של Windows כדי להפוך משימות חוזרות לאוטומטיותהאם אתה מבצע לעתים קרובות משימות משעממות וחוזרות על עצמו? קובץ אצווה עשוי להיות בדיוק מה שאתה מחפש. השתמש בו כדי להפוך פעולות לאוטומטיות. אנו נראה לך את הפקודות שאתה צריך לדעת. קרא עוד רובוקופיה.
אם תחליט לגבות נתונים בשירות אחסון בענן, שלוש האפשרויות העיקריות שלך הן Dropbox, Google Drive ו-OneDrive. כולם עובדים פחות או יותר באותו אופן: תיקיה ייעודית שמסתנכרנת בזמן אמת בכל פעם שאתה מוסיף הסרה או שינוי קבצים.
כל שלוש האפשרויות מציעות את אותן תכונות ליבה, כולל תמיכה חוצת פלטפורמות במכשירים ניידים והיכולת לגשת לקבצים שלך מכל מקום באמצעות דפדפן אינטרנט.
אז למה לבחור אחד על פני אחר? שתי סיבות. הראשון תלוי אם לאחד מהשירותים הללו יש תכונה מתקדמת שאתה באמת רוצה (למשל. היסטוריית קבצים ב-OneDrive). השני תלוי בכמה מקום אתה צריך. למשתמשים בחינם, Google Drive מציע את מירב השטח (15GB), ואחריו OneDrive (5GB), ולאחר מכן Dropbox (2GB).
למידע נוסף על ההבדלים שלנו השוואה בין Dropbox לעומת גוגל דרייב לעומת OneDrive ובמדריך שלנו ל גיבוי מחשב Windows לענן כיצד לגבות את מחשב Windows שלך לענןאחסון בענן נוח לגיבוי נתונים. אבל האם עליך להשתמש ב-Dropbox, Google Drive, OneDrive או Crash Plan? אנחנו נעזור לך להחליט. קרא עוד .
גיבויים אוטומטיים עם משימות מתוזמנות
אם בסופו של דבר אתה משתמש בפתרון גיבוי שאינו מספק אפשרות תזמון, או שאתה לא רוצה להשאיר אפליקציות פועלות ברקע כל הזמן, אז אתה יכול להשתמש במשימות מתוזמנות ב-Windows. השתמש באלה כדי להפוך את תהליך הגיבוי לאוטומטי, או אם זה לא אפשרי, אז לפחות תזכיר לעצמך לעשות זאת באופן ידני.
פתח את ה תפריט התחל, לחפש אחר לוח זמנים, ולאחר מכן הפעל את האפליקציה שנקראת מתזמן משימות:

נְקִישָׁה פעולה > צור משימה בסיסית:
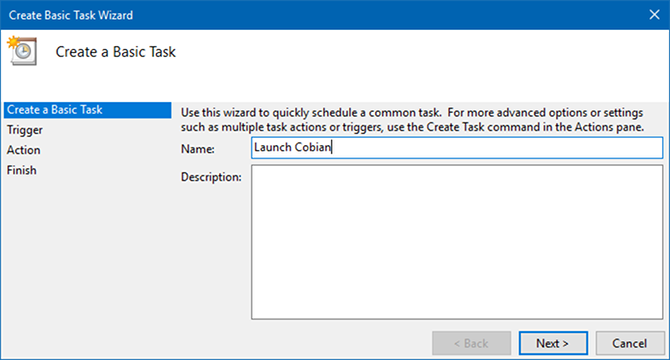
הזן א שֵׁם ו תיאור אם אתה רוצה, אז לחץ הַבָּא לעבור ל הדק לשונית. בחר את העדפת לוח הזמנים שלך (למשל שבועי) והזן את הפרטים (למשל כל יום שני בשעה 01:00):
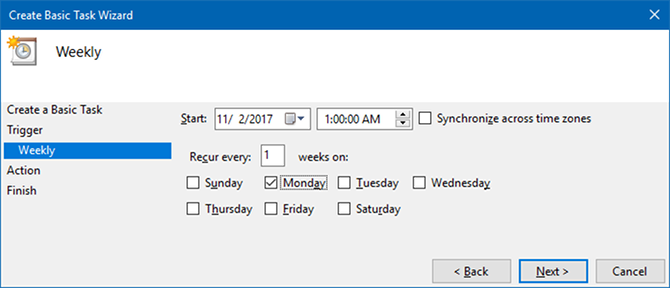
בתוך ה פעולה לשונית, בחר התחל תוכנית, ואז לחץ הַבָּא. בעמוד הבא, לחץ לְדַפדֵף ונווט אל קובץ ה-EXE של היישום. בדוגמה שלנו, אנו משיקים את Cobian Backup:

נְקִישָׁה הַבָּא, עיין בפרטי המשימה ולחץ סיים להשלים. כעת כלי הגיבוי שלך יפעל אוטומטית לפי לוח הזמנים!
למידע נוסף אצלנו סקירה כללית של מתזמן המשימות של Windows מתזמן המשימות של Windows 10 נותן לך יותר כוחמתזמן המשימות מבצע אוטומטית אירועים ברקע. ב-Windows 10, מצב חיסכון בסוללה משנה את מתזמן המשימות כדי להשתמש בפחות אנרגיה. אנו נראה לך כיצד לנצל את התכונה הזו ועוד. קרא עוד ובאלה דוגמאות יפות של משימות מתוזמנות 4 משימות משעממות שאתה יכול להפוך לאוטומטי עם מתזמן המשימות של Windowsהזמן שלך יקר מכדי לבזבז אותו על משימות שחוזרות על עצמן. תן לנו להראות לך כיצד לבצע אוטומציה ולתזמן משימות. יש לנו גם כמה דוגמאות נהדרות. קרא עוד .
8. לאן עלי לגבות?
אתה יכול לגבות את הקבצים שלך בדרכים רבות ושונות. מדיית הגיבוי הנפוצה ביותר כוללת תקליטורים, DVD, תקליטורי Blu-ray, כוננים קשיחים, כונני הבזק ושטח שרת מקוון. לכולם יש יתרונות וחסרונות, אשר נסקרים להלן.

טיפ: כוננים קשיחים לעומת כונני מצב מוצק!
בעת בחירת כונן נתונים פנימי או חיצוני, ההחלטה הראשונה שלך תהיה איזה סוג של כונן נתונים לקבל. למד את ההבדלים על ידי עיון במאמרים שלנו בנושא מה לדעת על כוננים קשיחים, מה לדעת על כונני מצב מוצק, ו הבדלי תוחלת החיים בין השניים כוננים קשיחים, כונני SSD, כונני הבזק: כמה זמן תחזיק מדיית האחסון שלך?כמה זמן ימשיכו כוננים קשיחים, SSD, כונני הבזק לעבוד, וכמה זמן הם יאחסנו את הנתונים שלך אם תשתמש בהם לארכיון? קרא עוד .
באיזה אמצעי גיבוי כדאי לבחור? קודם כל, חשוב להבין שמדיות גיבוי שונות טובות יותר (וגרועות יותר) למטרות שונות.
ככל שהקבצים שלך חשובים יותר, אמצעי הגיבוי צריך להיות אמין יותר (למשל CD, DVD, Blu-ray). יש לגבות קבצים המשתנים לעתים קרובות למדיה המאפשרת שכתובים תכופים (למשל כונן קשיח). אם ברצונך לגשת לקבצים מיותר ממיקום אחד, עליך לשקול לגבות אותם באופן מקוון או למדיה ניידת (למשל כונן הבזק מסוג USB).
מסמכי חיים או עסקיים
מכיוון שאתה עומד לשמור קבצים חשובים מאוד באמצעי גיבוי נייד במיוחד כמו DVD, דיסק Blu-ray או כונן הבזק מסוג USB, תוכל לאחסן אותם בקלות מהמחשב שלך.
שמור אותם בכספת חסינת אש, תן אותם למישהו שאתה סומך עליו, הכנס אותם למגירה או בארונית שלך בעבודה או בבית הספר, או הסתיר אותם במכונית שלך.
אם מסמכים אלו מכילים מידע רגיש, הקפידו להצפין את הגיבוי! למידע נוסף על מדוע כדאי להצפין קבצים לא רק לפרנואידים: 4 סיבות להצפין את החיים הדיגיטליים שלךהצפנה לא מיועדת רק לתאורטיקנים של קונספירציה פרנואידים, וגם לא רק לגיקים טכנולוגיים. הצפנה היא משהו שכל משתמש מחשב יכול להפיק ממנו תועלת. אתרים טכניים כותבים על איך אתה יכול להצפין את החיים הדיגיטליים שלך, אבל... קרא עוד ו כיצד להצפין קבצים ב-Windows 5 כלים יעילים להצפנת הקבצים הסודיים שלךעלינו לשים לב יותר מאי פעם לכלי הצפנה וכל דבר שנועד להגן על הפרטיות שלנו. עם הכלים הנכונים, קל לשמור על בטיחות הנתונים שלנו. קרא עוד .
קבצים אישיים
יש לאחסן תמונות, מסמכים סרוקים (כלומר גיבויים דיגיטליים), דואר אלקטרוני, פנקסי כתובות וקבצים אישיים אחרים שאינך יכול לאחזר ברגע שאבדו בצורה בטוחה ככל האפשר. שקול לאחסן אותם באינטרנט או לגבות אותם לכונן חיצוני שאתה מאחסן מחוץ לבית.
אוספי מדיה
בין אם מדובר במוזיקה, סרטונים או סרטים, קל לאגור נתונים בשווי מאות GBs. עליך לאחסן קבצים אלה בכונן קשיח נייד.
ואם יש לך הזדמנות, אחסן את הכונן הזה בחדר אחר או במקום אחר לגמרי. אם הבית שלך נשרף, היית רוצה שהיית חכם מספיק כדי להרחיק את הכונן החיצוני מהמחשב שלך.
9. כיצד אוכל לגבות ולשחזר את מערכת ההפעלה שלי?
בשלב זה, הנתונים שלך צריכים להיות מגובים בבטחה. עם זאת, אתה יכול ללכת צעד אחד קדימה ולגבות את כל מערכת ההפעלה שלך.
אמנם התקנת מערכת הפעלה יכולה להיות פשוטה, אבל זה עדיין לוקח הרבה זמן. להלן אנו מציעים שתי אסטרטגיות שיכולות לחסוך לך את הטרחה של הגדרת כל מערכת ההפעלה שלך מאפס אם אי פעם תצטרך להתקין מחדש.
נקודות שחזור מערכת
עם נקודות שחזור מערכת, Windows מספקת פתרון קל לביטול שינויים שבוצעו במערכת ההפעלה.
עליך ליצור נקודות שחזור לפני כל עדכון Windows גדול, עדכון מנהל התקן או שינוי בהגדרות המערכת. כאשר דברים משתבשים, אתה יכול בקלות לחזור לגרסה פעילה של Windows מבלי לבזבז שעות על פתרון בעיות או אפילו התקנה מחדש של המערכת.
למידע נוסף על כיצד פועלים שחזור מערכת ואיפוס להגדרות היצרן כיצד לאפס להגדרות היצרן של Windows 10 או להשתמש בשחזור מערכתלמד כיצד שחזור מערכת ואיפוס להגדרות היצרן יכולים לעזור לך לשרוד כל אסונות של Windows 10 ולשחזר את המערכת שלך. קרא עוד בנוסף ל כיצד ליצור נקודת שחזור מערכת כיצד ליצור נקודת שחזור מערכתשחזור מערכת עוזר לך להחזיר את מערכת Windows לאחור כדי לבטל שינויים שליליים. הנה איך ליצור נקודת שחזור מערכת בכל עת. קרא עוד .
ב-Windows 10, אתה יכול גם להחזיר לגמרי לאחור עדכון של Windows. לך ל התחל > הגדרות > עדכון ואבטחה > שחזור ומתחת חזור לגרסה הקודמת של Windows 10, לחץ להתחיל. עם זאת, זה לא גיבוי ו אפשרות החזרה לאחור זמינה ל-10 ימים בלבד.
תמונות כונן או מערכת
אפשרות נוספת היא לשכפל את הכונן הקשיח, מה שיוצר "תמונה" של כל מה שנמצא בו, כולל מערכת ההפעלה. תמונת כונן זו (או תמונת מערכת) מאפשרת לך לשחזר מיד את מצב המערכת בכונן קשיח או מחשב אחר. אם אתה שומר על תמונה רעננה ונקייה, לעולם לא תצטרך להתקין מחדש את Windows מאפס, כי אתה יכול פשוט להשתמש בתמונה כדי לשחזר את המערכת כולה.
תמונות Drive צריכות להכיל הגדרה מלאה של המערכת, כולל אפליקציות והגדרות מערכת בשימוש תכוף, אך ללא נתונים אישיים. אם עקבת אחר העצה מקודם במדריך זה, הנתונים האישיים יישמרו בכונן נפרד. למידע נוסף על כיצד ליצור תמונה של מערכת Windows כיצד ליצור תמונת ISO של מערכת Windows שלךצריך לגבות ולשחזר את Windows ללא כלי גיבוי? הגיע הזמן ללמוד כיצד ליצור תמונת ISO של מחשב Windows שלך. קרא עוד .
עכשיו אתה מנהל גיבוי נתונים של Windows
דברים רעים קורים, והכי טוב שאתה יכול לעשות הוא להיות מוכן. גיבויים הם דרך קלה לאבטח את העבודה שלך, אבל הם יכולים לעזור לך רק אם הם מבוצעים באופן קבוע ומאוחסנים בצורה בטוחה.
מדריך זה תיאר את כל השלבים החיוניים הנדרשים כדי לשמור על בטיחות הנתונים שלך מפני תקלות מערכת ואירועים אחרים המאיימים על אובדן נתונים. כעת אתה אמור להבין היטב את האפשרויות העומדות לרשותך. בעוד שחלק מהנהלים עשויים להיראות מסובכים ומייגעים, הם אינם דורשים תחזוקה רבה לאחר הגדרתם.
צא לשם והתחל לגבות את הקבצים שלך. איפה אתה מתכוון לאחסן את הגיבויים שלך? ספר לנו למטה!
עודכן על ידי ג'ואל לי.
טינה כותבת על טכנולוגיית צריכה כבר למעלה מעשור. היא בעלת תואר דוקטור במדעי הטבע, דיפלומה מגרמניה ותואר שני משבדיה. הרקע האנליטי שלה עזר לה להצטיין כעיתונאית טכנולוגיה ב-MakeUseOf, שם היא מנהלת כעת מחקר ותפעול מילות מפתח.


