פרסומת
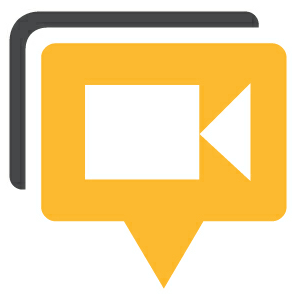 Google+ Hangouts היא התשובה של Google לחדרי צ'אט. אתה יכול לבלות עם עד 12 אנשים באמצעות צ'אט וידאו, אודיו וטקסט, כמו גם מספר אפליקציות אופציונליות. Hangout זמין באנדרואיד שלך דרך אפליקציית Google+, צריך רק קצת חפירה כדי למצוא אותו. מאמר זה מראה לך כיצד ליצור ולהצטרף ל-Google Hangout באנדרואיד שלך.
Google+ Hangouts היא התשובה של Google לחדרי צ'אט. אתה יכול לבלות עם עד 12 אנשים באמצעות צ'אט וידאו, אודיו וטקסט, כמו גם מספר אפליקציות אופציונליות. Hangout זמין באנדרואיד שלך דרך אפליקציית Google+, צריך רק קצת חפירה כדי למצוא אותו. מאמר זה מראה לך כיצד ליצור ולהצטרף ל-Google Hangout באנדרואיד שלך.
האם אתה עדיין לא חבר ב-Google+ או שהיית מעדיף להשתמש ב-Hangouts במחשב שלך? כתבתי את המאמר המקביל לשולחן העבודה, שגם מראה לך כיצד להצטרף ל-Google+ כאן: כיצד להשתמש ב-Google+ Hangouts כדי להיפגש עם חברים כיצד להשתמש ב-Google+ Hangouts כדי להיפגש עם חבריםGoogle Hangouts הוא תכונה מרכזית של Google+. אם אינך משתמש ב-Hangouts כבר, אתה מפסיד! אולי עדיין לא הצטרפת ל-Google+. ובכן, אם יש לך חשבון Google, אז תצטרף... קרא עוד
כיצד ליצור Hangout
לאחר הורדה והתקנה של אפליקציית Google+, הפעל את האפליקציה, התחבר לחשבונך ותנחת בדף הפתיחה של Google+ המוצג למטה.

כדי ליצור Hangout משלך, לחץ על שָׁלִיחַ סמל המוצג למעלה. לפני שתוכל להתחיל Hangout, עליך להיכנס לשיחה עם מישהו. הם לא חייבים להיות מקוונים ואתה יכול להתחיל משיחה קודמת. אז ברשימת ההודעות שלך, לחץ על שיחה קודמת או לחץ על סמל בועת הדיבור בפינה השמאלית העליונה כדי לשלוח הודעה חדשה למישהו.

לאחר שפתחתם שיחה או שלחת הודעה, תראה סמל מצלמה בפינה השמאלית העליונה. כעת תוכל להזמין את האדם או האנשים ששלחת אליהם הודעה ל-Hangout.

כדי להוסיף עוד אנשים לפני הפעלת ה-Hangout, לחץ על סמל הפרופיל בפינה השמאלית העליונה והוסף את המעגלים שלך או אנשים בודדים מהמעגלים שלך לרשימת ההזמנות. כאן תוכל גם להסיר אנשים שנוספו כעת לרשימה שלך על ידי ביטול הבחירה שלהם.

כשתהיה מוכן, חזור לתצוגת השיחה, לחץ על סמל המצלמה בפינה השמאלית העליונה, בדוק אם ההגדרות שלך תקינות ולחץ על הירוק לבלות כדי ליצור את ה-Hangout ולהזמין את החברים שלך.

איך להצטרף ל-Hangout
ההצטרפות ל-Hangout שהוזמנת אליו היא הרבה יותר קלה. חזור לדף הפתיחה של Google+ ולחץ על הסמל עם המספר בפינה השמאלית העליונה.

על התראות ייתכן שתצטרך ללחוץ על כפתור הרענון בפינה השמאלית העליונה כדי להציג את ההתראות האחרונות. בדוק את הרשימה איפה כתוב מישהו מזמין אותך ל-hangout ולחץ על ההזמנה כדי להציג פרטים.
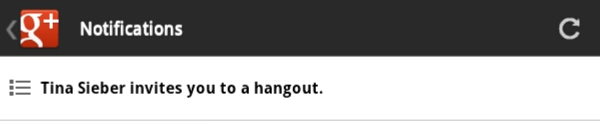
בעמוד הבא תראה כחול הצטרף ל-hangout לַחְצָן.
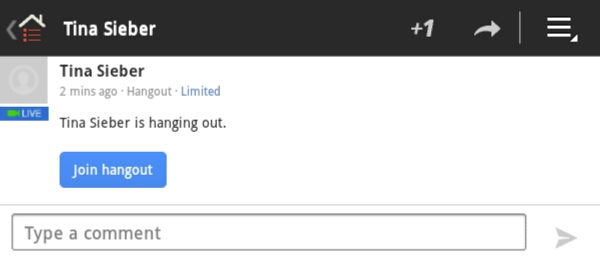
לחץ על הכפתור הכחול, וודא שהווידאו והסאונד תקינים ולחץ על הירוק לבלות הלחצן שמוצג למעלה כדי להצטרף לצ'אט.
ניהול Hangout של Google באנדרואיד שלך
לאחר שהצטרפת ל-Hangout, תוכל לראות את מצלמות הרשת או הסמלים של אנשים איתך בחדר הצ'אט בפינה השמאלית העליונה. הסרטון שלך נמצא בפינה השמאלית התחתונה. ומי שמדבר כרגע, משתלט על המרכז עם הסרטון שלו. כדי להציג רשימה של אנשים ב-Hangout, לחץ על החץ הקטן בפינה השמאלית העליונה. כדי לצפות בפרופיל של מישהו, השתק אותו, הצמד (הסתיר) את הסרטון שלו, או חסום אותו, לחץ על הסמל שלו ובחר את האפשרות המתאימה מהתפריט.
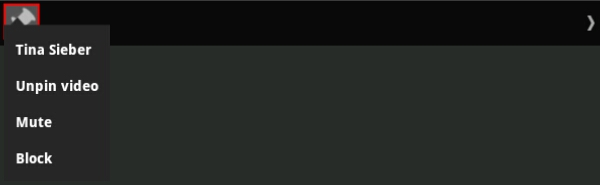
ייתכן שתצטרך להחליק מעל הצ'אט כדי להעלות או להסתיר את התפריט העליון והתחתון. דרך התפריט בתחתית, אתה יכול להשתיק את עצמך או את המצלמה שלך, ולעבור בין מצלמות. לחיצה על איקס תנתק אותך מה-Hangout.

כאשר אתה עוזב את ה-Hangout כדי לצפות בפרופיל של מישהו, להשתתף בצ'אט טקסט או לעשות משהו אחר באנדרואיד שלך, ה-Hangout יישאר פתוח וכולם יוכלו לשמוע אותך. המצלמה שלך, לעומת זאת, קופאת. כדי לחזור ל-Hangout, לחץ על סמל ה-Hangout בתפריט האנדרואיד שלך, שיעלה הודעה האומרת Hangout בתהליך - גע כדי לחזור ל-hangout.

סיכום
Hangouts היא דרך מצוינת לצ'אט וידאו עם מספר חברים. התכונות באנדרואיד שלך מוגבלות מעט, מכיוון שאינך יכול להשתמש בתכונות Hangout נוספות הזמינות בשולחן העבודה. יתר על כן, יצירת Hangout אינה פשוטה. עם זאת, Hangout היא אחת הדרכים המגניבות והקלות ביותר לפגוש את החברים שלך בתחום הדיגיטלי.
מתי בפעם האחרונה בילית ואיך היה?
טינה כותבת על טכנולוגיית צריכה כבר למעלה מעשור. היא בעלת תואר דוקטור במדעי הטבע, דיפלומה מגרמניה ותואר שני משבדיה. הרקע האנליטי שלה עזר לה להצטיין כעיתונאית טכנולוגיה ב-MakeUseOf, שם היא מנהלת כעת מחקר ותפעול מילות מפתח.

