אם החלטתם לעשות את הצעדים הראשונים שלכם לעולם ההפקה המוזיקלית, אנחנו כאן כדי לעזור. עם מדריך למתחילים ל אבלטון לייב, שמתאר את היסודות שתצטרך כדי להתחיל.
Ableton Live היא תחנת עבודה אודיו דיגיטלית מעולה (בקיצור DAW). למעשה, זה נחשב לאחד מהם תחנות העבודה הדיגיטליות הטובות ביותר תוכנת DAW החינמית הטובה ביותר עבור Windowsיש שפע של תוכנות DAW נהדרות בחינם לבחירה. להלן ה-DAW החינמיים הטובים ביותר עבור Windows. קרא עוד , הודות לממשק המשתמש הפשוט והבקרות האינטואיטיביות שלו. היכולת ליצור מנגינה פשוטה, בקלות, היא גם יתרון מרכזי.
אילו אפשרויות זמינות?
המהדורה הנוכחית היא Ableton Live 10, והיא זמינה בשלוש שכבות, כך שתוכל לקנות בהתבסס על מספר התכונות שאתה חושב שתצטרך. אם עדיין לא יצא לך, אנו מציעים ללכת על אפשרות שכבת "הקדמה".
זה הזול ביותר ויש לו פחות מהתכונות המתקדמות, אז יש פחות מה לבלבל אותך. אתה יכול לתפוס גרסת ניסיון של התוכנה אם אינך רוצה להתחייב כרגע.
לאחר שהתקנת את Ableton Live, אתה מוכן להתחיל ליצור מוזיקה. עם זאת, בתור מתחיל, אתה כנראה בוהה בחבורה של קופסאות אפורות עכשיו תוהה מאיפה להתחיל.
אל תדאג. הנה העצות הבסיסיות שמתחילים יצטרכו כדי ליצור רצועה סופר פשוטה עם כמה מדגימות האודיו שסופקו.
1. צור את הפרויקט הראשון שלך

הדבר הראשון שתצטרך לעשות הוא ליצור את הפרויקט שלך. הפרויקט מכיל את כל המידע על ה-Live Set שלך (בעצם מה ש-Ableton מכנה את המסלול שלך). הוא מאחסן פרטים על הדגימות או הלולאות שבהן אתה משתמש.
Ableton Live משתמש בפרויקט כדי לזכור את סידור הדוגמאות (שם הדגימות מופיעות במסלול). כל האפקטים שבהם אתה משתמש, היכן הם משמשים וכיצד הם משמשים, הם גם ספציפיים לפרויקט. כל מכשירי התוכנה שבהם אתה משתמש יצויין גם בקובץ הפרויקט (אם כי אינך צריך לדעת עליהם לעת עתה).
לאחר שהשקת את Ableton, יוצג בפניך רצועת הדגמה. אתה יכול לשחק את זה אם אתה רוצה ולראות איך זה נשמע, אבל זה לא ממש חשוב כרגע. לאחר מכן, עבור אל קוֹבֶץ > סט לייב חדש. אתה כמעט מוכן להתחיל. פשוט שמור את ה-Live Set החדש שנוצר עם שם לבחירתך על ידי בחירה קוֹבֶץ > שמור סט חי בשם.
כאן, בחרתי ב-MUO Breaks כשם ה-Live Set שלי, כפי שניתן לראות מהפינה השמאלית העליונה של צילום המסך למעלה. עכשיו אתה מוכן להתחיל לנווט בסביבת העבודה...
2. הכנת סביבת העבודה

אם תסתכל על מסך Ableton Live שלך, מה שאתה רואה הוא תצוגת ההפעלה. זה שימושי עבור ג'אמינג או יצירת הופעה חיה עם Ableton, בדרך כלל באמצעות חומרה. עיין במדריך שלנו ל בקרי ה-USB הטובים ביותר 9 בקרי ה-USB MIDI הטובים ביותר למוזיקאיםמחפשים אחר בקר USB MIDI? להלן בקרי ה-MIDI הטובים ביותר שתוכלו לקנות עכשיו, ללא קשר לתקציב. קרא עוד אם אתה מעוניין לבחון כמה מהאפשרויות העומדות לרשותך.
עם זאת, בתור מתחיל מוחלט, הכישורים הנוכחיים שלך לא יתאימו לאלו הנדרשים לעבודה במצב הביצועים של Ableton. זה בסדר, אתה יכול לאסוף את הכישורים האלה מאוחר יותר כאשר אתה מכיר יותר את האפליקציה.
לעת עתה, בוא נחליף מסכים ל- תצוגת סידור, שתוכל למצוא משמאל לחלון האפליקציה. הכפתור עם שלושה פסים אופקיים מחליף את תצוגת הסידור. פסים אלה יופיעו באפור עד שתפעיל את תצוגת הסדר.
תבחין בשינויים בפריסת המסך. זהו האזור שבו אתה יכול לשחרר כמה דוגמאות ואז להעביר אותן סביב סביבת העבודה, ומכאן "מצב סידור".
ארבע תיבות צבע ברירת המחדל מימין לתצוגה מייצגות ערוצים שונים. כל ערוץ מספק לרצועה הכוללת סאונד שונה, כך שאולי יש לך אחד שיוקדש לקו הבס, אחד לדפוסי תופים, אחד לשירה וכן הלאה.
מכיוון שאנו עובדים רק עם דגימות עבור הרצועה המאוד פשוטה הזו, אתה יכול להמשיך ולהסיר את שני הערוצים המכונים "MIDI". אתה לא צריך אותם עכשיו. פשוט לחץ לחיצה ימנית בריבוע הצבעוני ובחר לִמְחוֹק. חזור על התהליך עבור רצועת MIDI לא רצויה השנייה.
עם אלה שלא מהדרך, אתה יכול להפנות את תשומת הלב שלך לערוצי האודיו. לחץ לחיצה ימנית בשטח הריק מתחת לשתי התיבות הצבעוניות הנותרות. כעת תוכל להוסיף ערוץ שמע שלישי. נְקִישָׁה הכנס רצועת שמע ותבחין שרצועה שלישית צצה.
3. הבנת סביבת העבודה
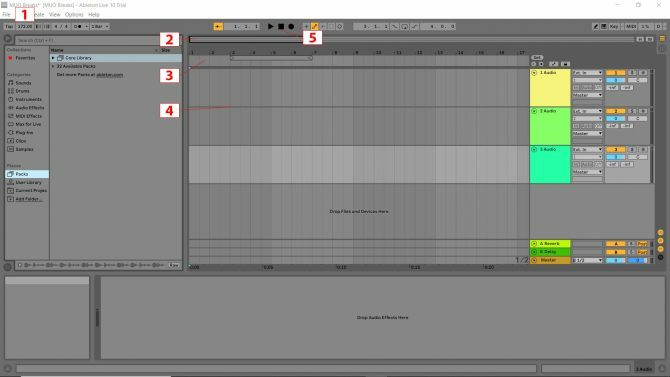
ישנם מספר אלמנטים של סביבת העבודה שתצטרך להשתמש בהם עבור הדרכה זו. הם צוינו בתמונה למעלה לצורך זיהוי מהיר. הנה מה שהם עושים:
- זה טֶמפּוֹ או מהירות המסלול שלך. BPM או פעימות לדקה היא שיטת מדידת הקצב. לחץ על התיבה הזו והקלד "172" ואז הקש על אנטר.
- זה זום נקודה חמה ריחוף עם העכבר מעל הנקודה החמה מתקרבת מגלה זכוכית מגדלת. לחיצה שמאלית בתיבה והחזקת כפתור העכבר לחוץ מאפשרת להגדיל ולהקטין באמצעות תנועות למעלה/למטה ולהזיז את התצוגה המוגדלת שמאלה וימינה בתנועות עכבר מתאימות.
- ה ביט-זמן שליט מציג את המספרים המתכתבים עם כל פעימה (בהתאם למידת ההתקרבות שלך). אתה תבחין איך החלק העליון כולל מספרים. זה סופר את הפסים במוזיקה שלך ומציין היכן אתה צריך למקם את הדגימות שלך. הפסים מוצגים בתחילה בקבוצות של ארבע (וזו הסיבה שבחלק העליון של תצוגת המסלול כתוב 1, 5, 9, 13, 17 וכו')
- תצוגת מסלול זה המקום שבו תזרוק את הדגימות שלך.
- בקרות מסלול להפעלה, הפסקה, עצירה והקלטה.
3. הוספת דוגמאות

אתה תציב את הדוגמאות שלך בערוצים החדשים שנוצרו אז זה חכם לשנות את שמם. בתיבה המקודדת בצבע "שם רצועה" שכותרתה "1 אודיו", מקש ימני > שנה שם כפי שהיית עושה עם קובץ מחשב. חזור על זה בשתי תיבות שם הרצועה הנותרות. שיניתי את שמות שלושת הרצועות שלי ל"כלי הקשה", "בס" ו"שירה".
דגימות הן קטעי הסאונד שאתה יכול לארגן ליצירת מוזיקה. אלו הם אבני הבניין של היצירה המוגמרת שלך, ולמרבה המזל, ל-Ableton Live 10 Suite יש הרבה מה להתחיל איתם.
משמאל למסך, תראה את חלונית "אוספים". תחת "מקומות", תראה "חבילות". לשם אתה רוצה להגיע כדי למצוא את הצלילים שבהם תשתמש כדי ליצור את הרצועה הבסיסית הראשונה שלך.
לאחר מכן, לחץ חבילות > ספריית ליבה > דגימות. זה לוקח אותך לספרייה שמחולקת יפה לקטגוריות בשבילך.

לאחר שלחצתם לספריית הדוגמאות, תוכלו להאזין לכל הדגימות ש-Ableton Live 10 כולל כסטנדרט. יש שם כמה דגימות מגניבות אז תקשיבו ותראו אם יש כאלה שיאהבו אתכם. אתה יכול להציג דוגמה בקלות על ידי לחיצה עליה פעם אחת. עכשיו בואו נכניס כמה דוגמאות לערוצי האודיו.
הַקָשָׁה

לך ל ספריית ליבה > דגימות > לולאות > הפסקות וצעדים ואתרו את הדוגמה שכותרתה "Drum and Bass Straight 172 bpm". לחץ וגרור את הדוגמה לערוץ האודיו ששיניתם קודם לכן לכלי הקשה. תבחין כיצד המדגם מתחיל ב-1 ומסתיים מעט לפני 5. זה אומר שהדגימה היא באורך ארבעה תיבות.
לאחר מכן, מותח את הדגימה החוצה על ידי ריחוף מעל קצה כותרת הקליפ (התיבה בחלק העליון של הדגימה עם שם הדוגמה בתוכה) וגרירתה החוצה ימינה. גרור אותו לקו עם המספר 17 מעליו. הקישו על play והאזינו. אלו התופים לשיר שלך!
באסליין

לך ל ספריית ליבה > דגימות > סינת' > מחשבה אפלה ואתרו את הדוגמה שכותרתה "Dark Thought C1".
לפני שחרור הדגימה, השתמש בנקודה חמה להתקרבות כדי להתקרב עד שסרגל ה-Beat Time חושף את המספרים ברציפות (1, 2, 3 וכו'). לאחר מכן, גרור את דגימת הבס שלך ושחרר אותו בערוץ "בס" במיקום המתאים למספר 5 על סרגל זמן הקצב. לאחר מכן, חזור על התהליך עבור סמני ה-Beat Ruler המקבילים למספרים 6, 7, 9, 10, 11, 13, 14 ו-15.

חזור ל- מחשבה אפלה ספרייה ותפוס את "Dark Thought C2". לצליל הזה יש גובה צליל גבוה יותר. גרור ושחרר אותו למספרים 8, 12 ו-16. אתה יכול להאזין למה שעשית עד כה על ידי לחיצה על כפתור "הפעל" בפקדי הרצועה.
שירה

בצע את אותם תהליכים כמו לעיל, עבור אל ספריית ליבה > דגימות > שירה והנח את "L10 Demo Voc Reverse" בסמן הפעימה המתאים למספר 13 על סרגל זמן הקצב. עכשיו יש לך שירה במסלול שלך!
עכשיו אתה יודע את היסודות של Ableton Live
לחץ על הפעל והאזין לשש-עשרה התיבות הראשונות של השיר שיצרת זה עתה. מגניב, אה? הדבר הגדול ב-Ableton הוא הקלות שבה אתה יכול ללמוד את היסודות.
פנה אל קוֹבֶץ > שמור סט חי ואתה יכול לשחק עם המוזיקה שיצרת. נסה להוסיף עוד כמה ערוצים ועוד כמה צלילים, כדי להאריך את הרצועה. אז אתה יכול לנסות להכין סידור משלך מאפס.
לאחר שתשלוט בשלבים הפשוטים האלה, תוכל להוסיף לכישוריך עם המדריך המעמיק שלנו למתחילים ל-Ableton Live Ableton Live: המדריך האולטימטיבי למתחיליםAbleton Live היא תוכנת מוזיקה מסובכת - אבל עם המדריך שלנו למתחילים, אתה תיצור ותקליט מוזיקה תוך זמן קצר. קרא עוד .
אוהב את כל סוגי הטכנולוגיה, החל מ-AV, דרך קולנוע ביתי, משחקים ו-(מסיבה לא ידועה) טכניקת ניקיון. ספק ארוחות לארבעה חתולים. אוהב להאזין לביטים שחוזרים על עצמם.
