פרסומת
יצירת סרטון הדרכה לכידת מסך היא מיומנות שימושית בכל קריירה. אולי אתה מהנדס שמחפש ללמד עובד חדש איך להגדיר משהו, מנהל שמנסה לעשות סרטוני הדרכה של חברה לצוות, או אמן שיוצר סרטוני YouTube כדי להראות לאנשים איך אתה יוצר את שלך יצירות מופת.
אתה יכול ליצור הדרכות לכידת מסך עם מבחר רחב של יישומים בחינם. כריסטיאן מכוסה כמה אפליקציות מעולות לשידור מסך הקלט את שולחן העבודה שלך עם 12 האפליקציות הנהדרות האלה לשידור מסךצריך להקליט את שולחן העבודה שלך? למרבה המזל, תגלו שיישומי שידור מסך נפוצים יותר ממה שאתם עשויים לחשוב. הנה כמה מהחינמיים הטובים ביותר. קרא עוד אתה יכול להשתמש וג'ואל בדק שלושה מקליט מסך 3 מקליט מסך בחינם לצילום שולחן העבודה של Windowsאתה יכול להשתמש במקליט מסך כדי ליצור הדרכות, לתעד באגים לפתרון בעיות, או לעקוב אחר פעילות לא רצויה על שולחן העבודה שלך בהיעדרך. בחר מתוך אחד הכלים המומלצים שלנו. קרא עוד שעושים את העבודה גם כן.
במאמר זה, אני הולך להשתמש באפליקציה חינמית לכידת מסך בשם ActivePresenter. ללא קשר לתוכנת לכידת המסך שבה אתה משתמש, העצות הבאות יעזרו לך לצלם סרטוני מסך טובים יותר לשימוש בהדרכה.
מדוע כדאי להשתמש ב-ActivePresenter
כשאתה בוחר את התוכנה לשימוש כדי ליצור סרטון האימון שלך, עליך לוודא שיש לה את התכונות הבאות:
- הקלטה בתנועה מלאה: זה אמור להיות מסוגל להקליט את כל המסך שלך בזמן שאתה מזיז את העכבר ולוחץ.
- שכבות מרובות: התוכנה אמורה לאפשר לך להקליט שכבת וידאו ושכבת אודיו, כך שתוכל למקם או לערוך כל אחת מהן תוכנת וידאו 3 דרכים לבצע עריכת וידאו מתוך Chromeאם יש לך תקציב וצריך אפשרויות עריכת וידאו בחינם, אל תחפש רחוק יותר משלושת האפליקציות האלה של Chrome, התואמות הן לדפדפן והן ל-Chrome OS. קרא עוד .
- עריכת וידאו: בעוד שאתה יכול להשתמש בתוכנה חיצונית כדי לערוך סרטונים, תוכנת לכידת המסך אמורה לאפשר לך לעשות דברים בסיסיים כמו הצטרפות או חיתוך קליפים, שינוי מהירות וידאו ושינוי עוצמת הקול.
- פורמטי ייצוא מרובים: התוכנה שתבחר אמורה לאפשר לך לייצא את המרב פורמטי וידאו פופולריים כל מה שאתה צריך לדעת על פורמטי קבצים והמאפיינים שלהםאנו משתמשים בקובץ המילה לסירוגין: מוסיקה, תמונה, גיליון אלקטרוני, מצגת וכדומה. אבל מה הופך קובץ ל"קובץ", בכלל? בואו ננסה להבין את החלק הבסיסי הזה של המחשוב. קרא עוד כמו MP4, AVI או WMV.
הגרסה החינמית של ActivePresenter כוללת את כל התכונות הללו, אז הורד את העותק שלך עכשיו ובואו נתחיל.
הגדרת סשן הצילום שלך
כאשר אתה מפעיל את ActivePresenter לראשונה, תצטרך לבחור סוג פרופיל. ה הקלטת הדגמת תוכנה אפשרות מקליט וידאו בהילוך מלא באיכות הגבוהה ביותר.
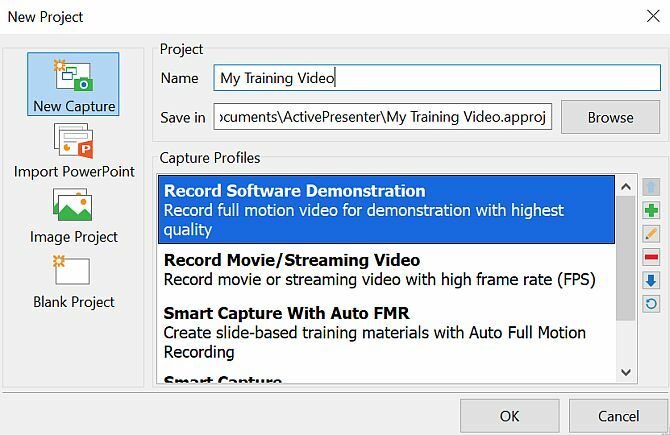
האפשרויות האחרות מאפשרות לך להקליט גם וידאו מסך, אך באיכות נמוכה יותר (קודק מאבד) כדי לחסוך במקום. מקום לא אמור להוות בעיה, אז בחר באפשרות הראשונה.
ActivePresenter תפתח לוח בקרה קטן שתוכל להשתמש בו כדי לעצור ולהתחיל את ההקלטה, אך ראשית עליך להגדיר את האזור במסך שברצונך להקליט. הקלטת כל המסך היא אפשרות, אבל אם אתה רק מנסה להראות איך תוכנה ספציפית עובדת או להדגים משהו בחלון מסוים, עדיף להתמקד באזור הזה.
ActivePresenter מאפשר לך להזיז את אזור ההקלטה על ידי אחיזת הכוונת במרכז המסך ובחירת האזור להקלטה על ידי שינוי גודל התיבה הירוקה.
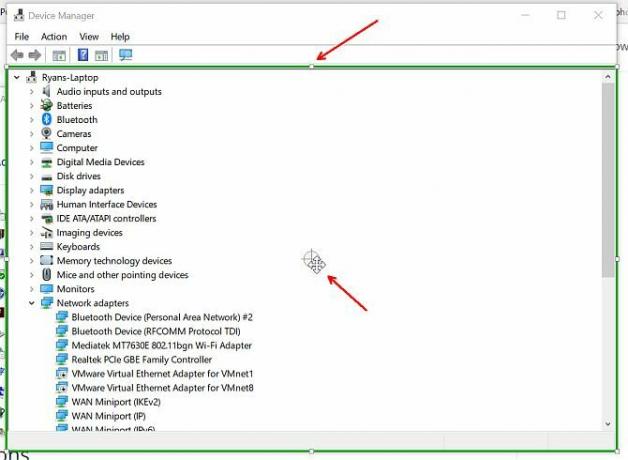
ברגע שאתה מוכן להתחיל להקליט, פשוט לחץ על האדום תקליט לַחְצָן. לחץ עליו שוב כדי להפסיק את ההקלטה.
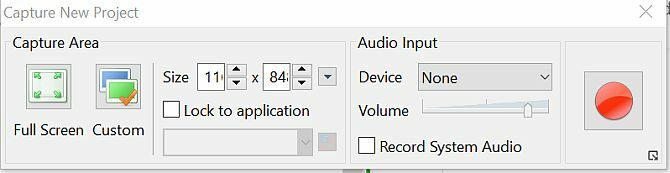
עכשיו כשאתה יודע איך להקליט כל קטע וידאו שירכיב כל סצנה בסרטון האימון שלך, הגיע הזמן לחקור את הדרך הנכונה לעשות דברים.
1. צור סקריפט לסרטונים שלך
כדי להישמע טבעי בלי כל צלילי ה"אמ" שנכנסים לעתים קרובות למצגת שאינה מתוכננת היטב, עליך ליצור תסריט מוצק עבור סרטון ההדרכה שלך. באופן אידיאלי, עליך ליצור את כל המתאר עבור האימון שלך, ולאחר מכן לחלק את האימון לקטעי וידאו. השתמש בכלי כמו Google Docs או Microsoft Word כדי להקליד את הסקריפט שלך.
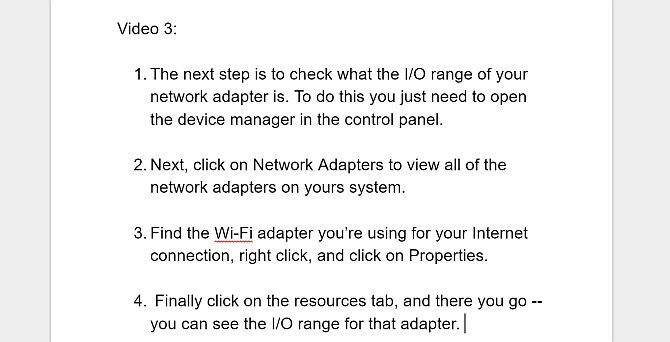
המפתח כאן הוא לגרום לתסריט שלך להישמע טבעי. קרא את זה בקול רם בזמן שאתה כותב את זה וודא שהוא מופיע בדיוק איך היית מדבר את זה אם היה לך אדם שעומד לידך והיית מראה לו איך לעשות משהו.
לאחר שתסיים עם התסריט שלך, הגיע הזמן להתחיל ליצור כל סרטון וידאו.
2. צור קשר עם הקהל שלך
לא משנה מה תעשה, תתנגד לקרוא ישירות מהתסריט שלך בקול מונוטוני. השתמש בהטיה ואמור את המילים בדיוק כפי שדיברת אותן מצגת חיה כיצד להציג מצגת מקוונת מכל מקוםהאם אתה עובד עם צוות גלובלי או מהבית? היכולת להציג מצגת בזמן אמת היא צורך מקצועי. הנה חמישה כלים להציג מכל מקום בעולם. קרא עוד לחדר מלא באנשים.
להלן התנהגויות מפתח שאתה יכול לחקות כדי לעסוק בלומדים:
- התחל עם הנקודה: השקף הראשון שלך אמור להציג ללומדים את מה שהם הולכים ללמוד בסרטון שלך. זה ימשוך את הקהל שלך בזמן שהוא צופה את הצעד הבא ומגביר את הרצון שלו ללמוד את כל הדברים שהבטחת.
- להיות בשיח: הימנע משימוש בז'רגון מורכב שהקהל שלך לא יבין. זכור שבדרך כלל אנשים חדשים לגמרי במושגים שאתה מתאר. אם אתה צריך להשתמש במונח חדש, הקפד להסביר מה זה אומר.
- תספר סיפור: כשאתה מכין את התסריט שלך, אל תעשה הכל על שלבים טכניים. ספר סיפור על תקופה שבה עשית משהו לא בסדר והסביר מה קרה. אל תפחד לפצח בדיחה או שתיים במהלך השיחה שלך.
- חזור על התסריט שלך: הדבר האחרון שאתה רוצה לעשות הוא להיתקל בשגיאת הקלדה בזמן קריאת התסריט שלך בשידור חי. עברו על התסריט שלכם. דבר את זה בקול רם ועבור על השלבים שאתה מתכנן לעשות במהלך אימון הווידאו בפועל.
- אל תחפור עמוק מדי: הימנע מלרדת בחורי ארנב מורכבים. במיוחד בעידן הטכנולוגיה, מפתה להיכנס לקונספט מעמיק כדי להוכיח את המומחיות שלך לקהל שלך. לא חשוב להוכיח את עצמך. אם אנשים צופים באימונים שלך, הם כבר רואים אותך כמומחה. שמור על זה פשוט והשתמש בכמה שפחות מילים.
- זכור להשהות: זה יכול להיות מפתה לרוץ דרך התסריט שלך כדי להעביר את הנקודות שלך בזמן שהקצבת. תתנגד לדחף. השהייה אחרי נקודות חשובות שולחת איתות שזה עתה הבעת נקודה חשובה, והיא נותנת לקהל שלך זמן לעכל את המידע.
- לשאול שאלות: זה אולי נשמע מוזר להציע לשאול את הקהל שלך שאלות בסרטון הדרכה. אין דרך לקהל שלך לענות. אבל שאילת שאלות היא הנחיה טובה כדי לגרום ללומד לחשוב על המצב שלו. עקוב אחר השאלות שלך עם תשובה משלך.
להיות מורה זו מתנה, אבל זו גם מיומנות מפותחת. אמנם יצירת סרטון הדרכה היא פחות אישית מאשר לעמוד מול כיתה מלאה בתלמידים, אבל התפקיד שלך הוא עדיין תפקיד של מורה.
אתה צריך לחשוב במונחים של איך אתה יכול להעביר את הידע שלך לאנשים אחרים בצורה הטובה ביותר.
3. התמקד בדבר אחד בכל פעם
כעת, לאחר שהכנת את התסריט שלך ועשית עליו חזרות, הגיע הזמן להתחיל להקליט וידאו. באופן אידיאלי, המתווה צור, ארגן ושתף קווי מתאר באמצעות Cloud Outliner עבור iOS ו-Macקווי מתאר שימושיים להשלמת פרויקטי כתיבה, הערות כיתתיות, סיעור מוחות ויצירת סדר יום לפגישות חשובות. Cloud Outliner נועד להפוך קווי מתאר אפילו טובים יותר. קרא עוד שיצרת צריך לכלול שילוב של סרטוני הדגמה כמו גם שקופיות עם נקודות חשובות. ערבוב שקופיות טקסט עם קטעי וידאו מונע שעמום וזו דרך מצוינת לשמור על מעורבות הצופים.
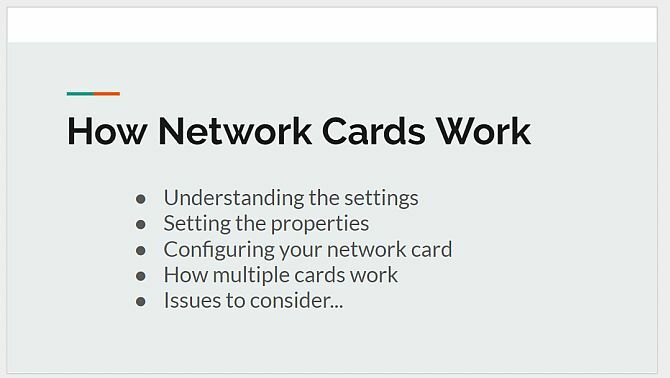
אתה יכול השתמש ב-Google Slides 8 טיפים של Google Slides שכדאי לדעת לפני המצגת הבאהGoogle Slides והתכונות האחרונות שלו מציעים לך יותר סיכויים מתמיד ליצור מצגות שידהימו את הקהל שלך. להלן שמונה טיפים ייחודיים למצגות מקצועיות. קרא עוד או Microsoft Powerpoint כדי ליצור שקופיות אלה. ישנן שתי גישות שאתה יכול לנקוט ליצירת קטעי וידאו המשתמשים בשקופית. אתה יכול לייצא את השקופית כתמונה ולייבא אותה לסרטון שלך במהלך תהליך העריכה (אליו נגיע להלן).
לחלופין, תוכל להשתמש ב-ActivePresenter כדי ליצור סרטון וידאו נוסף המתמקד בשקופית ולהשתמש בתוכנה כדי להקליט את הקריינות שלך. האפשרות השנייה היא הפשוטה ביותר מכיוון שאתה משתמש ב-ActivePresenter כדי ליצור את הווידאו קליפים שלך כבר, אבל האפשרות שתבחר תלויה בך.
4. הקלט אודיו בזמן יצירת וידאו
שקול כל סשן הקלטה כאילו אתה יוצר סצנת סרט. בכל פעם שאתה לוחץ על לכידת שקופיות סמל, אתה משיק סצנה חדשה. תראה ספירה לאחור של שלוש שניות לפני שהסצנה שלך תתחיל. קחו נשימה עמוקה, הירגעו והתכוננו להתחיל לקרוא את התסריט שלכם ולבצע את ההדגמה על המסך עם העכבר.
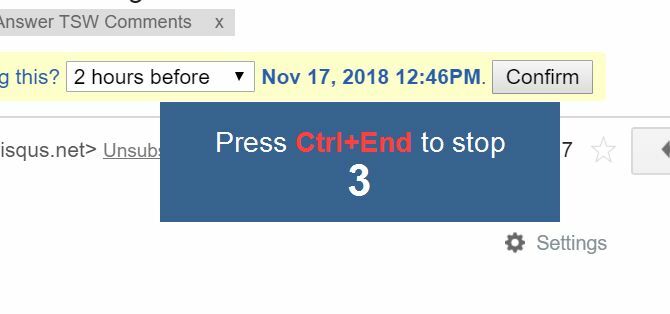
כשתסיים עם כל סצנה, פשוט לחץ על תפסיק לחצן בשורת המשימות של ActivePresenter בפינה השמאלית התחתונה של המסך.
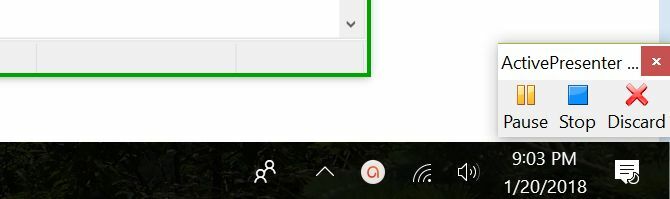
לאחר שתעשה זאת, הסצנה תתווסף לרשימה בפאנל השמאלי של תוכנת ActivePresenter.
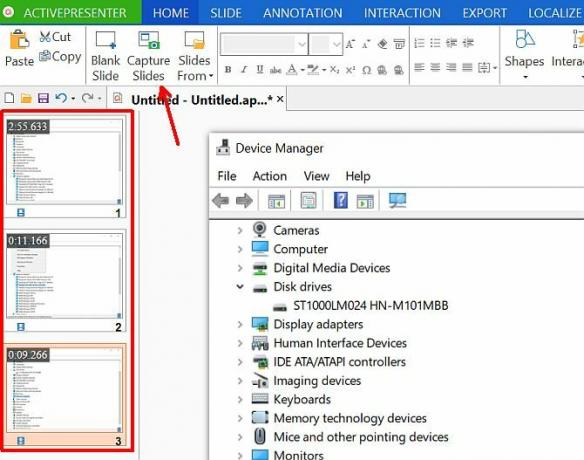
אם יש לך בעיות כלשהן עם הקלטת הסרטון שלך, אתה יכול לבדוק את הגדרות הווידאו שלך ב-ActivePresenter על ידי לחיצה על התפריט הנפתח ליד סמל הקריינות, ולחץ על אפשרויות קריינות להקליט.
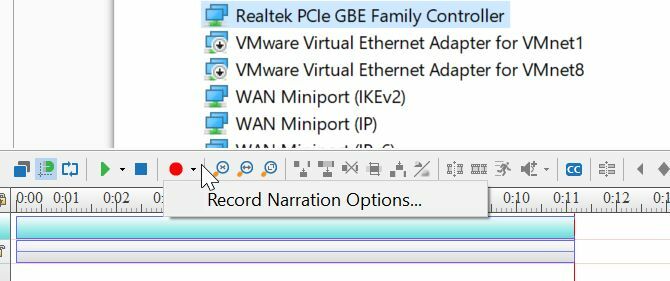
זה יאפשר לך לבחור באיזה מיקרופון להשתמש.
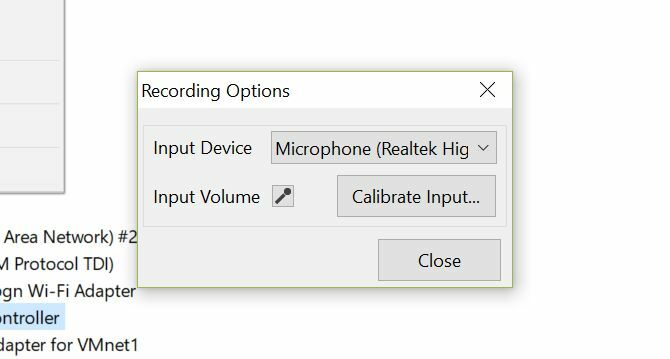
אם כבר מדברים על מיקרופונים, נסה תמיד להשתמש במיקרופון האיכותי ביותר האפשרי כדי לבצע את הקלטות האודיו שלך. הדבר האחרון שאתה רוצה הוא שלאודיו שלך יהיה רעש רקע מעצבן או הד. יש הרבה מעולים מיקרופונים מקצועיים ובמחיר סביר 15 תנאים שאתה צריך לדעת בעת רכישת מיקרופוןקנייה של מיקרופון יכולה להיות מאיימת אם אין לך ניסיון מקצועי. דפוסי קוטב? קונדנסר או דינמי? תדרים ולחצי קול? למד את כל מה שאתה צריך לדעת בסקירת הז'רגון הזו. קרא עוד לבחור מ.
5. חבר את הכל עם תוכנת וידאו
כשתסיים להקליט את כל הסצנות, לחץ על יְצוּא תפריט ולאחר מכן לחץ על וִידֵאוֹ סמל.
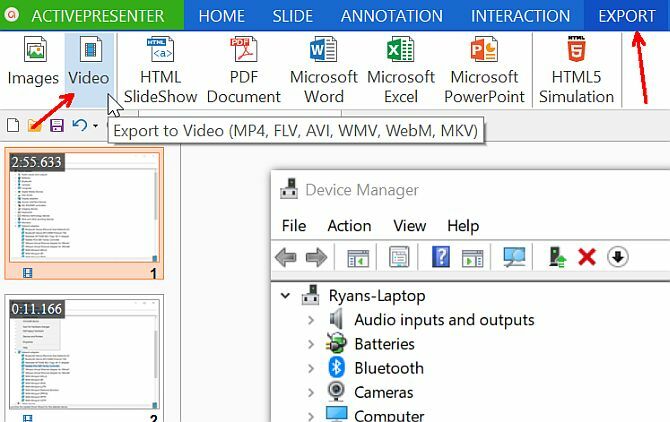
זה יאפשר לך לייצא את כל קטעי הווידאו לקובץ וידאו בודד, שבו תשתמש כדי לערוך וליצור את סרטון ההדרכה הסופי שלך.
כדי לערוך את הסרטון הסופי שלך, אתה יכול להשתמש בכל מועדף תוכנת עריכת וידאו מבנה המחשב הטוב ביותר 4K לעריכת וידאו עבור פחות מ-$1,000מחפש את מבנה המחשב הטוב ביותר לעריכת 4K (או משחק יעיל)? ריכזנו מבנה מחשב שלם עבור פחות מ-$1,000! קרא עוד אתה אוהב.
פשוט ייבא את הסרטון לתוכנת העריכה שלך.
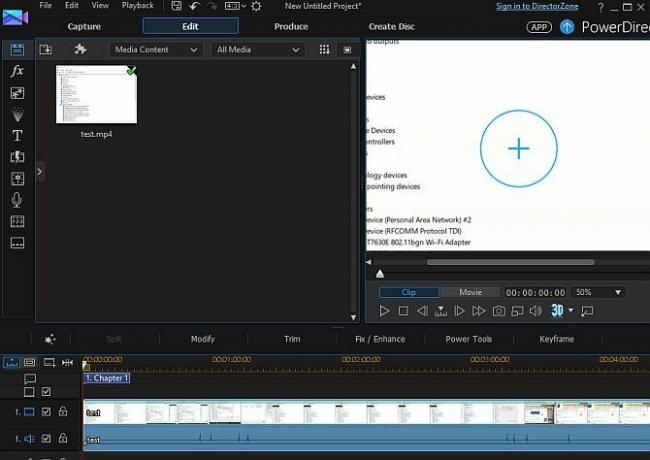
לבסוף, אתה יכול להתחיל לחבר את הסצנות שלך, לחתוך אזורים שבהם אולי השהית או דיברת לא נכון, להוסיף קריינות נוספת אם תרצה, ולהוסיף הקדמה וסיום נחמדים לסרטון האימון שלך.
למה שידור מסך ראשון עדיף
בעוד שאתה יכול להשתמש תוכנת עריכת וידאו עורכי הווידאו החינמיים הטובים ביותר עבור Windowsכולם מצלמים סרטונים בימינו. עם זאת, עורכי וידאו חינמיים רבי עוצמה נותרו נדירים. אנו מציגים את עורכי הווידאו החינמיים הטובים ביותר הזמינים עבור Windows. קרא עוד כדי ללכוד את הדגמות הקרנות המקוריות, גישה זו טובה יותר. תוכנת הקרנת מסך מיוצרת כך שתוכל להתאים אישית אזורים במסך המחשב שברצונך לצלם.
זה גם מאפשר לך להתמקד לחלוטין בביצוע ההדגמה שלך בזמן יצירת המסכים שלך, ולאחר מכן להתמקד בעריכה וניקוי של סרטון האימון שלך בסוף, בדיוק כמו שהמקצוענים עושים זאת.
האם אי פעם יצרת סרטון הדרכה לעבודה או לכל סיבה אחרת? באילו כלים השתמשת, ואיזה טיפים יש לך לאנשים אחרים שמנסים לעשות את אותו הדבר?
לריאן יש תואר BSc בהנדסת חשמל. הוא עבד 13 שנים בהנדסת אוטומציה, 5 שנים ב-IT, ועכשיו הוא מהנדס אפליקציות. עורך מנהל לשעבר של MakeUseOf, הוא נאם בכנסים לאומיים בנושא הדמיית נתונים והוצג בטלוויזיה וברדיו הלאומיים.