פרסומת
סייר הקבצים של חלונות הוא אחד מ- התכונות המוערכות ביותר של Windows 10 10 סיבות מפתיעות מדוע תאהבו את Windows 10כמעט מגניב לשנוא ב- Windows 10 בימינו. אל תתנו לזה לשלול מכם את כל היתרונות ש- Windows 10 תביא! אנו מראים לך מה חסר לך. קרא עוד . במתכונת הגלם ביותר שלו, מנהל הקבצים קיים מאז Windows 3.0. זה אולי נראה שריד של חלונות 6 פיצ'רים של Windows שיצא לנו לשכוחחלונות עברו הרבה תכונות במהלך השנים. הנה כמה שאיש לא מפספס באמת. אתה זוכר אותם? קרא עוד , אבל זה עבר איטרציות רבות ומעט משתמשים מודעים לפוטנציאל המלא שלה.
בואו נראה לך כיצד לנהל ולשלוט בסייר הקבצים של Windows 10 מלמטה למעלה ולחשוף תכונות שמעולם לא ידעת שקיימות.
1. קיצורי מקשים של סייר הקבצים
אם אתה מכיר רק שני קיצורי מקשים עבור סייר הקבצים של Windows, אתה תהיה לפני כולם.
הראשון הוא מקש חלונות + E. זה יפעיל את סייר הקבצים ותוכל לפתוח חלון שני או שלישי על ידי לחיצה נוספת על קיצור הדרך - זכור זאת כאשר ברצונך להעביר קבצים מתיקיה לתיקיה. אתה יכול לעגון מייד לחלונות סייר הקבצים שנפתח לאחרונה על ידי לחיצה על מקש Windows + מקשי חצים שמאלה / ימינה / למעלה / למטה.
השני הוא ALT. תפריט סייר הקבצים של Windows 10 מסודר כמו ממשק הסרט במיקרוסופט אופיס, ובתוכו קיצורי מקשים פנימיים 60 קיצורי מקשים חיוניים של Microsoft Office עבור Word, Excel ו- PowerPointמאות קיצורי מקשים זמינים ב- Office, אך אלה החשובים ביותר שעליכם לדעת מכיוון שהם יחסכו לכם זמן רב. קרא עוד לעבוד בדיוק באותו אופן. לחץ על ALT כדי להציג את אפשרויות הקיצור. למשל ו פותח את תפריט הקבצים, ח קופץ לתפריט הבית, והמספרים מתייחסים לקיצורי הדרך בסרגל הכלים של גישה מהירה.
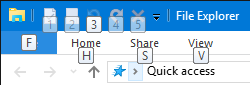
לחיצה ALT, בא אחריו ו תפתח את תפריט קובץ עם כל קיצורי המקשים הבאים המודגשים, כגון נ ל פתח חלון חדש או W כדי להרחיב את אפשרויות החלון החדשות. זה עובד גם עם כל שאר התפריטים, כלומר אינך צריך לזכור את קיצורי הדרך מראש, אתה יכול לעקוב וללמוד אותם תוך כדי. רק זכרו ללחוץ ALT כשאתה נמצא בסייר הקבצים.
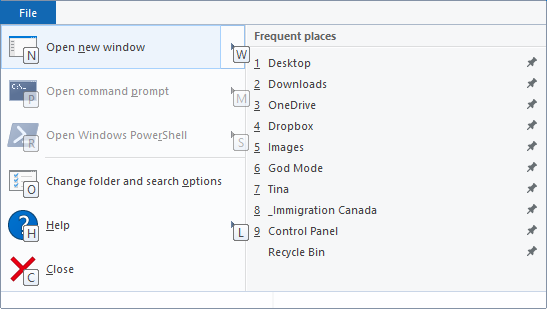
כתבנו מדריך שלם בנושא קיצורי מקשים של חלונות קיצורי מקשים של Windows 101: המדריך האולטימטיביקיצורי מקשים יכולים לחסוך לכם שעות זמן. שלט בקיצורי המקשים האוניברסלית של Windows, טריקים למקלדת לתוכניות ספציפיות ועוד כמה טיפים להאצת עבודתך. קרא עוד , שם תוכלו למצוא הרבה טיפים שימושיים נוספים כמו אלה שלמעלה.
פתק: באמצעות תפריט קובץ תוכלו להשתמש ב- פתח חלון חדש בתהליך חדש אפשרות ליצור תהליך explorer.exe חדש לגמרי, שמשמעותו שאם תהליך אחד קורס, כל האחרים לא יושפעו.
2. בצע אופטימיזציה לתפריטי סייר הקבצים
כאמור, Windows 10 סרט סייר הקבצים מחקה את Microsoft Office כיצד לצבוט את תפריט הסרטים של Windows ו- Officeתפריט הסרט המציק הזה. מאז הצגתו ב- Office 2007, אני נאבק להשלים עם זה. העדפתי מאוד את שיטת Office 2000/2003 של "הסתרת" כלים שאינך משתמש בהם לעתים קרובות ... קרא עוד . כדי להרחיב לצמיתות או צמצם את הסרט לחץ באמצעות לחצן העכבר הימני על שטח ריק בתפריט וסמן או בטל את הסימון של האפשרות המתאימה.
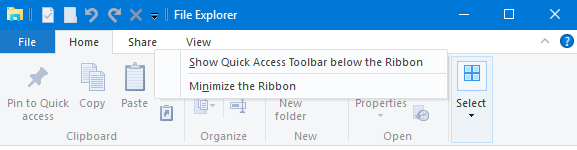
כשאתה בוחר למזער את הסרט, הוא יופיע רק כשאתה לוחץ או משתמש בקיצור מקשים כדי לפתוח את אחד התפריטים.
3. הוסף פריטים לסרגל הכלים של Acccess Quick
סרגל הכלים לגישה מהירה הוא סרגל סמלים המוצג בדרך כלל בחלק השמאלי העליון של כל חלון סייר הקבצים. להצליח התייצב מתחת לסרטלחץ על סמל החץ מימינו ובחר באפשרות המתאימה.

אתה יכול להוסיף כל אפשרות מממשק הסרט לסרגל הכלים עבור גישה מהירה. זה לא רק ימקם את הפריט במיקום נוח, זה גם יעניק לך קיצור דרך למקלדת גישה מהירה. לחץ באמצעות לחצן העכבר הימני על הפריט המתאים ובחר הוסף לסרגל הכלים לגישה מהירה (QAT).
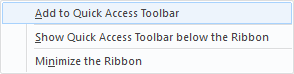
טיפ: חלק מהתיקיות מציעות אפשרויות מתקדמות ב- לנהל בתפריט, למשל Dropbox, כל הכוננים המחוברים, וסל המיחזור. זה אומר שאתה יכול, למשל, להוסיף פעולה ספציפית לתיקיה, כמו סל מחזור ריק ל- QAT.

4. שנה את מערך התיקיות
עבור כל תיקיה, באפשרותך לקבוע פריסה מותאמת אישית, כלומר לשנות את אופן הצגת הקבצים בתיקיה. יש לך אפשרות לבחור בין סמלים גדולים במיוחד, גדולים, בינוניים וקטנים או שתוכל להציג קבצים ברשימה עם או בלי פרטים. האפשרויות המתאימות זמינות מ- נוף תפריט.

אתה יכול גם להוסיף חלונות שונים, כולל תוספת חלונית ניווט, המציג את התוכן של תיקיה שנבחרה, א חלונית תצוגה מקדימה, שימושי לתיקיות קבצים מעורבות הכוללות גם תמונות, ו- חלונית הפרטים, המפרט את הגודל, הממדים או התאריכים שבהם נוצר ושונו הקובץ ב-.

תחת תצוגה נוכחית (עדיין ב נוף הכרטיסייה), באפשרותך להתאים את אופן סידור הקבצים. לדוגמה, אתה יכול מיין לפי גודל, קבוצה לפי סוג, או הוסף עמודותאם הקבצים מופיעים עם פרטים. כל ההגדרות הללו יישמרו עבור התיקיה הנוכחית.
טיפ: אם אתה צריך למיין תיקיה לפי עמודות, אתה יכול למיין רב שכבתי: למיין את התיקיה לפי עמודה אחת ואז להחזיק SHIFT כפי שאתה ממיין לפי טור שני.
5. הצג והסתר קבצים
עדיין ב נוף בתפריט, אתה יכול להציג או להסתיר במהירות תוספות שם קובץ ו פריטים נסתרים. סייר הקבצים מציע גם דרך מהירה הסתר פריטים שנבחרו.
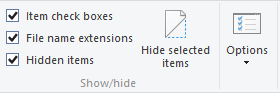
מכיוון שאופציית ההצגה יושבת ממש לצידה, זו לא דרך חכמה במיוחד להסתיר קבצים בפועל. אנו ממליצים על כמה טכניקות שונות להסתיר אמין קבצים ב- Windows כיצד להסתיר כל דבר ב - WindowsWindows מאפשר לך לצבוט ולהתאים אישית כמעט כל דבר. אנו מראים לכם כיצד להשתמש בכוחות העל הללו כדי לאפשר לדברים להיעלם. קרא עוד .
6. שנה את סייר קבצי התיקיות לפתיחה
בממשק הסרט, נווט אל קובץ> שנה תיקייה ואפשרויות חיפוש. ה אפשרויות תיקייה התפריט ייפתח. בתוך ה כללי הכרטיסייה, אתה יכול להגדיר את התיקיה הרצויה תחת פתח את סייר הקבצים ל-. אתה יכול לבחור רק גישה מהירה או מחשב זה. לחץ על להגיש מועמדות והישאר בתפריט זה עבור ההגדרות הבאות.
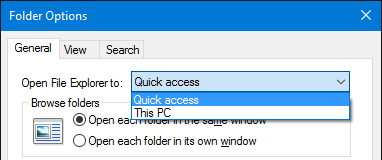
7. הסר קבצים ותיקיות ששימשו לאחרונה מגישה מהירה
תחת הצג> אפשרויות> כללי> פרטיות, באפשרותך להסיר את סימני הביקורת אל הצג קבצים / תיקיות ששימשו לאחרונה בגישה מהירה. לחץ על ברור כפתור ל - נקה את היסטוריית סייר הקבצים ולהסיר את הרישומים הקיימים.
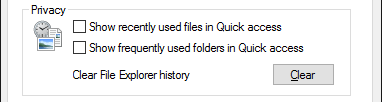
8. החל הגדרות מותאמות אישית על תיקיות או שחזר ברירת מחדל
כשאתה הולך ל תצוגה> אפשרויות> תצוגה יש לך גישה לעוד כמה הגדרות מתקדמות. אני אוהב ל הצגת הנתיב המלא בשורת הכותרת, הצג קבצים, תיקיות או כוננים מוסתרים, ו שחזר חלונות תיקיה קודמים עם הכניסה. אתה יכול גם להשבית את הגדרת ברירת המחדל ל הסתר תוספים עבור סוגי קבצים ידועים כיצד לשנות את שיוך הקבצים של Windows 10 ותוכניות ברירת מחדלתוכניות ברירת מחדל תלויות באסוציאציות הנכונות לסוג הקבצים. הגדר תוכניות ברירת מחדל ושנה שיוך קבצים ב- Windows 10. קרא עוד או הפעל חלונות תיקיות בתהליך נפרד.
חשוב מכך, תוכלו בנוחות להגיש מועמדות כל ההגדרות המותאמות אישית שלך לכל התיקיות "מסוג זה". משמעות הדבר היא שאתה יוצר סגנון חדש לסוג תיקיה מסוים.
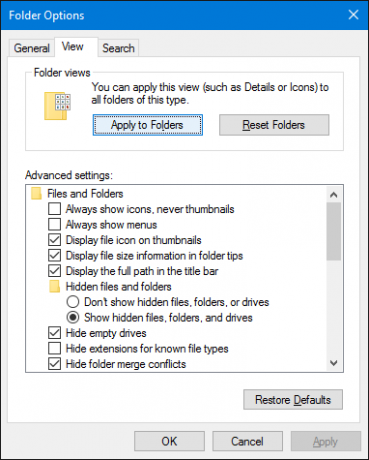
כדי להגדיר את סוג התיקיה המתאים לפני שתחיל סגנון חדש, לחץ באמצעות לחצן העכבר הימני על התיקיה המתאימה ובחר נכסים. עבור לכרטיסייה התאמה אישית ומתפריט נפתח תחת בצע אופטימיזציה לתיקיה זו עבור, בחר סוג הולם.
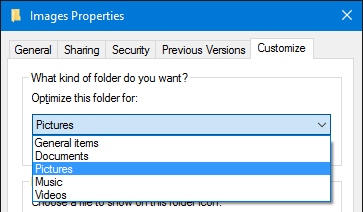
במקרה שהתקלת, אתה יכול גם כן אפס תיקיות או לשחזר את ברירות מחדל תחת אפשרויות התיקיה שתוארו לעיל.
9. התאם אישית קבצי גישה מהירה וקפיצה
גישה מהירה היא רשימה של תיקיות שנפתחות לעתים קרובות נווט בקבצים המועדפים שלך מהר יותר ב- Windows 10 עם גישה מהירהסייר הקבצים ב- Windows 10 מציג שינוי עדין: סרגל המועדפים הוא כעת גישה מהירה, הנשען על נתונים כדי להציג תחילה את התיקיות המשמשות אתכם. ואתה עדיין יכול להצמיד או להסתיר תיקיות. קרא עוד בסרגל הצד של סייר הקבצים. גישה מהירה החליפה את המועדפים בסייר הקבצים. כברירת מחדל, הוא מפרט רק את התיקיות שאליהן אתה ניגש לרוב. כדי להוסיף תיקיה מותאמת אישית, לחץ עליה באמצעות לחצן העכבר הימני ובחר הצמד לגישה מהירה. כמו כן, כדי להסיר ערך, לחץ באמצעות לחצן העכבר הימני על התיקיה ובחר הסר מהגישה מהירה.
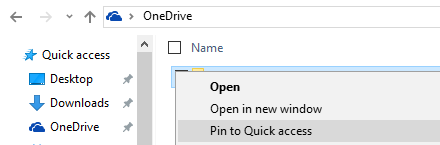
הראינו לכם למעלה כיצד תוכלו לנקות ולהשבית את רשימת הקבצים האחרונים. אם תעשה זאת, גישה מהירה תעבוד בדיוק כמו רשימת המועדפים שנמצאה בגירסאות קודמות של Windows.
קפיצת קבצים הם קיצורי הדרך שאתה רואה כשאתה לוחץ באמצעות לחצן העכבר הימני על פריט בשורת המשימות שלך. אתה יכול להצמיד כל אחד מהפריטים שבהם ביקרת ביותר, אם כי ב- Windows 10, לפחות אם מחקת את הקבצים האחרונים שלך, נראה שרשימת הקפיצה של סייר הקבצים זהה לגישה מהירה. אתה עדיין יכול ללחוץ באמצעות לחצן העכבר הימני על פריט ולבחור בטל את ההצמדה מהרשימה הזו כדי להסיר אותו.

10. שתף קבצים ישר מסייר הקבצים
בתפריט ההקשר בתוך סייר הקבצים של Windows לשלוח ל ו שתף עם אפשרויות במשך זמן רב, אבל האם השתמשת בהן רבות? מעבר לשלוח קיצורי דרך לשולחן העבודה, אפשרויות אלה מעולם לא נראו מועילות במיוחד. הסיבה לכך היא שמעולם לא טרחת להתאים אותם אישית.
ללחוץ מקש Windows + R להפעלת תפריט הפעלה, הקלד פגז: sendto ופגע להיכנס כדי לפתוח את התיקיה הכוללת את קיצורי הדרך המופיעים בתפריט שלח אל. הוסף והסר קיצורי דרך כרצונך ותיהנה מאפשרויות השיתוף החדשות שלך.
יתרה מזאת, תוכל לחשוף 'שלח' לערכים מוסתרים אם אתה מחזיק SHIFTלפני בחר ולחץ באמצעות לחצן העכבר הימני על קובץ היעד ונווט אל לשלוח ל אפשרות. צילום המסך שלמטה מדגיש רק מבחר קטן מאותן אפשרויות נוספות.

במערכת Windows 10, סייר הקבצים כולל חידוש שתף תפריט הכולל כמה אפשרויות שימושיות יותר.

לפני שתוכל להשתמש בזה, עם זאת, עליך להגדיר אפליקציות שתוכלו לשתף אותן. לדוגמה, שתף האפשרות עובדת רק עם אפליקציות של חנות Windows, כגון פייסבוק, OneNote או טוויטר. באופן דומה, אפשרות הדוא"ל מחייבת להגדיר באמצעות הלקוח לקוח ברירת מחדל לדוא"ל הגדרות (מקש Windows + I)> מערכת> אפליקציות ברירת מחדל.
מצאנו את תפריט השיתוף החדש מעט בלתי צפוי. הוא עדיין משתמש בתפריט הקסם שפרש, מה שגורם לו להראות כמו מוצר לא גמור. אם אתה עושה שימוש טוב בזה, נהיה סקרנים לשמוע איך אתה עושה את זה.
בחינת קבצים מעולם לא הייתה נוחה יותר
אמנם קורטנה היא ללא ספק התכונה החדשה והמרתקת ביותר ב- Windows 10, אך יהיה זה זמן עד שהיא תוכל לעמוד במלואה עם סייר הקבצים המנוסה. אולי יום אחד אתה תפקח קולי למחשב שלך למצוא ולפתוח קבצים. בינתיים אתה יודע לנצל את הכלי שעבר מעל 25 שנה. למרות שנאמר את האמת, נגענו רק לפני השטח של כל מה ש- Windows 10 File Explorer יכול לעשות 10 תכונות מעט ידועות של סייר הקבצים של Windowsאל תתנו לחוקר הקבצים של Windows להטעות אתכם במראהו הרגיל. זה מסוגל להרבה יותר פעולות וציוצים ממה שהוא מאפשר! בואו נראה לכם חבורה מהם. קרא עוד .
כעת, לאחר שהכרתם את סייר הקבצים של Windows 10 במלוא הדרו, מה היה הגילוי הגדול ביותר? איזו תכונה אתה רוצה שידעת עליה מוקדם יותר? ומה התגעגענו? אנא שתפו אותנו בתגובות!
טינה כותבת על טכנולוגיית צריכה כבר למעלה מעשור. בעלת דוקטורט במדעי הטבע, דיפלומה מגרמניה ותואר שני משוודיה. הרקע האנליטי שלה עזר לה להצטיין כעיתונאית טכנולוגית ב- MakeUseOf, שם היא מנהלת כעת מחקר ותפעול מילות מפתח.

