פרסומת
כולם יודעים מה לגבי "המראה" של Windows, אבל מה אם אתה מרגיש קצת עייף מלראות את אותו הדבר הישן בכל פעם שאתה מדליק את המחשב שלך?
ל-Windows 10 ול-Windows 7 המוקדמות יותר יש אפשרויות טובות לשינוי מסך הכניסה. הנה איך לגשת לאפשרויות האלה ולהגדיר את מסך הכניסה כך שיראה בדיוק איך שאתה רוצה.
התאם אישית את מסך הכניסה ב-Windows 10
יש לך שתי אפשרויות להתאמה אישית של מסך הכניסה של Windows 10: ההודעה והרקע.
שנה את הודעת מסך ההתחברות של Windows 10
בין אם אתה משתמש במחשב שולחני, מחשב נייד או אפילו טאבלט דמוי Surface, אפשר להגדיר הודעת מסך כניסה מותאמת אישית. יש לזה שימושים שונים, החל מהעברת מסר ארגוני ועד לגרום למשתמש הקצה לחייך. זה עשוי להיות שימושי גם אם המכשיר שלך ייעלם, ויציג את הכתובת שלך למאתר.
שימו לב שמסך ההתחברות עצמו יישאר ללא שינוי. במקום זאת, מסך חדש יוצג, עם בקשת אישור, לפני מסך הכניסה.
התחל בפתיחת עורך הרישום על ידי לחיצה WIN+R והקלדה regedit. נְקִישָׁה בסדר, ואז עיין בחלונית השמאלית עבור HKEY_LOCAL_MACHINE. הרחב ערך זה, בצע את הנתיב תוכנה\Microsoft\Windows\Current Version\Policies\System.
תחת מערכת, בחלונית הימנית, אתה אמור לראות פריט רישום, כיתוב משפטי. לחץ לחיצה ימנית על זה ובחר לְשַׁנוֹת, ומתחת נתוני ערך הזן כותרת להודעה החדשה שלך. איזשהו ברד, או ביטוי שמושך תשומת לב, צריך לעשות.
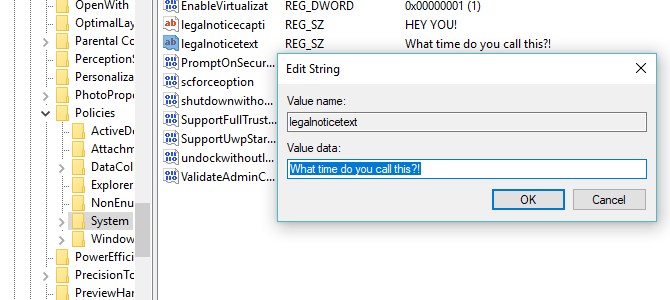
לאחר מכן, מצא טקסט הודעה משפטית. שוב, לחץ באמצעות לחצן העכבר הימני כדי לְשַׁנוֹת, הפעם נכנסים נתוני ערך הודעה מפורטת יותר.
זה עשוי להיות משהו כמו "התחבר כדי לגשת לרשת ACME Plc" או "אם נמצא, אנא חזור אל..." בסופו של דבר, זה צריך להיות מסר שמשרת איזושהי מטרה, אחרת אין הרבה טעם לשנות משהו!
עם קלט ההודעה, לחץ בסדר כדי לאשר, ואז צא מהרישום של Windows. לאחר מכן, הפעל מחדש את Windows כדי להחיל את תיקון הרישום.
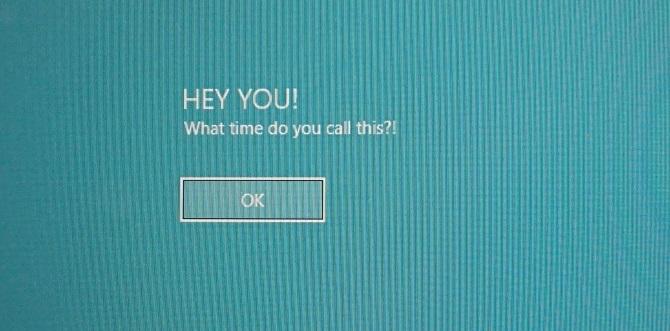
הודעת הכניסה החדשה שלך ל-Windows 10 אמורה להופיע! תצטרך ללחוץ בסדר כדי להגיע למסך הכניסה.
לא רק את ההודעה הזו אתה יכול לצבוט מהרישום של Windows. הנה עוד חמישה שינויים ברישום שאתה יכול לבצע ב-Windows 10 5 שינויים ברישום של Windows 10 לשיפור וביטול נעילה של תכונותעורך הרישום הוא הדרך היחידה להפעיל חלק מהתכונות הנסתרות של Windows 10. כאן נראה לך שינויים קלים כמו הפעלת ערכת הנושא האפלה או הסתרת תיקיות. קרא עוד .
הוסף רקע חדש למסך התחברות של Windows 10
בנוסף להודעת מסך הכניסה, ניתן גם לשנות את הרקע.
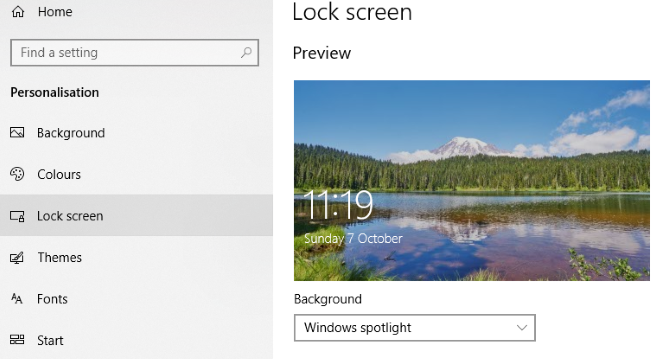
מכה WIN+I כדי לפתוח את הגדרות מסך ובחר התאמה אישית > מסך נעילה. מצא את התפריט הנפתח רקע ובחר בין זרקור חלונות (תמונות ממיקרוסופט), תמונה ומצגת. שתי האפשרויות האחרונות מאפשרות לך לבחור תמונות מהספרייה שלך.
כעת, מכיוון שהתמונה החדשה הזו מיועדת במיוחד למסך הנעילה בשלב זה, תצטרך גם להבטיח את הצג תמונת רקע של מסך הנעילה במסך הכניסה האפשרות הועברה ל עַל. אחרת, מסך הנעילה יציג תמונה אחרת, או יישאר ריק. לאחר שתסיים, סגור את מסך ההגדרות. (בדוק את המלא שלנו מדריך לתפריט ההגדרות של Windows 10 מדריך ההגדרות של Windows 10: איך לעשות הכל והכלהאם אתה יודע את דרכך באפליקציית ההגדרות ב-Windows 10? הנה כל מה שאתה צריך לדעת. קרא עוד לעוד.)
שוב, עליך לצאת מ-Windows כדי לבדוק שהשינוי הוחל. אם הכל הלך כמתוכנן, אמור להיות לך רקע חדש של מסך הנעילה של Windows 10 והודעה נלווית!
למרבה הצער, זה רחוק ככל שאתה יכול ללכת ב- Windows 10. שינויים מוגבלים להודעת מסך הכניסה ולרקע; אתה לא יכול לשנות את הגופן. עם זאת, שינויים אחרים של Windows 10 זמינים, כגון החלפת טפט שולחן העבודה לרקע מונפש כיצד להגדיר רקעים חיים ורקע שולחני מונפש ב-Windows 10רוצה להחיות את שולחן העבודה שלך ב-Windows 10 עם כמה רקעים מונפשים? הנה מה שאתה צריך לעשות. קרא עוד .
התאם אישית את מסך ההתחברות של Windows 7
בעוד שהשינויים מוגבלים ב- Windows 10, הדברים קצת יותר נדיבים ב- Windows 7. כאן, אתה יכול להתאים אישית את הודעת מסך הכניסה, כמו גם את גופן מסך הכניסה.
שנה את הודעת מסך ההתחברות של Windows 7
מיועד למחשבי Windows 7 32 סיביות או 64 סיביות עם Service Pack 1 מותקן, ניתן לבצע את הפעולות הבאות עם או בלי בקרת חשבון משתמש פעילה. תצטרך גם עותק של האקר משאבים, כלי חינמי שנועד לאפשר לך לשנות, להוסיף, לשנות שם, למחוק ולהציג משאבים בקבצי Windows EXE.
בזמן ההורדה, פתח C:\Windows\System32\en-US\ (שים לב שלגירסאות שאינן אנגלית של Windows יהיה שם תיקייה שונה, כגון \es-ES\ לספרדית) ולמצוא winlogon.exe.mui.
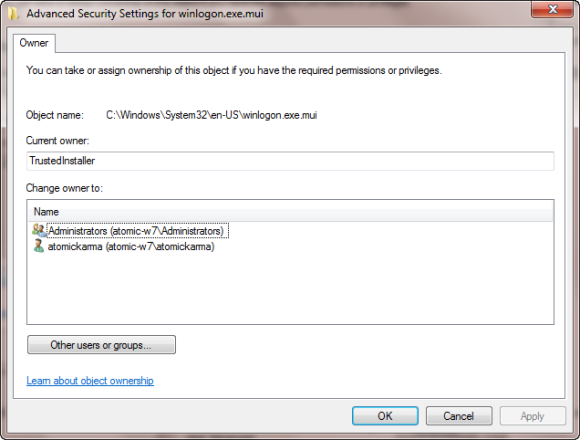
לחץ לחיצה ימנית על קובץ זה ובחר מאפיינים > אבטחה > מתקדם > בעלים.
בחלון זה, לחץ לַעֲרוֹך ואז מתחת שנה בעלים ל, בחר את שם ההתחברות שלך ולחץ להגיש מועמדות. נְקִישָׁה בסדר כדי להמשיך ולבחור בסדר כדי לצאת מהחלונות הללו ומתיבת המאפיינים המקורית.
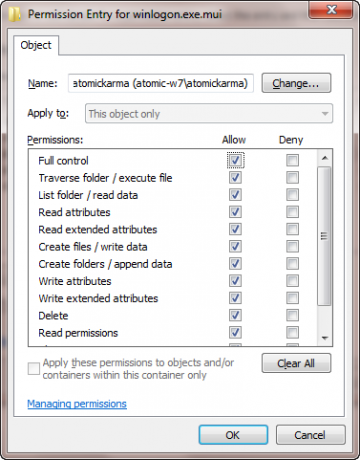
לאחר שתסיים, חזור אל מאפיינים > אבטחה ובחר לַעֲרוֹך. בתיבה הבאה, לחץ לְהוֹסִיף וחפש את שם הכניסה שלך; זה אמור להיפתר כ PCNAME\USERNAME.
בחר את זה, לחץ בסדר כדי להוסיף את הכניסה, ואתה תוחזר ללשונית אבטחה. מכאן, לחץ מתקדם > הרשאות > שנה הרשאות, ומתחת ערכי הרשאה בחר את הערך החדש שנוסף ולחץ לַעֲרוֹך.
בחר את שליטה מלאה תיבת סימון ב- להתיר עמודה ולאחר מכן לחץ בסדר, ואז להגיש מועמדות לצאת.
לאחר מכן עליך להעתיק את ה winlogon.exe.mui למיקום חדש, רצוי שולחן העבודה שלך.
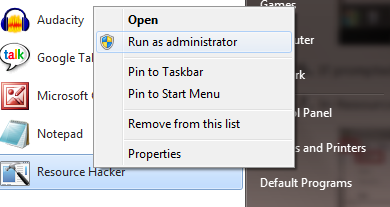
לאחר מכן, התקן את Resource Hacker והפעל את התוכנה מתפריט התחל של Windows על ידי לחיצה ימנית ובחירה הפעל כמנהל.
הסכים להודעת UAC וכאשר האפליקציה נטענת פתוחה קובץ > פתח.בתוך ה קבצים מסוג בחר את כל הקבצים (*.*), דפדף לשולחן העבודה וטען winlogon.exe.mui לתוך Resource Hacker.
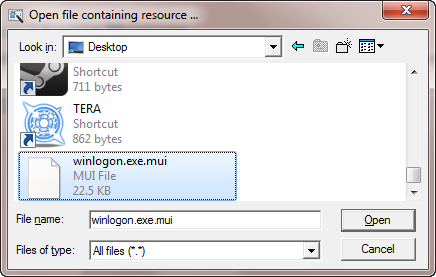
תראה שלכלי יש ממשק דומה לעורך הרישום של Windows, אז הרחב טבלת מיתר > 63 > 1033 ובחלונית הימנית עדכן את הערכים במרכאות בשורות 1002 ו-1005 - זו תהיה הודעת מסך הכניסה החדשה שלך ל-Windows 7!
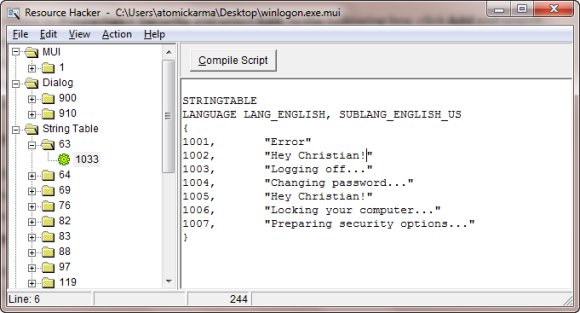
ודא שהציטוטים נשארים במקום, ולחץ הידור סקריפט לאחר מכן קובץ > שמור להשלמת התהליך.
סגור את Resource Hacker והעתק את winlogon.exe.mui קובץ חזרה ל C:\Windows\System32\en-US\ (בְּחִירָה העתק והחלף). לִפְתוֹחַ הַתחָלָה וסוג CMD, לחיצה ימנית על סמל שורת הפקודה שהתקבלה ובחירה הפעל כמנהל.

סוּג mcbuilder והקש להיכנס, ואז המתן עד להשלמת התהליך (הסמן יהבהב בשורה חדשה).
בסיום, הקלד יְצִיאָה והקש על Enter כדי לסגור את שורת הפקודה.
יהיה עליך להפעיל מחדש את Windows כדי להשלים את התהליך ולאשר את השינויים שלך.
כדי לבטל זאת ולשחזר את ההודעה המקורית, פשוט התחל את התהליך מחדש, והחלף את ההודעה המותאמת אישית שלך ב"ברוכים הבאים".
לחילופין, מחק winlogon.exe.mui ולהחליף אותו ב- winlogon.exe_original.mui קובץ שנוצר על ידי Resource Hacker, הקפד לתת לו את שם הקובץ הישן.
בחר גופן חדש למסך התחברות של Windows 7
למרות ששינוי הודעת מסך הכניסה עשוי להימשך זמן מה, שינוי הגופן מהיר הרבה יותר.
לִפְתוֹחַ הַתחָלָה וסוג regedit, הקשה להיכנס כדי להפעיל את כלי השירות ולהסכים לכל הנחיות UAC (לפני המשך השימוש קובץ > ייצוא כדי לבצע גיבוי של רישום Windows שלך - שימושי אם נעשתה שגיאה).
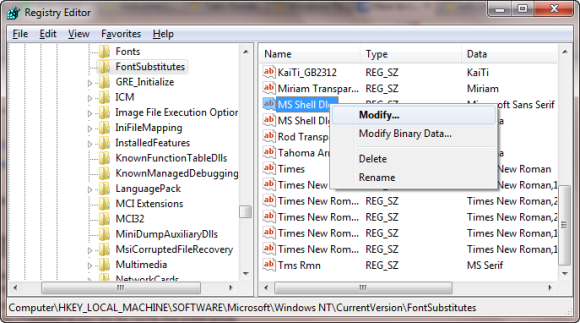
הרחב את השביל HKEY_LOCAL_MACHINE\SOFTWARE\Microsoft\Windows NT\CurrentVersion\FontSubstitutes ולמצוא MS Shell Dlg בחלונית הימנית#
לחץ לחיצה ימנית על זה ובחר לְשַׁנוֹת.
בתיבה שמתקבלת, הזן את שם הגופן שבו ברצונך להשתמש (סמן C:\Windows\Fonts לקבלת רשימה של אפשרויות המותקנות כעת), וחזור על הערך MS Shell Dlg 2 (שימו לב שאפשרות ברירת המחדל היא Tahoma).
לאחר שהדבר נעשה, סגור את הרישום של Windows והפעל מחדש את המחשב כדי להחיל את השינויים. (בעוד שאתה יכול גם להתנתק ולהיכנס, נעילת המחשב שלך לא תציג את הגופן החדש.)
טקסט הכניסה בהיר/כהה מדי!
שינוי הצבע של גופן מסך ההתחברות של Windows אינו אפשרי.
עם זאת, אתה פחית שנה את משקל הטקסט - כלומר, עד כמה הוא מופיע מול הרקע שבחרת.
לשם כך, חזור לעורך הרישום של Windows והרחיב את הנתיב HKLM\SOFTWARE\Microsoft\Windows\CurrentVersion\Authentication\LoginUI.
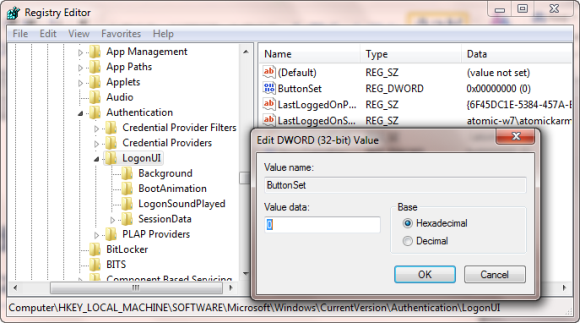
בחלונית הימנית, לחץ לחיצה ימנית על שטח ריק ובחר חדש > DWORD, נותן לזה שם כפתורים.
ברגע שזה נעשה, לחץ פעמיים כדי לערוך את הערך, לחץ על אישור כשתסיים. יש לך בחירה בין הדברים הבאים:
0: זה נותן צללי טקסט בהירים יותר, לחצנים כהים יותר והוא ברירת המחדל.
1: מתאימה לרקעים בהירים יותר, אפשרות זו מציעה צללי טקסט כהים יותר וכפתורים בהירים יותר.
2: מיועד לרקע כהה יותר, צללי טקסט מוסרים, והלחצנים אטומים.
לאחר בחירתך, סגור את עורך הרישום והפעל מחדש את Windows כדי לבדוק את התוצאות.
שנה את מסך הכניסה שלך ל-Windows!
בדקנו שינויים במסך הכניסה עבור שתי גרסאות של Windows, אלה שהן הפופולריות ביותר כרגע: Windows 7 ו-Windows 10.
לסיכום, אם ברצונך לשנות את מסך ההתחברות של Windows 10, עליך:
- פתח את הרישום של Windows
- הרחב את HKEY_LOCAL_MACHINE. הרחב ערך זה, עקוב אחר הנתיב תוכנה / Microsoft / Windows / גרסה נוכחית / מדיניות / מערכת
- מקש ימני כיתוב משפטי, בחר לְשַׁנוֹת, ומתחת נתוני ערך הזן את ההודעה החדשה שלך.
עבור שינויים במסך ההתחברות של Windows 7, בינתיים, אתה יכול:
- שנה את הודעת מסך הכניסה
- שנה את הגופן של מסך הכניסה
- התאם את משקל הטקסט, הפוך אותו לבהיר או כהה יותר
למרות שתוכנת צד שלישי ושינויים ברישום Windows נדרשים כדי לבצע אותם בהתאמות אישיות, התוצאות יכולות להיות מרשימות, במיוחד בשילוב עם מסך כניסה מותאם אישית רקע כללי.
מחפש עוד שינויים ב-Windows? להלן שישה כלים עבור שינוי תפריט התחל של Windows 10 6 כלים לשינוי תפריט ההתחלה של Windows 10תפריט ההתחלה של Windows 10 משלב את התכונות הטובות ביותר של Windows 7 עם אריחים חיים של Windows 8. אם אתה מעדיף מראה שונה ומשתוקק לשיפוץ גדול, הנה הכלים שתצטרך. קרא עוד .
כריסטיאן קאולי הוא סגן עורך לאבטחה, לינוקס, עשה זאת בעצמך, תכנות והסברים טכנולוגיים. הוא גם מפיק את הפודקאסט באמת שימושי ויש לו ניסיון רב בתמיכה בשולחן העבודה ובתוכנה. תורם למגזין Linux Format, כריסטיאן הוא מתעסק ב-Raspberry Pi, חובב לגו וחובב משחקי רטרו.