פרסומת
מתוך כל שגיאות, תקלות ובעיות המדריך המלא לפתרון בעיות של Windows 10 Fall Creators Updateהאם נתקלת בבאג של Windows 10 Fall Creators Update? מצאת את המקום הנכון לחפש תיקונים. להלן הפתרונות לבעיות הנפוצות ביותר. קרא עוד אתה עלול להיתקל בעת השימוש ב-Windows 10, מעטים מייצרים פחד כמו האימה "מערכת הפעלה לא נמצאה" מָסָך.
חזיונות של אובדן כל אוסף המדיה שלך מהבהבים לנגד עיניך, התלמידים בוכים מהמחשבה על חיבורים שאי אפשר לשחזר ומשימות, ואנשי מקצוע דואגים מה הבוס שלהם יגיד כשילמדו שחודשים של עבודה בפרויקט נעלמו.
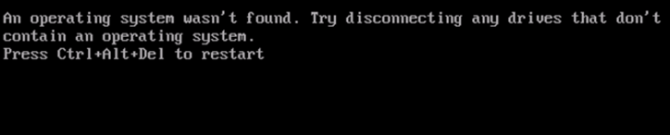
תפסיק. קח נשימה עמוקה. הנתונים שלך עדיין שם הכלים הטובים ביותר לשחזור נתונים בחינם עבור Windowsאובדן נתונים יכול להתרחש בכל עת. נדגיש את הכלים הטובים ביותר לשחזור נתונים בחינם עבור Windows כדי לעזור להחזיר את הקבצים היקרים שלך. קרא עוד - ולא פחות חשוב, אתה יכול לתקן את הבעיה. במאמר זה, אנו הולכים להראות לך את הפתרונות הזמינים. יש שישה בסך הכל, אז עברו עליהם לאט עד שתמצאו את האחד שמתאים לכם.
ללא עיכובים נוספים, הנה כיצד לתקן את הודעת "מערכת ההפעלה לא נמצאה" ב-Windows 10.
1. בדוק את ה-BIOS
אתה צריך לבדוק שני דברים ב-BIOS. ראשית, עליך לוודא שהמכשיר שלך מזהה את הכונן הקשיח שלך. שנית, עליך לוודא שהכונן שבו התקנת את Windows רשום ככונן האתחול המועדף.
ה מתודולוגיה לכניסה ל-BIOS כיצד להיכנס ולאפס את ה-BIOS להגדרות ברירת המחדל בכל מחשבאם המחשב שלך לא מאתחל, ייתכן שה-BIOS אשם. הנה איך להזין אותו ולאפס אותו לברירות המחדל של היצרן כדי לתקן את הבעיות הללו. קרא עוד שינויים מיצרן ליצרן. בדרך כלל, תצטרך ללחוץ בריחה, לִמְחוֹק, או אחד מה מקשי פונקציות. אתה אמור לראות הודעה על המסך המייעצת לך מהו המפתח הנכון.
תפריט ה-BIOS ה-BIOS הסבר: סדר אתחול, זיכרון וידאו, שמירה, איפוסים וברירות מחדל מיטביותצריך לשנות את סדר האתחול של המחשב או להגדיר סיסמה? הנה איך לגשת ל-BIOS ולהשתמש בו, וכמה הגדרות ששונו בדרך כלל. קרא עוד עצמו גם משתנה בין המכשירים. בגדול, אתה צריך לאתר את מַגָף לשונית בחלק העליון של המסך. (תוכל להשתמש במקלדת רק כדי לנווט בתפריט ה-BIOS.)
בכרטיסייה אתחול, סמן דיסק קשיח ולחץ להיכנס. האם אתה רואה את השם של הכונן הקשיח שלך? אם כן, המשיכו לקרוא.
לאחר מכן ודא דיסק קשיח רשום למעלה אחסון USB, CD\DVD\BD-ROM, התקנים נשלפים, ו אתחול רשת. אתה יכול להתאים את הסדר באמצעות + ו – מפתחות.
אם הכל בתפריט ה-BIOS שלך נראה בסדר, קפוץ לשלב השלישי. אם לא ראית את הכונן הקשיח ברשימה, עבור לשלב השני.
2. אפס את ה-BIOS
אם המכשיר שלך לא מזהה את הכונן הקשיח שלך, יש הרבה סיבות אפשריות. עבור משתמשים שאינם מתמצאים בטכנולוגיה, הפתרון הקל היחיד הוא לנסות לאפס את כל תפריט ה-BIOS לערכי ברירת המחדל שלו.
בתחתית תפריט ה-BIOS, אתה אמור לראות מפתח עבור הגדרות ברירת מחדל אוֹ אפס את ה-BIOS. במכונה שלי זה F9, אבל זה עשוי להיות שונה אצלך.
אשר את החלטתך כאשר תתבקש והפעל מחדש את המחשב.
אם מערכת ההפעלה עדיין לא נמצאה, אתה יכול להפסיק לקרוא מאמר זה. אלא אם כן אתה יודע הרבה על בניית מחשבים, תצטרך לקחת את המחשב שלך לחנות לתיקון מחשבים.
3. תקן את רשומות האתחול
Windows מסתמך בעיקר על שלוש רשומות כדי לאתחל את המחשב שלך. הם ה שיא אתחול מאסטר (MBR), שיא אתחול של DOS (DBR), וה- מסד תצורת אתחול (BCD).
אם אחת משלושת הרשומות ניזוקה או פגומה, יש סיכוי גבוה שתיתקל בהודעה "מערכת ההפעלה לא נמצאה".
למרבה המזל, תיקון הרשומות הללו אינו מסובך כפי שאתה עשוי לחשוב. אתה רק צריך כונן התקנה נשלף של Windows. השתמש ב-Microsoftכלי ליצירת מדיה ל צור מדיית התקנה של Windows 10 כיצד ליצור מדיה להתקנה של Windows 10לא משנה איך הגעת ל-Windows 10, יש דרך ליצור מדיית התקנה משלך. במוקדם או במאוחר אולי תזדקק לזה. תן לנו להראות לך איך להתכונן. קרא עוד .
כשהכלי שלך מוכן, עליך להשתמש בו כדי לאתחל את המחשב שלך. בהתאם למכשיר שלך, ייתכן שתצטרך ללחוץ על מקש בודד בלבד במהלך תהליך האתחול, או שתצטרך לשנות את סדר האתחול בתפריט ה-BIOS.
בסופו של דבר, תראה את מסך ההתקנה של Windows. הזן את השפה, המקלדת ופורמט הזמן המועדפים עליך ולחץ הַבָּא. במסך הבא, בחר תתקן את המחשב שלך בפינה השמאלית התחתונה.
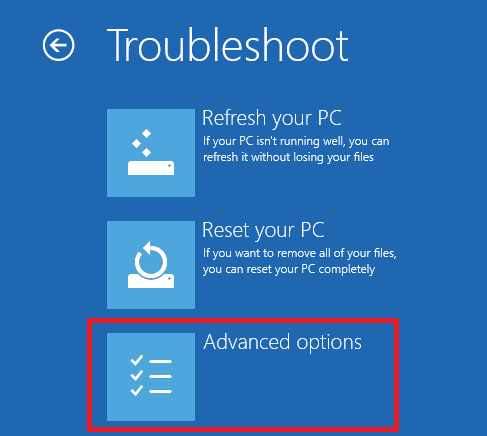
לאחר מכן, נווט אל פתרון בעיות > אפשרויות מתקדמות > שורת פקודה. כאשר שורת הפקודה נטענת, הקלד את שלוש הפקודות הבאות. ללחוץ להיכנס אחרי כל אחד מהם:
- bootrec.exe /fixmbr
- bootrec.exe /fixboot
- bootrec.exe /rebuildbcd
כל פקודה עשויה להימשך מספר דקות. לאחר סיום כל התהליכים, הפעל מחדש את המחשב ובדוק אם הוא מאתחל בהצלחה.
4. הפעל או השבת את UEFI Secure Boot
כמעט כל מכונת Windows היא נשלח עם קושחת UEFI ואתחול מאובטח מופעל כיצד לבדוק אם המחשב שלך משתמש בקושחת UEFI או BIOSלפעמים בעת פתרון בעיות, תצטרך לדעת אם המחשב שלך משתמש ב-UEFI או ב-BIOS. כך תוכל לבדוק בקלות. קרא עוד . עם זאת, במקרים מסוימים ייתכן שזה לא יעבוד.
לדוגמה, אם Windows מותקן על טבלת מחיצות GUID, היא יכולה לאתחל רק במצב UEFI. לעומת זאת, אם Windows 10 פועל על דיסק MBR, הוא לא יכול לאתחל במצב UEFI.
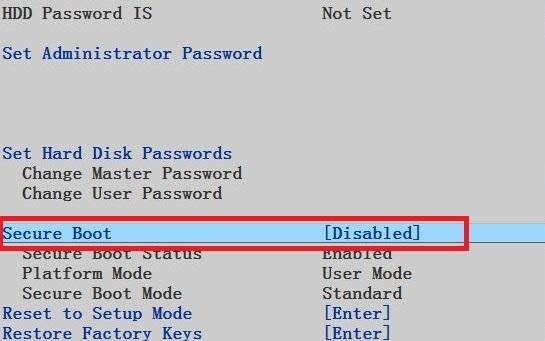
ככזה, זה חכם להפעיל או להשבית את UEFI Secure Boot ולראות אם זה משנה.
אתה מבצע את ההתאמות בתפריט ה-BIOS. בדרך כלל, האופציה תיקרא הפעלה בטוחה וניתן למצוא אותו ב בִּטָחוֹן לשונית.
5. הפעל את מחיצת Windows
יתכן שהמחיצה עליה מותקנת Windows הפכה מושבתת. אתה יכול לתקן את זה באמצעות כלי דיסקpart המקורי של Windows.
כדי לעבור את השלבים הבאים, תזדקק שוב למדיה USB להתקנה של Windows.
הפעל את המכשיר שלך ואתחל מהכלי. כמו בשלב השלישי, תצטרך להזין את העדפות השפה שלך וכו'. לאחר מכן לחץ הַבָּא, ולאחר מכן בחר תתקן את המחשב שלך. לך ל פתרון בעיות > אפשרויות מתקדמות > שורת פקודה.
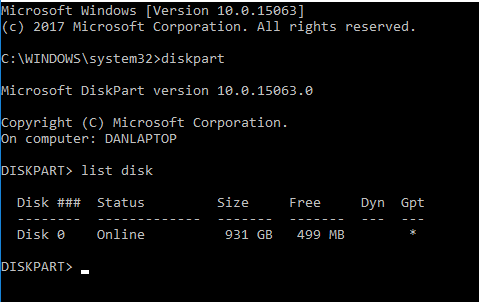
בשורת הפקודה, הקלד דיסקpart ולחץ להיכנס, ואז הקלד רשימת דיסק ולחץ להיכנס. תראה רשימה של כל הדיסקים המחוברים למכשיר שלך. רשום את מספר הדיסק שאתה צריך. בדרך כלל, זה הגדול ביותר.
לאחר מכן, הקלד בחר דיסק [מספר], החלפת [מספר] במספר הנ"ל. ללחוץ להיכנס.
עכשיו הקלד נפח רשימה ולחץ להיכנס. זה יראה לך את כל המחיצות בדיסק שבחרת. קבע באיזו מחיצה Windows מותקן ורשום את המספר ולאחר מכן הקלד בחר עוצמת קול [מספר], שוב החלפת [מספר] במספר שציינת זה עתה.
לבסוף, הקלד פָּעִיל ולחץ להיכנס.
כדי לראות אם התהליך הצליח, הפעל מחדש את המחשב שלך.
6. השתמש ב-Easy Recovery Essentials
Easy Recovery Essentials היא אפליקציה של צד שלישי שמתמחה בתיקון בעיות אתחול. אם אף אחד מחמשת השלבים הקודמים לא עבד, שווה לנסות.
בנוסף לתיקון הודעת "מערכת ההפעלה לא נמצאה", זה יכול גם לפתור הודעות שגיאה נפוצות אחרות באתחול. הם כוללים INACCESSIBLE_BOOT_DEVICE, INACCESSIBLE_BOOT_VOLUME, UNMOUNTABLE_BOOT_VOLUME, BOOTMGR חסר, נתוני תצורת האתחול עבור המחשב שלך חסרים או מכילים שגיאות, אירעה שגיאה בעת ניסיון לקרוא את נתוני תצורת האתחול, boot.ini לא נמצא, ועוד.
פשוט הורד את האפליקציה, צרוב את ה-ISO לתקליטור והשתמש בתקליטור כדי לאתחל את המחשב שלך. אשף האפליקציה מנחה אותך בתהליך התיקון. התוכנה עולה 19.75 דולר.
תיקנת את הודעת השגיאה?
אני מקווה שאחד מששת הפתרונות האלה יעבוד בשבילך. אם כל השאר נכשל, נסה לקחת את המחשב שלך לחנות ייעודית לתיקון מחשבים.
האם נתקלת בהודעה האיומה "מערכת הפעלה לא נמצאה"? מה עשית כדי לתקן את זה? האם השתמשת באחד מהפתרונות שסיקרנו או שהגעת עם טכניקה משלך?
דן הוא גולה בריטי המתגורר במקסיקו. הוא העורך המנהל של האתר האחות של MUO, Blocks Decoded. בתקופות שונות, הוא היה העורך החברתי, העורך הקריאטיבי ועורך הכספים של MUO. אתה יכול למצוא אותו מסתובב על רצפת התצוגה ב-CES בלאס וגאס מדי שנה (אנשי יחסי ציבור, פנו!), והוא עושה הרבה אתרים מאחורי הקלעים...