פרסומת
מחפש עזרה עם Windows 10? הגעתם למקום הנכון. בין אם רק משודרג לווינדוס 10 אתה עדיין יכול לשדרג ל-Windows 10 בחינם! הנה איךמיקרוסופט סיימה את התמיכה ב-Windows 7, אבל אתה עדיין יכול לקחת שדרוג חינם ל-Windows 10. המשך לקרוא כדי לגלות איך! קרא עוד ותוהים איך לשלוט בו, או שלא מוצאים תכונה חשובה, אנחנו כאן כדי לעזור.
בואו נענה על כמה מהשאלות הנפוצות ביותר למתחילים על Windows 10.
1. כיצד להסיר תוכניות ב- Windows 10
צריך ל להסיר קצת bloatware כיצד להסיר בקלות Bloatware מ-Windows 10Windows 10 מגיע עם סט משלה של אפליקציות מותקנות מראש. הבה נסתכל על השיטות שבהן תוכל להשתמש כדי להסיר את ה-bloatware מהמחשב שלך ולפוצץ את Windows 10. קרא עוד או פשוט לנקות תוכניות ישנות? הנה כיצד להסיר תוכנית כלשהי ב- Windows 10:
- פתח את ה הגדרות אפליקציה (באמצעות מקש Windows + I קיצור דרך אם תרצה).
- בחר אפליקציות.
- על אפליקציות ותכונות בכרטיסייה, תראה רשימה של כל התוכניות המותקנות שלך. לחץ על אחד ואז בחר הסר את ההתקנה כדי להסיר אותו.
- בצע את השלבים עבור הסרת ההתקנה של האפליקציה הספציפית, והפעל מחדש את המחשב שלך אם תתבקש.
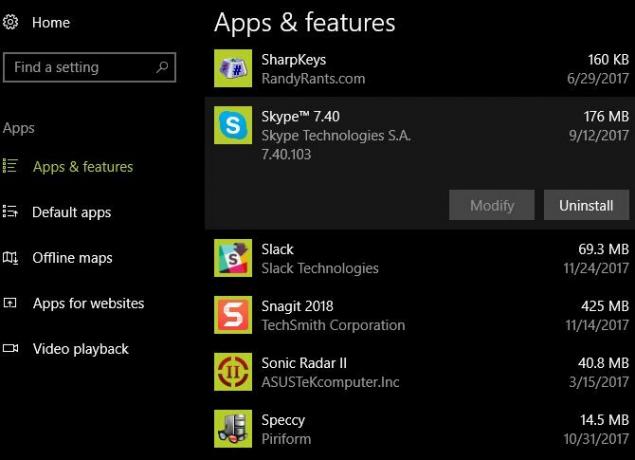
בזמן שאתה כאן, ודא שאתה מסיר את ההתקנה של כל אחד מה-
תוכניות שאף אחד לא צריך במחשב האישי שלו 12 תוכניות ויישומי Windows מיותרים שכדאי להסירתוהה אילו אפליקציות Windows 10 להסיר? להלן מספר אפליקציות ותוכניות מיותרות של Windows 10 שכדאי להסיר. קרא עוד .2. כיצד לאתחל במצב בטוח ב-Windows 10
מצב בטוח הוא א כלי חיוני לפתרון בעיות של Windows פתרון בעיות של Windows עבור DummiesWindows לוקח הרבה שטויות לבעיות שאינן בשליטתה. למד על הבעיות הגדולות ביותר שאנשים מצמידים באופן שגוי ל-Windows וכיצד למעשה לפתור אותן. קרא עוד . כדי לאתחל למצב בטוח, בצע את השלבים הבאים:
- בתפריט התחל או במסך ההתחברות, לחץ על כּוֹחַ לַחְצָן.
- לְהַחזִיק מִשׁמֶרֶת, ולאחר מכן לחץ על אתחול כְּנִיסָה.
- כאשר Windows 10 מבקש ממך לבחור אפשרות, בחר פתרון בעיות > אפשרויות מתקדמות.
- על אפשרויות מתקדמות מסך, בחר הגדרות אתחול.
- לחץ על אתחול לַחְצָן.
- לאחר אתחול של Windows 10, תראה א הגדרות אתחול מסך וצריך ללחוץ על מקש מספר כדי להיכנס למצב בטוח. ללחוץ 4 למצב בטוח או 5 עבור מצב בטוח עם רשת.
לשיטות חלופיות וטיפים נוספים, בדוק המדריך שלנו על מצב בטוח כיצד לאתחל במצב בטוח ב-Windows 10מתמודד עם בעיות אתחול של Windows? מצב בטוח הוא תכונת פתרון בעיות מובנית של Windows 10 שעליך לנסות תחילה. קרא עוד . שים לב שכשאתה אתחול למצב בטוח, תצטרך להזין את סיסמת Windows שלך כדי להיכנס. ה-PIN או התבנית שלך כיצד להיכנס ל-Windows 10 עם סריקות אצבע וזיהוי פניםבמקום להשתמש בסיסמה או PIN, אולי עדיף לך להשתמש בסריקות טביעות אצבע או זיהוי פנים! אבל יש כמה סיכונים הקשורים אליהם. הנה מה שאתה צריך לדעת. קרא עוד לא יעבוד.
3. כיצד לעדכן את Windows 10
Windows Update הרבה פחות מעצבן ב-Windows 10 זו הסיבה שאנחנו שונאים את Windows Updateהדרך שבה Windows Update כופה עליך שדרוגים ועדכונים של Windows 10 היא גרועה. גאווין בוחן מה גורם לכולנו לשנוא את Windows Update ומה אתה יכול לעשות נגדו. קרא עוד מכיוון שהוא שומר אותך מעודכן באופן אוטומטי. אבל אתה עדיין יכול לחפש עדכונים באופן ידני באמצעות השלבים הבאים:
- פתח את ה הגדרות אפליקציה (באמצעות מקש Windows + I קיצור דרך אם תרצה).
- בחר עדכון ואבטחה, אז ה עדכון חלונות לשונית.
- תַחַת עדכן סטטוס, לחץ על בדוק עדכונים לַחְצָן.
- Windows יחפש עדכונים. אם הוא מוצא כאלה, הוא יוריד אותם וינחה אותך להפעיל מחדש במידת הצורך.
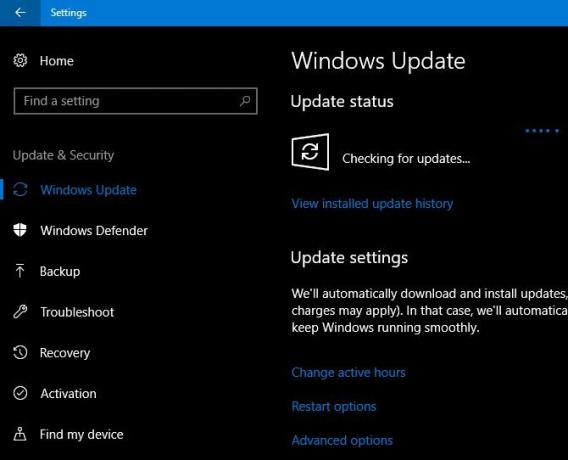
כפי שאתה אולי יודע, Windows 10 כולל עדכונים גדולים בערך כל שישה חודשים. המחשב שלך לא יקבל את הגרסאות החדשות האלה, כמו עדכון Fall Creators Update, כשהן יושקו לראשונה. אם אתה מעדיף לקבל את זה מיד, בקר באתר דף הורדה של Windows 10 ולחץ על עדכן כעת לַחְצָן.
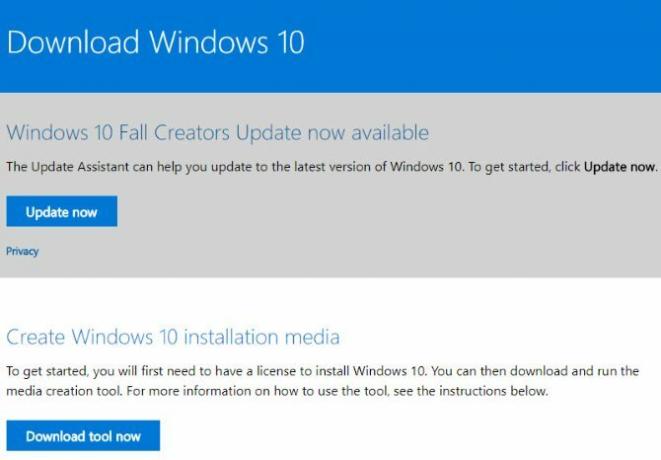
תוריד אפליקציית Upgrade Assistant שתבצע עבורך את העדכון. רַק ודא שאתה מוכן קודם עשה זאת לפני כל עדכון או התקנה של Windows 10Windows 10 מקבל עדכונים גדולים פעמיים בשנה, בתוספת עדכונים חודשיים. אנו מראים לך מה עליך לעשות לפני הפעלת Windows Update. עכשיו Patch Tuesday יכול להגיע! קרא עוד !
4. כיצד לעצור עדכונים ב-Windows 10
אם תרצה לכבות את Windows Update, הנה איך לעשות זאת:
- בתפריט התחל, חפש מנהלי ופתוח כלי ניהול.
- פתח את ה שירותים תוֹעֶלֶת.
- גלול מטה אל עדכון חלונות רישום. לחץ עליו באמצעות לחצן העכבר הימני ובחר נכסים.
- על כללי הכרטיסייה, לחץ על תפסיק לחצן כדי להרוג את שירות Windows Update עבור ההפעלה הנוכחית שלך.
- אתה יכול גם לשנות את סוג הפעלה ל נָכֶה כדי למנוע ממנו לפעול בפעם הבאה שתבצע אתחול מחדש. אבל אנחנו לא ממליצים על זה מסיבות אבטחה.
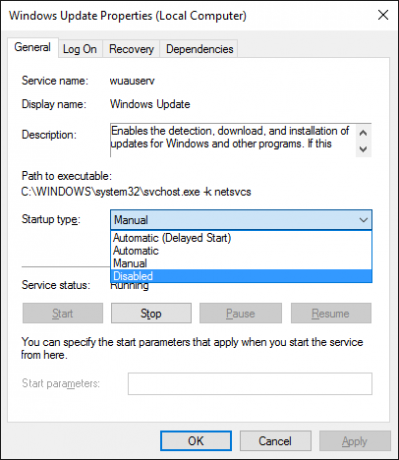
אמנם זו שיטה אחת להשבית לחלוטין את Windows Update, אבל יש לך אפשרויות אחרות לביטול זמני 7 דרכים לכבות זמנית את Windows Update ב-Windows 10Windows Update שומר על המערכת שלך מתוקנת ובטוחה. ב-Windows 10 אתה נתון לחסדי לוח הזמנים של מיקרוסופט, אלא אם כן אתה יודע הגדרות ותיקונים נסתרים. אז, שמור על Windows Update תחת שליטה. קרא עוד . כי חלק מהשיטות האחרות דורשות Windows 10 Pro היקר האם שדרוג של Windows 10 Pro שווה $99?Windows 10 Pro מציע תכונות נוספות, אך נושא גם תג מחיר של $99 לשדרוג מהמהדורה הביתית. הנה מה שאתה צריך לדעת כדי להחליט אם תכונות מקצועיות שוות את השדרוג. קרא עוד עם זאת, זה הכי פשוט.
עם זאת, אנו לא ממליצים להשבית את Windows Update אלא אם כן אתה בהחלט חייב. במקום זאת, כדאי ללמוד לנהל עדכונים כיצד לנהל את Windows Update ב- Windows 10עבור פריקי שליטה, Windows Update הוא סיוט. זה עובד ברקע ושומר על בטיחות המערכת שלך ופועל בצורה חלקה. אנו מראים לך איך זה עובד ומה אתה יכול להתאים אישית. קרא עוד ל למנוע הפעלה מחדש של Windows כיצד למנוע אתחול של Windows 10 כאשר אתה משתמש בו באופן פעילכולנו נפגענו מה"הפעלה מחדש של Windows 10" הפתאומית וזה יכול להיות מטרד במקרה הטוב, הרס במקרה הרע. הנה איך למנוע ממנו להפריע לך שוב. קרא עוד בזמן רע. השבתת עדכונים הופכת את המכשיר שלך לפחות מאובטח.
5. כיצד לאפס להגדרות היצרן של Windows 10
צריך להתחיל מחדש עם Windows 10? הנה איך לעשות זאת אפס אותו לברירות המחדל של היצרן כיצד לאפס להגדרות היצרן של Windows 10 או להשתמש בשחזור מערכתלמד כיצד שחזור מערכת ואיפוס להגדרות היצרן יכולים לעזור לך לשרוד כל אסונות של Windows 10 ולשחזר את המערכת שלך. קרא עוד :
- פתח את ה הגדרות אפליקציה (באמצעות מקש Windows + I קיצור דרך אם תרצה).
- בחר עדכון ואבטחה, אז ה התאוששות לשונית.
- תַחַת אפס את המחשב הזה, לחץ להתחיל.
- בחר שמור על הקבצים שלי אוֹ הסר הכל. שתי האפשרויות יסירו את כל התוכניות שלך ויאפסו את ההגדרות, אך הראשונה תשמור על הקבצים שלך.
- אם תבחר להסיר את הקבצים שלך, בחר רק תמחק את הקבצים שלי למחיקה מהירה, או הסר קבצים ונקה את הכונן. השתמש באפשרות השנייה אם אתה מוסר את המחשב שלך אז זה מוחק בצורה מאובטחת את הנתונים שלך כיצד למחוק בצורה מאובטחת קבצים מהכונן הקשיח או ה-SSD שלך ב-Windowsהאם ידעת שקבצים לעולם לא נמחקים? לכן ניתן לשחזר אותם; על ידך או על ידי מישהו אחר. אם זה גורם לך להרגיש לא בנוח, למד כיצד למחוק קבצים בצורה מאובטחת. קרא עוד .
- אשר את האזהרה של Windows כי אינך יכול לחזור אחורה לאחר מכן, והמחשב שלך יתחיל בתהליך האיפוס.
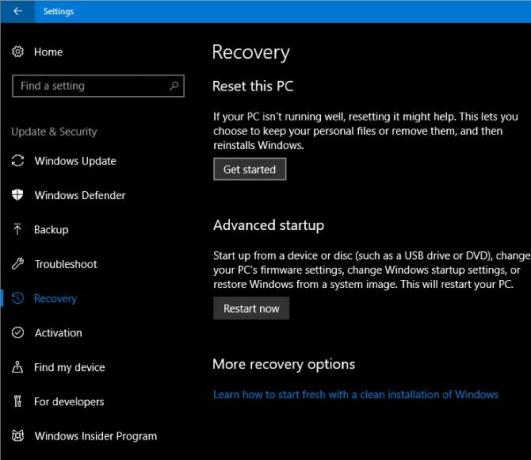
אם אתה רק צריך רענון האם עליך לרענן, לאפס, לשחזר או להתקין מחדש את Windows?רצית פעם לאפס את Windows 7 מבלי לאבד נתונים אישיים? בין איפוס להגדרות היצרן להתקנה מחדש, זה היה קשה. מאז Windows 8, יש לנו שתי אפשרויות חדשות: רענון ואיפוס. איזה מהם צודק... קרא עוד , אינך צריך לאפס לחלוטין את Windows 10. לבדוק דרכים אחרות לאפס את המחשב 4 דרכים לאפס את Windows 10 ולהתקין מחדש מאפסWindows 10 הוא עדיין ווינדוס, כלומר הוא יצטרך התחלה חדשה מדי פעם. אנו מראים לך כיצד תוכל לקבל התקנה חדשה של Windows 10 עם כמה שפחות מאמץ. קרא עוד .
6. כיצד לשחזר את Windows 10
אם לא יצרת כונן שחזור ואינך רוצה לאפס את המחשב, ההימור הטוב ביותר שלך לשחזור הוא לחזור לנקודת שחזור. בצע את השלבים הבאים כדי לשחזר את Windows:
- בתפריט התחל, חפש לוח בקרה ולפתוח אותו.
- בחר את התאוששות ערך ולאחר מכן לחץ פתח את שחזור המערכת.
- נְקִישָׁה הַבָּאותראה רשימה של נקודות שחזור אחרונות. בדוק את ה הצג נקודות שחזור נוספות קופסה כדי לראות את כולם.
- בחר סרוק אחר תוכניות מושפעות לראות מה השינוי הזה ישפיע.
- כשתהיה מוכן להמשיך, לחץ הבא > סיום ו-Windows ישחזר לנקודה זו.
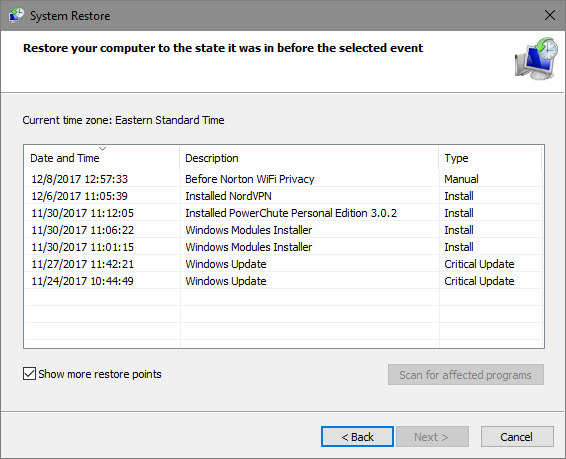
ביצוע שחזור מערכת לא יסיר אף אחד מהקבצים שלך, אבל הוא יסיר תוכניות ועדכונים שהותקנו מאז נקודת השחזור. Windows יוצר אוטומטית נקודת שחזור בעת התקנת תוכנה או עדכון חשוב, אבל אתה יכול ליצור אחד בעצמך בכל עת כיצד ליצור נקודת שחזור מערכתשחזור מערכת עוזר לך להחזיר את מערכת Windows לאחור כדי לבטל שינויים שליליים. הנה איך ליצור נקודת שחזור מערכת בכל עת. קרא עוד . גם שיתפנו טיפים לתיקון שחזור מערכת 12 טיפים לתיקון שחזור המערכת של Windowsמתקשים ביצירת נקודת שחזור מערכת או חוזרים למצב מערכת? להלן שנים עשר טיפים שיעזרו להפעיל מחדש את שחזור המערכת של Windows. קרא עוד אם אתה נתקל בבעיות.
7. כיצד להתקין ווינדוס 10
צריך להתקין את Windows 10 בפעם הראשונה? להלן סקירה כללית בסיסית של השלבים:
- צור מדיית התקנה של Windows 10 כיצד ליצור מדיה להתקנה של Windows 10לא משנה איך הגעת ל-Windows 10, יש דרך ליצור מדיית התקנה משלך. במוקדם או במאוחר אולי תזדקק לזה. תן לנו להראות לך איך להתכונן. קרא עוד על ידי הורדת ה כלי יצירת מדיה מבית מיקרוסופט.
- הכנס את כונן ההתקנה של Windows 10 למחשב שברצונך לשדרג.
- כאשר המחשב מאתחל, לחץ על F2, לִמְחוֹק, או מפתח דומה אחר לפתיחת תפריט אפשרויות האתחול.
- אתחול מכונן ה-USB שיצרת.
- בצע את השלבים של הכלי כדי להתקין את Windows 10 במחשב החדש.
זוהי רק סקירה כללית; אנו ממליצים לקרוא המדריך שלנו להתקנת ווינדוס 10 בכל מחשב כיצד להתקין את Windows 10 בחינם בכל מחשב Windows, Linux או OS Xאתה לא צריך לשדרג ל-Windows 10 כדי לנסות את זה. בין אם אתה זכאי לשדרוג החינמי או רוצה לנסות את Windows 10 ב-Linux או OS X, אתה יכול להעריך אותו בחינם. קרא עוד למידע נוסף. או, אנחנו יכולים לעזור לך שדרג את המחשב האישי שלך ל-Windows 10 ולאחר מכן שדרג לאחור כיצד לשדרג בבטחה ל-Windows 10 ולשדרג לאחור ל-Windows 7 או 8.1 שובעדיין משתמש ב-Windows 7 או 8.1? אנו נראה לך כיצד לשדרג ל-Windows 10 בחינם. כמו כן, נסביר כיצד תוכל לחזור לגרסת Windows הישנה שלך. קרא עוד אם אתה לא מרוצה.
8. כיצד לקבל עזרה ב-Windows 10
צריך קצת עזרה במחשב? השיטות הבאות הן כולן דרכים טובות לעשות זאת קבל עזרה עם Windows 10 כיצד תוכל לקבל עזרה ב-Windows 10זקוק לעזרה עם Windows 10? להלן הדרכים הטובות ביותר למצוא את הסיוע הדרוש לך, בין אם זה עם מערכת ההפעלה עצמה או אפליקציות מותקנות כלשהן. קרא עוד :
- השתמש בתפריט התחל כדי לחפש את מה שאתה רוצה לעשות, ו-Cortana תספק הצעות.
- פתח את ה תקבל עזרה אפליקציה לדבר עם הסוכן הוירטואלי של מיקרוסופט. זה מאפשר לך לבקש עזרה מבוט בשאלות שלך.
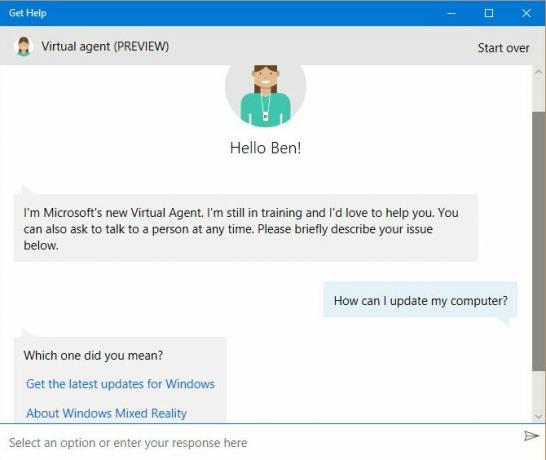
- בקר באתר התמיכה של Microsoft כדי לקבל עזרה במגוון נושאים.
- תנסה קצת כלים חינמיים לתיקון בעיות של Windows 10 כלי התיקון הטובים ביותר בחינם של Windows 10 לתיקון כל בעיהאם אתה נתקל בבעיות מערכת או בהגדרות סוררות, עליך להשתמש בכלי התיקון החינמיים האלה של Windows 10 כדי לתקן את המחשב האישי שלך. קרא עוד .
- לְדַפדֵף מדור Windows של MakeUseOf ל מאמרים בנושאי Windows 8 בעיות מעצבנות ב-Windows 10 וכיצד לתקן אותןהשדרוג ל-Windows 10 היה חלק עבור רובם, אך חלק מהמשתמשים תמיד ייתקלו בבעיות. בין אם מדובר במסך מהבהב, בעיות בקישוריות לרשת או התרוקנות סוללה, הגיע הזמן לפתור את הבעיות הללו. קרא עוד .
מוכן לשלוט ב-Windows 10?
אלו שמונה מהשאלות הגדולות ביותר שאנשים שואלים על Windows 10. עכשיו אתה יודע איך לבצע משימות חשובות כמו עדכון המחשב, הסרת תוכניות ואיפוס של Windows.
כמובן, יש עוד הרבה מה ללמוד. לאחר מכן, אתה יכול לעבור ניקוי Windows 10 הדרך הטובה ביותר לנקות את Windows 10: מדריך שלב אחר שלבלא יודע איך לנקות את ווינדוס 10? הנה מדריך ברור שלב אחר שלב להחזרת המחשב שלך יפה ומסודר. קרא עוד ו הבנת בעיות הפרטיות של Windows 10 פרטיות ו-Windows 10: המדריך שלך לטלמטריה של Windowsעם כניסתו של עדכון Windows 10 Creator's, נראה שמיקרוסופט החליטה להיות שקוף יותר לגבי פעילויות איסוף הנתונים שלה. גלה כמה נאסף ומה אתה יכול לעשות. קרא עוד .
אילו שאלות של Windows 10 לדעתך הכי חשובות שכולם ידעו? איזו מהתשובות האלה הכי עזרה לך? ספרו לנו בתגובות!
בן הוא סגן עורך ומנהל הפוסטים הממומנים ב-MakeUseOf. הוא בעל תואר B.S. במערכות מידע ממוחשבות מגרוב סיטי קולג', שם סיים בהצטיינות ובהצטיינות במגמה. הוא נהנה לעזור לאחרים ונלהב ממשחקי וידאו כמדיום.

