הודות למנהל הסיסמאות המובנה שלו, Google Chrome מקל עליך להיכנס למספר אתרים במכשירים שונים.
אבל אם Chrome לא שומר את הסיסמאות שלך, זה יכול להיות ממש מעצבן. ישנן מספר סיבות שיכולות לגרום למנהל הסיסמאות לתפקד.
השיטות הנדונות כאן אמורות לעזור לך לתקן בעיות סיסמאות של Google Chrome, לא משנה מה הסיבה. אז הנה 11 תיקונים מהירים שתוכלו לנסות.
1. עדכן את גוגל כרום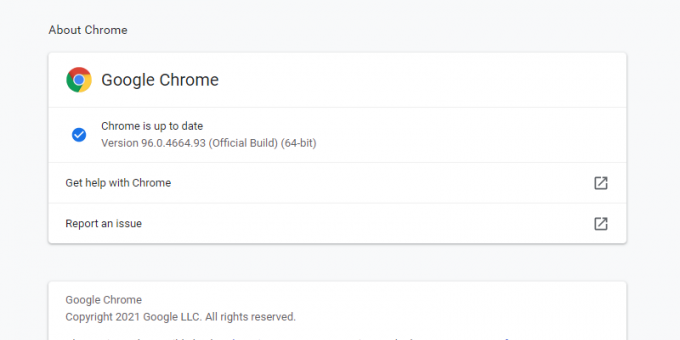
אחת משיטות פתרון הבעיות הראשונות, בכל פעם שאתה מפעיל בעיה כלשהי בדפדפן, היא לבדוק אם היא מעודכנת. למרות שרוב הדפדפנים, כולל Chrome, מתעדכנים אוטומטית, עדיין כדאי לבדוק לפני שתבזבז את זמנך בניסיון תיקונים אחרים.
כדי לעדכן את הדפדפן שלך באופן ידני, לחץ על סמל תפריט ומרחף את הסמן מעל עֶזרָה. בחר על Google Chrome.
כאשר אתה פותח דף זה, Chrome יפעיל בדיקה אוטומטית כדי לראות אם הדפדפן שלך מעודכן. אם כן, תראה הודעה האומרת "Chrome מעודכן", יחד עם הגרסה הנוכחית. אם זה מיושן, תראה עדכן את גוגל כרום לַחְצָן. לחץ עליו ואז לחץ השקה מחדש.
2. ודא שמירת סיסמה מופעלת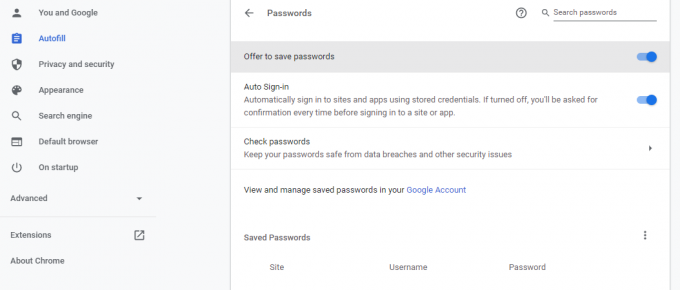
אם Chrome אינו מציע לשמור את הסיסמה, ודא שתכונת שמירת הסיסמה מופעלת בפועל. כדי לבדוק זאת, עבור אל הגדרות > מילוי אוטומטי > סיסמאות. אם ה הצע לשמור סיסמאות האפשרות כבויה, הפעל אותה.
קָשׁוּר: כיצד להציג את הסיסמאות השמורות של גוגל כרום (ולמנוע מאחרים להציץ)
כעת, Chrome יציע לך לשמור סיסמאות בעת כניסה לכל אתר אינטרנט.
3. בדוק את הגדרות הסיסמה עבור אתרים ספציפיים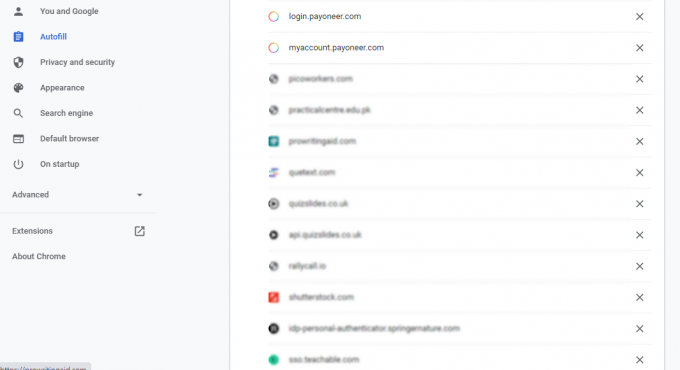
גם לאחר הפעלתו הצע לשמור סיסמאות, ייתכן שלא תראה את ההנחיה לשמור סיסמאות באתרים ספציפיים. במקרה זה, ייתכן שהשבתת את התכונה עבור אתר כלשהו בעבר, כך שלא תקבל הנחיה לשמור את הסיסמה באתר המסוים הזה.
כדי לבטל זאת, עבור אל הגדרות > מילוי אוטומטי > סיסמאות וגלול מטה אל מעולם לא נשמר. כאן תוכל לראות את רשימת האתרים שבהם הושבתה ההנחיה 'שמור סיסמה'.
כדאי לבדוק אם האתר שעבורו רוצים לשמור את הסיסמה נמצא כאן. אם כן, לחץ על סימן הצלב לידו כדי להסיר אותו מהרשימה.
4. בדוק את הגדרות העוגיות שלך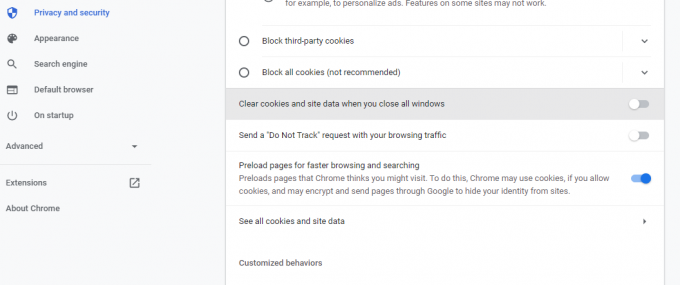
אם לא אפשרת ל-Chrome לאחסן קובצי Cookie ונתוני אתר באופן מקומי, הוא לא ישמור את הסיסמאות השמורות לאחר סגירת כל חלונות Chrome. לכן, עליך לוודא שהתכונה הזו מושבתת.
כדי לבדוק זאת, עבור אל הגדרות > פרטיות ואבטחה > קובצי Cookie ונתוני אתר אחרים. גלול מטה אל נקה קובצי Cookie ונתוני אתר כאשר אתה סוגר את כל החלונות. אם אפשרות זו מופעלת, כבה אותה.
5. נקה נתוני גלישה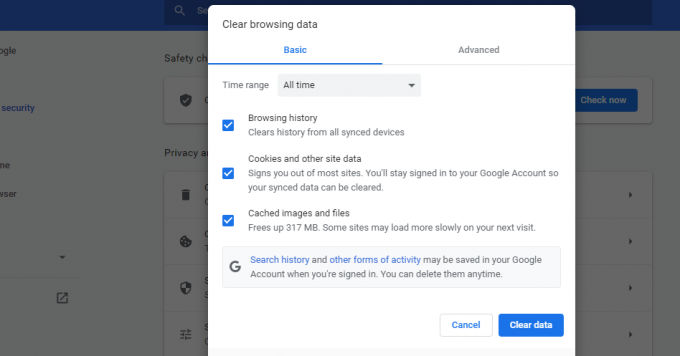
זיכרון מטמון פגום עלול להפריע לתפקוד הרגיל של הדפדפן שלך. אז אם אתה נתקל בבעיות הקשורות לסיסמה ב-Chrome, מומלץ לנקות את המטמון ואת העוגיות.
כדי לנקות נתוני גלישה, עבור אל הגדרות > פרטיות ואבטחה > נקה נתוני גלישה.
לִבחוֹר כל הזמן מ ה תפריט נפתח של טווח זמן ולבדוק היסטוריית גלישה, קובצי Cookie ונתוני אתר אחרים, ו תמונות וקבצים מאוחסנים. לחץ על נקה נתונים כדי לרוקן את המטמון ולנקות עוגיות.
6. היכנס שוב או נסה פרופיל Chrome אחר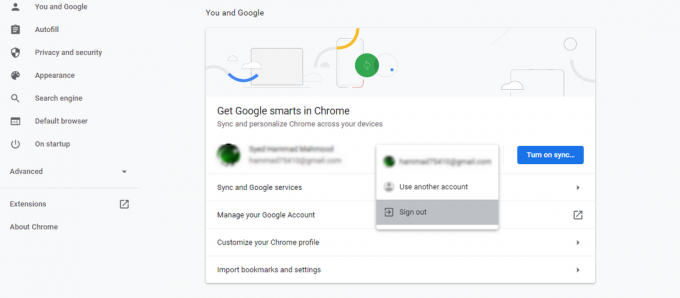
דרך נוספת לפתור את בעיית הסיסמה של Chrome היא לצאת מחשבונך ולהיכנס שוב. כדי להתנתק מחשבון Google שלך, עבור אל הגדרות ולבחור התנתק מהתפריט הנפתח לצד שמך. אם הסנכרון מופעל, תוכל להתנתק על ידי כיבויו.
אם הבעיה נמשכת, תוכל לנסות לשמור את הסיסמה בפרופיל Chrome אחר. לפעמים, פרופיל Chrome מסוים נפגם ונתקל בשגיאות.
קָשׁוּר: פרופילי Google Chrome מותאמים אישית שכדאי לך להתחיל להשתמש בהם
במקרה זה, אתה יכול פשוט לנסות להיכנס עם פרופיל Chrome אחר או ליצור פרופיל חדש. כדי לעשות זאת, לחץ על פּרוֹפִיל סמל בפינה השמאלית העליונה ולחץ על לְהוֹסִיף. אז תבחר להתחבר. מכאן, אתה יכול ליצור חשבון חדש או להיכנס לחשבון קיים.
7. נסה להשבית הרחבות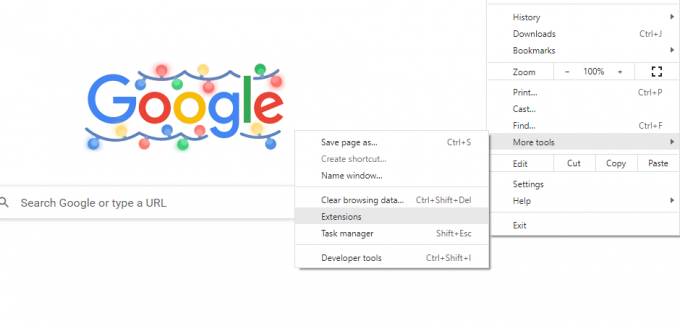
מספר בעיות בדפדפן נובעות פשוט מהרחבות פגומות. אז אם אתה נתקל בבעיות של שמירת סיסמה ב-Chrome, עליך לבדוק את ההרחבות המותקנות.
ראשית, השבת את כל ההרחבות והפעל מחדש את הדפדפן. לאחר מכן, בדוק אם הבעיה נפתרה.
אם זה תוקן, אתה יכול להתחיל לסובב את התוספים אחד אחד ולבדוק מי מהם גרם לבעיה. הסר את ההתקנה של התוסף הבעייתי, וכרום יוכל כעת לשמור סיסמאות.
8. השבת מנהלי סיסמאות של צד שלישי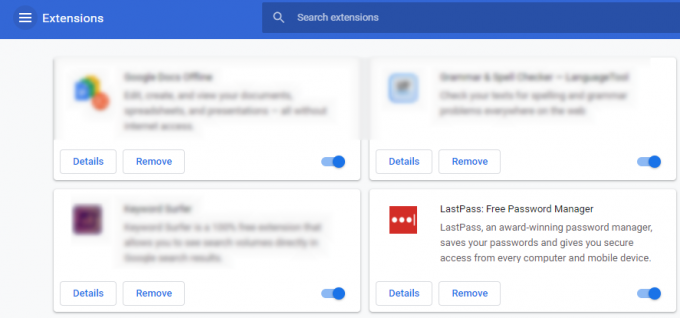
באופן דומה, אם התקנתם מנהלי סיסמאות של צד שלישי, ייתכן שהם מפריעים לפונקציונליות של Chrome. אז השבתתם יכולה גם לפתור את הבעיה.
כדי להשבית את תוסף מנהל הסיסמאות לדפדפן, עבור אל תפריט > כלים נוספים > הרחבות. מכאן, אתה יכול לכבות את התוסף.
9. שמור את הסיסמאות באופן ידני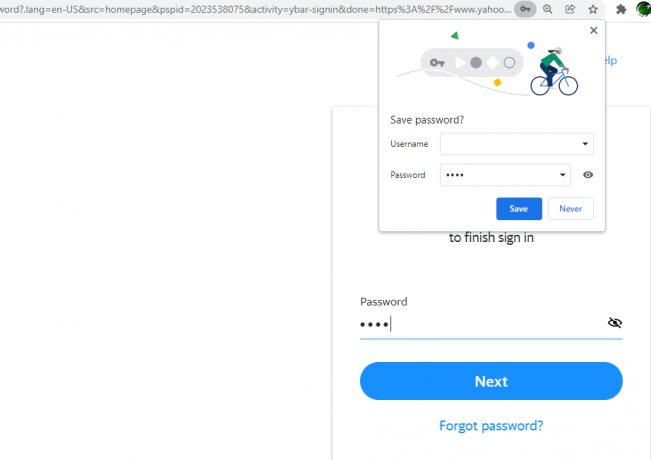
גם אם Chrome לא יבקש ממך לשמור סיסמאות באופן אוטומטי לאחר שניסית את כל התיקונים הללו, יש דרך לשמור אותם באופן ידני.
בכל פעם שאתה מקליד את הסיסמה באתר כלשהו, תראה א מַפְתֵחַ סמל בצד ימין של שורת הכתובת. לאחר הקלדת הסיסמה, לחץ עליה סמל מפתח ולבחור להציל. אתה יכול גם לבטל הסתרה ולאשר את הסיסמה לפני שמירתה על ידי לחיצה על עַיִן סמל.
אבל זכור, אם לא הפעלת את ה הצע לשמור סיסמאות אפשרות, Chrome לא יציג את הסמל הזה.
10. אפס את ההגדרות לברירת המחדל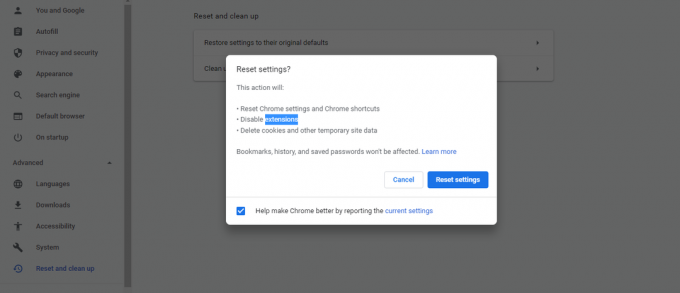
גם שינוי הגדרות הדפדפן עלול לגרום לשגיאות. אז אם שינית את הגדרות Chrome בכל עת בעבר, ייתכן שהן מונעות את שמירת הסיסמאות. שחזור להגדרות ברירת המחדל של Chrome יכול לפתור בעיה זו.
כדי לאפס את ההגדרות לברירת המחדל, עבור אל הגדרות > מתקדם > איפוס וניקוי. לחץ על שחזר את ההגדרות לברירות המחדל המקוריות שלהן. תופיע תיבת דו-שיח המבקשת ממך לאשר את הפעולה, אז לחץ על אפס הגדרות.
על ידי איפוס ההגדרות, כל קיצורי הדרך, הכרטיסיות המוצמדות, הרשאות האתר והעוגיות ישוחזרו להגדרות המקוריות שלהם. יתר על כן, ההרחבות יושבתו, אך לא תאבד את הסימניות, הסיסמאות וההיסטוריה שלך.
11. נסה מנהל סיסמאות של צד שלישי
אם Chrome לא שומר את הסיסמה שלך גם לאחר שניסית את כל התיקונים הללו, המוצא האחרון שלך הוא להשתמש במנהל סיסמאות של צד שלישי. מנהל סיסמאות חיצוני מציע מספר תכונות שחסרות למנהל המובנה של Chrome, כולל אבטחה משופרת יותר.
למעשה, גם אם אינך מתמודד עם בעיות סיסמאות בכרום, זה כן עדיין לא רעיון טוב להשתמש במנהל הסיסמאות המובנה של הדפדפן שלך.
קָשׁוּר: מהו מנהל הסיסמאות הטוב ביותר עבור המכשיר שלך?
על ידי מעבר למנהל צד שלישי, תוכל לא רק לפתור שגיאות בשמירת סיסמה של Chrome, אלא גם לקבל אפשרות שיתוף מאובטח ואחסון עבור מסמכים וקבצים חשובים.
שמור על אבטחת הסיסמאות שלך עם מנהל הסיסמאות של Chrome
למרות שמנהל הסיסמאות המובנה של Chrome עובד די טוב, אתה יכול להתמודד עם בעיות מדי פעם. לרוב, אלה מתרחשים עקב ההגדרות או ההרחבות של הדפדפן שלך ודי פשוטים לתיקון.
עם זאת, זה ממש מתסכל כשמנהל הסיסמאות לא מצליח להכניס אותך לאתר. עם התיקונים שנדונו לעיל, אתה אמור להיות מסוגל לפתור את שגיאות שמירת הסיסמה ב-Chrome.
מחפש מנהל סיסמאות? הנה הסיבה שאתה צריך לשמור את זה פשוט ולהסתמך על מנהל הסיסמאות של Google Chrome.
קרא הבא
- מרשתת
- גוגל כרום
- מנהל סיסמאות
- טיפים לגלישה

סייד חמאד מחמוד, שנולד ומבוסס בפקיסטן, הוא סופר ב-MakeUseOf. מאז ילדותו, הוא גולש באינטרנט, מוצא כלים וטריקים להפיק את המרב מהטכנולוגיות העדכניות ביותר. מלבד טכנולוגיה, הוא אוהב כדורגל והוא קולר גאה.
הירשם לניוזלטר שלנו
הצטרף לניוזלטר שלנו לקבלת טיפים טכניים, ביקורות, ספרים אלקטרוניים בחינם ומבצעים בלעדיים!
לחץ כאן כדי להירשם