אחד הדברים המרתקים בלינוקס הוא היכולת לראות רכיבי מערכת שונים. אחד המרכיבים החשובים ביותר של מערכת לינוקס הוא סביבת שולחן העבודה. זה מאפשר לך להפיק את המרב מהמחשב שלך, על ידי מתן מספר פונקציות כמו כניסה, הפעלת אפליקציות, הצגת ווידג'טים כמו הפאנל וכו'.
לפיכך, זו תוכנה מסובכת.
כאן, נבהיר חלק מהמורכבות הזו על ידי הסבר על שלושה מהמרכיבים החשובים ביותר של סביבת שולחן עבודה: שרת התצוגה, מנהל החלונות ומנהל ההתחברות.
1. שרת התצוגה
שרת התצוגה נמצא בבסיס סביבת שולחן העבודה. התפקיד העיקרי של שרת התצוגה הוא לטפל בפונקציות ציור ברמה נמוכה, כלומר הוא מצייר ישירות למסך. תוכניות גרפיות אחרות אינן מציירות ישירות על המסך; במקום זאת הם שולחים בקשות ציור לשרת התצוגה, אשר מצייר עבורם על המסך.
במילים פשוטות, שרת התצוגה נותן ליישומים גישה לפיקסלים. אז כל האפליקציות שזקוקות לגישה לפיקסלים ידברו עם שרת התצוגה. לדוגמה, אם אפליקציה רוצה ליצור חלון, היא מבקשת משרת התצוגה ליצור את החלון הזה. דוגמה נוספת ליישומים הדורשים גישה לפיקסלים הם מקליטי מסך, הם מקבלים נתוני מסך על ידי API המסופק על ידי שרת התצוגה.
אומרים שכל אפליקציה שתלויה בשרת התצוגה היא לקוח. שרת התצוגה אחראי לניהול התקשורת בין לקוחותיו להתקני החומרה. הוא שולח אותות של אירועי מקלדת ועכבר ללקוחותיו.
שרת התצוגה אחראי גם על ציור מצביע העכבר ושליטה על מיקומו.
X11 ו-Wayland הן שתי האפשרויות העיקריות של שרתי תצוגה. X11 מבוגר בהרבה מוויילנד. למעשה, Wayland פותחה להיות היורשת של X11. עם זאת, X11 עדיין נמצא בשימוש נרחב בקרב הפצות לינוקס.
המושגים שהוזכרו לעיל חלים גם על X11 וגם על Wayland. עם זאת, ישנם הבדלים גדולים ביניהם באופן שבו הם מתקשרים עם לקוחותיהם. לקוחות Wayland מבודדים יותר מלקוחות X11. לפיכך, Wayland נחשבת לבטוחה יותר מ-X11.
ישנם הבדלים נוספים שאתה עשוי לשקול אם אתה מתכנן לעבור ל-Wayland, אבל ברוב המקרים, לא צריך להיות אכפת מההבדלים האלה. הסיבה לכך היא שמפתחי אפליקציות משתמשים בערכות כלים ברמה גבוהה (כמו Gtk+ ו-Qt) שתומכות הן ב-X11 והן ב-Wayland. כמו כן, GNOME ו-KDE פועלים גם עם X11 וגם עם Wayland.
קרא עוד: מה שאתה צריך לדעת על השימוש ב-Wayland
לאחר שהבנו מהו שרת תצוגה ומה הוא עושה, נעבור לרכיב הבא.
2. מנהל החלונות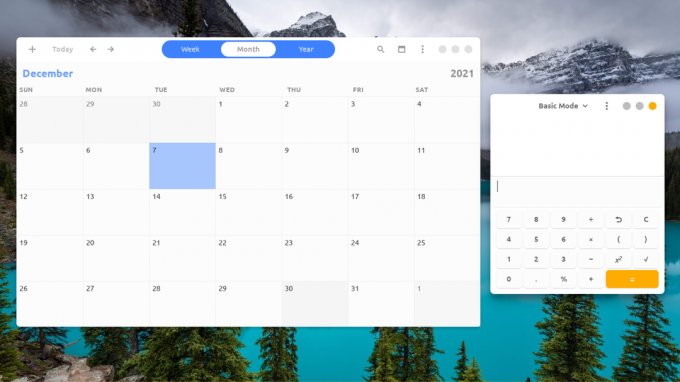
תפקידו של מנהל החלונות (כפי ששמו מרמז) הוא לנהל חלונות פתוחים. ניהול חלונות כרוך בשליטה בגודל החלונות ובמיקומם (לפי בקשתך או אפליקציות). אז בכל פעם שאתה מתחיל לגרור חלון או לשנות את גודלו, מנהל החלונות אחראי לעיבוד הבקשה שלך.
זכרו שכדי לגרור חלון פשוט לוחצים על שורת הכותרת שלו, ואילו כדי לשנות את גודלו לוחצים וגוררים על הגבולות שלו. זה מעביר אותנו לפונקציה הבאה של מנהלי חלונות, שהיא ציור עיטורים מסביב לחלונות (שורת הכותרת והגבולות נקראים עיטורי חלונות).
אתם אולי שואלים, מדוע שרת התצוגה לא מטפל בניהול חלונות? ובכן, זה כן. במציאות, מנהלי חלונות עושים את מה שהם עושים על ידי תקשורת עם שרת התצוגה. מכיוון ששליטה בחלונות וציור העיטורים שלהם דורשים גישה לפיקסלים, הם דורשים דיבור עם שרת התצוגה. אז מנהל החלונות פשוט מורה לשרת התצוגה, ושרת התצוגה מבצע את הפעולות בפועל.
תכונה חשובה נוספת שיכולה להיות למנהל חלונות היא חיבור חלונות. אם יש לו תכונה זו, אז זה נקרא מרכיב חלונות. זה מאפשר ליישומים לעשות כמה דברים מגניבים, כמו מתן שקיפות, טשטוש, ציור צללים של חלונות, הנפשת חלונות כשהם מוזזים/מזעורים/מקסמים, ואפקטים חזותיים אחרים.
דוגמאות למנהלי חלונות
יש הרבה אפשרויות זמינות (בניגוד לשרתי תצוגה, שבהם יש רק שתי אפשרויות). בין הפופולריים ביותר הם:
- Kwin (מגיע עם KDE).
- Mutter (מגיע עם GNOME).
- Xfwm (מנהל החלונות של Xfce).
- מאפין (מזלג למלמל לשולחן העבודה של קינמון).
ישנן אפשרויות רבות אחרות זמינות, חלקן מגיעות כחלק מסביבת שולחן עבודה, אחרות מפותחות כחבילות בודדות. אתה יכול אפילו השתמש במנהל חלונות בלבד במקום בסביבת שולחן עבודה מלאה.
חלק מסביבות שולחן העבודה יאפשרו לך להשתמש במנהל חלונות של צד שלישי. לדוגמה, אתה יכול לבחור להשתמש ב-Xfce עם kwin. בעוד ש-GNOME וקינמון אינם תומכים במנהלי חלונות של צד שלישי (לדוגמה, אם ניסית להחליף את המאפין בכוח בהפעלת קינמון במנהל חלונות אחר, הפאנל ייעלם).
עכשיו אתה מבין את מנהל החלונות בואו נעבור לרכיב הבא.
3. מנהל ההתחברות (או מנהל התצוגה)
מנהל ההתחברות הוא התוכנית הגרפית הראשונה שמופיעה כדי לתת לך רשימה של משתמשים כדי שתבחר אחד ותתחבר. זה גם נותן לך את האפשרות לבחור את סביבת שולחן העבודה שאתה רוצה. זה מאפשר לך לעבור בין סביבות שולחן העבודה פשוט על ידי התנתקות, בחירת סביבת שולחן עבודה אחרת והתחברות שוב. זו הסיבה שמנהל הכניסה נקרא מנהל תצוגה (לא להתבלבל עם שרת התצוגה).
מנהל ההתחברות מזהה את סביבות שולחן העבודה המותקנות כעת על ידי התבוננות /usr/share/xsessions מַדרִיך. ספרייה זו מכילה כמה .שולחן עבודה קבצים. כל קובץ מתאים לאחת מסביבות שולחן העבודה המותקנות כעת.
ישנם גם מנהלי כניסה רבים בסביבה. הפופולריים ביותר הם:
- Gdm (מנהל תצוגה של GNOME).
- Kdm (מנהל תצוגה של Kde).
- lightdm (סביבות שולחן עבודה רבות והפצות לינוקס מגיעות עם lightdm מכיוון שהיא מאוד ניתנת להתאמה אישית וגמישה).
שלושת הרכיבים שהוזכרו לעיל הם הרכיבים החיוניים ביותר בכל סביבת שולחן עבודה. זה אומר שכדי שתהיה לך סביבה גרפית פונקציונלית אתה צריך לפחות להתקין את החבילות האלה. עם זאת, סביבות שולחן עבודה שלמות נשלחות עם חבילות שונות אחרות שיש להן עבודות ספציפיות יותר.
רכיבים נפוצים אחרים של סביבת שולחן עבודה
בנוסף לרכיבים שלעיל, סביבת שולחן העבודה שבה אתה משתמש כנראה מכילה את החבילות הבאות:
- מנהל טפטים: אחראי על הגדרת הטפט על שולחן העבודה שלך.
- מופע מנהל הקבצים עבור שולחן העבודה: אחראי על הצגת סמלי שולחן העבודה, זה מגיע כחלק ממנהל הקבצים המותקן במערכת שלך. לדוגמה, למנהל הקבצים של nautilus יש "nautilus_desktop" ול-nemo יש "nemo_desktop".
- לוקר מסך: הוא נועל את המחשב שלך לאחר זמן מה של חוסר שימוש.
- מנהל הרשת: מנהל הרשת הוא מה שמנהל את חיבורי האינטרנט שלך ועובר אוטומטית בין Wi-Fi לחיבור קווי. התוכנית עצמה אינה מוסיפה אלמנטים חזותיים לשולחן העבודה שלך, אך סביבת שולחן העבודה שלך חייבת הטמיעה עבורה GUI, נגיש מהלוח או ממקום אחר.
- דמון התראה: כאשר אפליקציה רוצה להציג התראה, היא שולחת אותה לדמון ההתראות כדי להציג אותה.
- סוכן אימות ערכת מדיניות: זה כמו GUI עבור sudo. אפליקציה זו צצה כאשר אתה מבצע פעולות הדורשות הרשאות שורש כמו התקנת תוכנה או החלת עדכונים.
- ורבים אחרים.
שים לב שהגדרת הטפט והצגת סמלי שולחן העבודה מטופלים על ידי שני יישומים נפרדים. כמו כן, סביבות שולחן עבודה שלמות מגיעות עם חבילות רבות אחרות שהן מעבר להיקף של מאמר זה.
הכר את הפנימיות של המערכת שלך
עבור משתמשי לינוקס, הכרת הרכיבים של סביבת שולחן העבודה שלהם חיונית לפתרון בעיות ותיקון בעיות. ידע זה עשוי להיות ביד גם אם תחליט לבנות סביבת שולחן עבודה משלך.
מערכת המשנה של Windows עבור לינוקס מגיעה ללא שולחן עבודה. הנה איך להתקין סביבת שולחן עבודה WSL כמו GNOME או LXDE ב-Windows.
קרא הבא
- לינוקס
הירשם לניוזלטר שלנו
הצטרף לניוזלטר שלנו לקבלת טיפים טכניים, ביקורות, ספרים אלקטרוניים בחינם ומבצעים בלעדיים!
לחץ כאן כדי להירשם


