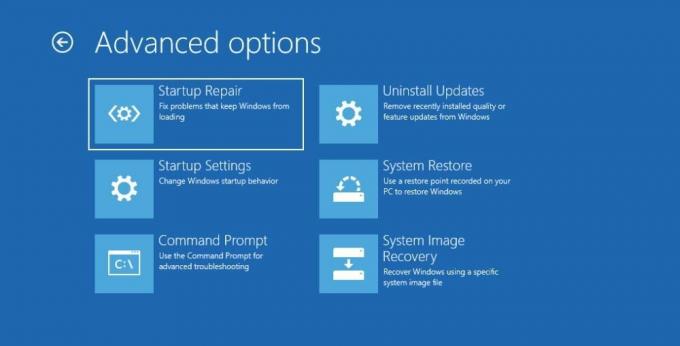אפשרויות ההפעלה המתקדמות (ASO) ב-Windows 10 ו-11 מספקות לך שורה של כלים שעוזרים לך לאבחן, לפתור בעיות ולתקן בעיות שונות. לדוגמה, ASO מאפשרת לך לאפס את המחשב שלך, לשחזר תמונת Windows שבורה, לעדכן את ה-BIOS ולעבור למצב בטוח, בין היתר. ואתה יכול לגשת אליו גם אם Windows לא יופעל כרגיל.
בוא נעבור על אפשרויות התפריט הנפוצות של ASO שתראה ב-Windows 10 ו-11 כדי שתדע מה הן עושות למקרה שתזדקק להן.
כיצד אוכל להיכנס לאפשרויות האתחול המתקדמות ב-Windows 10 ו-11?
הדרך הקלה ביותר לגשת ל-ASO היא ללחוץ הַתחָלָה ואז כּוֹחַ להעלות את אפשרויות הכוח. לאחר מכן, החזק את מִשׁמֶרֶת מקש ולחץ על איתחול. כאשר המחשב שלך יופעל מחדש, הוא יאתחל לתוך אפשרויות ההפעלה המתקדמות. שיטה זו פועלת גם ב-Windows 10 וגם ב-11.
דרך נוספת לגשת לאפשרויות הפעלה מתקדמות היא באמצעות אפשרויות שחזור. ב-Windows 10, לחץ לחיצה ימנית הַתחָלָה ופנה אל הגדרות > עדכון ואבטחה > שחזור.תַחַת התחלה מתקדמת, לחץ על אתחל עכשיו לחצן כדי להפעיל מחדש את מחשב Windows שלך ולאתחל לתוך אפשרויות הפעלה מתקדמות.
כדי להגיע לאפשרויות שחזור ב-Windows 11, לחץ לחיצה ימנית
הַתחָלָה ולבחור מערכת. תַחַת אפשרויות שחזור, אתה תראה התחלה מתקדמת. הקלק על ה אתחל עכשיו לחצן (בצד ימין) כדי להיכנס ל-ASO כאשר המחשב מופעל מחדש.דרך נוספת היא להשתמש בשורת הפקודה על ידי לחיצה Windows + R, נכנסים cmd בתוך ה לָרוּץ תיבת דו-שיח, ולחיצה על להיכנס מקש כדי להפעיל את כלי שורת הפקודה. לאחר מכן, הכנס shutdown.exe /r /o ופגע להיכנס.
תראה חלון קופץ המודיע לך שאתה עומד לצאת מהחשבון, אז לחץ על סגור לחצן כדי לכבות את המחשב ולאתחל לתפריט הראשי של ASO.
מה עושה אפשרות הפעלה מתקדמת?
כשתגיעו לאפשרויות ההפעלה המתקדמות, יוצגו בפניכם שפע של אפשרויות שונות. זה שמתאים לך תלוי בצרכים שלך ובמה שאתה מנסה להשיג עם הכלי.
1. לְהַמשִׁיך
האפשרות הראשונה בתפריט הראשי של אפשרויות הפעלה מתקדמות היא לְהַמשִׁיך. לחיצה עליו תגרום ליציאה מ-ASO ולאתחל את Windows כרגיל. זה שימושי אם, למשל, סיימת להשתמש בכלים שנמצאים ב-ASO או באתחול לתוכו במקרה.
קָשׁוּר: פתרון בעיות של Windows לא הצליח לזהות את הבעיה... אז מה עכשיו?
2. כבה את המחשב
ה כבה את המחשב אפשרות עושה את ההיפך מ לְהַמשִׁיך. זה פשוט יכבה את המחשב שלך, יכניס אותו למצב לא מגיב עד שתלחץ על לחצן ההפעלה כדי להפעיל אותו.
3. השתמש במכשיר
נניח שיצרת מדיית אתחול ב-Windows וברצונך להשתמש בו כדי להפעיל את המחשב שלך. זה המקום שבו ה השתמש במכשיר האפשרות נכנסת, והמדיומים הניתנים לאתחול הנפוצים ביותר כוללים כונני אחסון (HDD ו-SSD), כונני הבזק מסוג USB וכונני DVD.
4. פתרון בעיות
כפי שהשם מרמז, פתרון בעיות זה המקום אליו תלך כאשר אתה נתקל בבעיות עם חלונות, במיוחד המסך הכחול של המוות (BSOD). הוא מכיל מגוון רחב של כלים לתיקון בעיות, וכאשר תלחץ עליו, תראה שני תפריטים נוספים: אפס את המחשב הזה ו אפשרויות מתקדמות.
לחיצה על אפס את המחשב הזה בתוך ה פתרון בעיות התפריט יבצע איפוס להגדרות היצרן, כלומר Windows יחזור למצב שבו הפעלתם אותו לראשונה. תמצא שתי אפשרויות כשתלחץ עליה: שמור על הקבצים שלי ו הסר הכל. הראשון ימחק את ההגדרות שלך ואת כל האפליקציות שהתקנת אך ישמור על הקבצים והתיקיות שלך ללא פגע, בעוד שהאחרון ימחק הכל, כפי שניחשתם.
אם אתה מתכנן למחוק הכל, וודא שאתה בוחר את המיטב קבצים ותיקיות חשובים לגיבוי. לאחר מכן, אנא עיין במדריך שלנו על יצירת גיבוי בענן של מחשב Windows שלך.
קָשׁוּר: מדוע לא כדאי לאפס את המחשב להגדרות היצרן (ומה לעשות במקום זאת)
עליך לאפס את המחשב האישי שלך רק בעת הצורך, בהתחשב בכך שאתה עלול לאבד הרבה נתונים והגדרות בתהליך. משתמשי Windows בדרך כלל נוטים לאפס את המחשבים האישיים שלהם כמאמץ אחרון כדי לשמור אותו כאשר כל שאר שלבי פתרון הבעיות נכשלו. זה גם שימושי כאשר אתה רוצה למכור או למסור את המחשב האישי שלך.
כאשר אתה לוחץ על אפשרויות מתקדמות, תגיע לתפריט אחר המכיל את הכלים הבאים:
- תיקון אתחול: בחר בכלי זה כאשר Windows לא מצליח לאתחל כרגיל. תיקון אתחול יבדוק את קבצי המערכת של המחשב שלך לאיתור סימנים של נזק ושחיתות ויתקן אותם. זה אפילו יחליף כל מה שחסר.
- הגדרות אתחול: כלי זה משיק את תפריט הגדרות האתחול, המציע מצבי פתרון בעיות שונים לאתחול של Windows. אחד מהם הוא Safe Mode, מצב אבחון שמתחיל את Windows עם מנהלי התקנים וקבצים מוגבלים. אתה יכול אפילו להיכנס למצב בטוח עם שורת פקודה או רשת מתפריט הגדרות אתחול.
- שורת פקודה: בחירה באפשרות זו תפתח רק את שורת הפקודה, כלי שורת פקודה עבור Windows המאפשר לך להזין פקודות עוצמתיות מבוססות טקסט.
- הסר את התקנת עדכונים: אם אתה נתקל בבעיות, כגון BSODs, לאחר התקנת כמה עדכוני איכות או תכונות, כלי זה יאפשר לך להסיר אותם. אני מקווה שעשייה זו תפטר מהבעיה שאתה חווה.
- הגדרות קושחה של UEFI: במונחים של הדיוט, הגדרות קושחת ה-UEFI שלך הן בעצם ההגדרות של לוח האם שלך. באמצעות אפשרות זו תוכלו לבצע פעולות מעניינות ברמה נמוכה. אלה כוללים שינוי זמן מערכת, בדיקת מידע חומרה, כוונון הגדרות חומרה ועדכון BIOS.
- שחזור מערכת: כאשר תבחר באפשרות זו, תפעיל את תוכנית השירות לשחזור המערכת, כלי שיאפשר לך לשחזר את Windows מנקודת שחזור שנוצרה בעבר. נקודת שחזור היא בעצם תמונת מצב של המחשב שלך בנקודת זמן נתונה. ואתה יכול להשתמש בו כדי להחזיר את Windows למצב קודם עם כל האפליקציות, ההגדרות והקבצים שהיו לך בשלב זה שלמים.
- שחזור תמונת מערכת: כאשר Windows פגום או פגום עד כדי כך שהוא לא עובד יותר, עליך להשתמש בכלי זה. זה יתקן את התקנת Windows שלך ויחזיר אותה למצב תקין. זה לא זהה לשחזור מערכת, כך שלא תהיה לך אפשרות לשמור נתונים כלשהם בזמן ש-Windows מתקן את עצמו.
זה כל מה שאתה צריך לדעת על אפשרויות הפעלה מתקדמות. זה אולי נראה מרתיע מרחוק, אבל ברגע שתדעו איך לגשת אליו ומה עושות אפשרויות התפריט השונות, תהיה לכם גישה לשלל כלים מתקדמים שיש למערכת ההפעלה להציע. ואתה יכול להשתמש בהם כדי לאבחן ולפתור בעיות מרובות של Windows.
להלן דיסקי ההצלה הטובים ביותר של Windows שיעזרו לך לגשת למחשב שלך לצורך ביצוע תיקונים וגיבויים, גם כאשר הוא לא מאתחל.
קרא הבא
- חלונות

Chifundo הוא כותב עבור MakeUseOf. בתחילה הוא למד בנקאות אך גילה תשוקה לכתיבה והפך לכותב עצמאי ב-Upwork ב-2017. הוא כתב מאמרים, בלוגים, מאמרים ותוכן אינטרנט עבור עשרות לקוחות. צ'יפונדו אוהב שהכתיבה מאפשרת לו ללמוד ולחקור נושאים שונים ולהפוך אותם לתוכן מרתק וקל להבנה שעוזר לאנשים. בזמנו הפנוי הוא מעצב ומקודד אתרים ומייצר משחקי וידאו.
הירשם לניוזלטר שלנו
הצטרף לניוזלטר שלנו לקבלת טיפים טכניים, ביקורות, ספרים אלקטרוניים בחינם ומבצעים בלעדיים!
לחץ כאן כדי להירשם