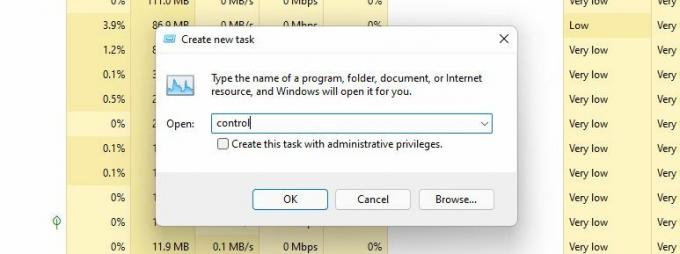כשמיקרוסופט מושכת לאט את המיקוד מלוח הבקרה, סופו עשוי להיות קרוב. התכונה כמעט הוצאה משימוש לטובת תפריט ההגדרות המחודש החדש והניווט הפשוט יותר שלו, הגישה הקלה והתצורה שלו.
עם זאת, תהליך המעבר הזה איטי מאוד. ללוח הבקרה - למרות שקשה יותר לאתר אותו ב-Windows 11 - עדיין יש פונקציונליות בת קיימא. אם אתה אחד מהמשתמשים העתיקים המצורפים לאפליקציה, הנה איך לגשת ללוח הבקרה ב-Windows 11.
1. גישה ללוח הבקרה באמצעות תכונת החיפוש ב-Windows 11
חיפוש Windows הוא, ללא ספק, אחת התכונות השימושיות ביותר של Windows והדרך המהירה ביותר לגשת ללוח הבקרה.
בצע את השלבים הפשוטים הבאים כדי לפתוח את לוח הבקרה:
- לחץ על סמל הזכוכית המגדלת הממוקם בשורת המשימות.
- עכשיו, חפש לִשְׁלוֹט לוּחַ בשורת החיפוש.
- ה לִשְׁלוֹט לוּחַ האפליקציה מופיעה מתחת ההתאמה הטובה ביותר.
- לחץ עליו כדי לגשת לוח בקרה.
אתה גם שם לב ל הגדרות האפליקציה מופיעה ממש מתחת לוח בקרה, שהוא עוד מהלך של מיקרוסופט כדי לסייע למשתמשים לקראת החלופה החדשה.
2. גישה ללוח הבקרה באמצעות הגדרות ב-Windows 11
אפליקציית ההגדרות החדשה של Windows 11 הפכה במהירות לאפשרות הבחירה של המשתמשים, בין אם מדובר בהתאמה אישית של חוויית Windows או גישה להגדרות המערכת. אחרי הכל, זה משכפל את הפונקציונליות של לוח הבקרה והוא מוצג בצורה בולטת יותר, מה שמקל על הקשה על פתיחתו ולהתחיל לצבוט.
עם זאת, אם ידך מונחת יותר בלוח הבקרה, אנחנו לא מאלה שישפוטו. פשוט בצע את השלבים הפשוטים הבאים כדי לגשת ללוח הבקרה דרך הגדרות:
- ראשית, לחץ על הפינה השמאלית ביותר הַתחָלָה סמל תפריט יושב בשורת המשימות. לחלופין, ניתן ללחוץ לנצח+ אני במקלדת שלך.
- כאן, אתר את הגדרות אפליקציה ופתח אותה.
- סוּג לוח בקרה בסרגל החיפוש של ההגדרות.
- הקש על לִשְׁלוֹט לוּחַשל יישומון כאשר הוא מופיע ברשימה למטה.
3. גישה ללוח הבקרה באמצעות שורת הכתובת של סייר הקבצים ב-Windows 11
רוב המשתמשים שוכחים שהם יכולים לגשת ללוח הבקרה באמצעות שורת הכתובת של סייר הקבצים. זוהי שיטה קלה והיא שימושית אם אתה משתמש בסייר הקבצים לעתים קרובות למדי.
כך תוכל לפתוח את לוח הבקרה דרך סייר הקבצים בשלושה שלבים פשוטים:
- מקש ימני הַתחָלָה סמל תפריט ובחר סייר קבצים. לחילופין, ניתן גם ללחוץ Win + E.
- לחץ על הכפתור השמאלי ביותר בשורת הכתובת.
- בחר לִשְׁלוֹט לוּחַ מהתפריט הנפתח.
4. גישה ללוח הבקרה באמצעות תפריט הפעלה ב-Windows 11
תפריט ההפעלה מציע גישה קלה מאוד לגישה לכל אפליקציה. אתה יכול להשתמש בו גם כדי לפתוח את לוח הבקרה.
להתחיל:
- ללחוץ לנצח + ר כדי להפעיל את לָרוּץ תַפרִיט.
- סוּג לִשְׁלוֹט בשדה החיפוש.
- ללחוץ בסדר.
5. גישה ללוח הבקרה מ-PowerShell ב-Windows 11
למרות שאינה נפוצה במיוחד, שורת פקודה היא שיטה נוספת לפתיחת לוח הבקרה. זה מתאים לך במיוחד אם אתה מתכנת או אוהב להריץ פקודות ב- PowerShell. אתה יכול לבדוק את המקיף שלנו מדריך לשורת הפקודה של Windows על כל מה שאתה צריך לדעת על זה.
בצע את השלבים הפשוטים הבאים כדי לגשת ללוח הבקרה באמצעות PowerShell.
- לִפְתוֹחַ חיפוש Windows וסוג פגז כוח בשורת החיפוש.
- סוּג לִשְׁלוֹט בחלון PowerShell, ליד ההנחיה.
- ללחוץ להיכנס כדי לגשת ללוח הבקרה.
מיקרוסופט שילבה את כל הכלים עבור משתמשים מתקדמים ומנהלי מערכת בתיקייה אחת בשם Windows Tools. זה מאפשר למשתמשים להפעיל כלי עזר למערכת מכלי Windows, כאשר לוח הבקרה הוא אחד מהם.
כדי לגשת ללוח הבקרה דרך כלי Windows:
- הפעל את הַתחָלָה תַפרִיט.
- לחץ על כל האפליקציות בפינה הימנית העליונה.
- גלול מטה ברשימת האפליקציות אל כלי Windows ובחר בו. (הנה איך אתה יכול גם הגדר קיצורי דרך של Windows Tools ב-Windows 11 כדי להבטיח גישה מהירה יותר בפעם הבאה.)
- לְאַתֵר לוח בקרה ב של Windows Tool תיקיה ולחץ פעמיים כדי לפתוח אותה.
7. גישה ללוח הבקרה באמצעות מנהל המשימות ב-Windows 11
אם אתה מעדיף להשתמש בכלי רב עוצמה זה ב-Windows 11 שלך, כך תוכל לגשת ללוח הבקרה:
- פתח את מנהל המשימות על ידי לחיצה Ctrl + מִשׁמֶרֶת + יציאהבמקלדת שלך. לחילופין, ניתן גם ללחוץ Ctrl + Alt + לִמְחוֹק, ובחר מנהל משימות מהאפשרויות המוצגות.
- הקש פרטים נוספים כדי לפתוח את התצוגה המורחבת של תהליכים לשונית.
- לך ל קוֹבֶץ ובחר צור משימה חדשה מהרשימה הנפתחת.
- סוּג לִשְׁלוֹט ופגע בסדר. זה יבקש לפתוח את לוח הבקרה.
8. יצירת סמל לוח בקרה בשולחן העבודה של Windows 11
אם אתה משתמש נלהב של לוח הבקרה, החיים שלך בהחלט יהיו קלים כשהסמל שלו יושב על שולחן העבודה שלך. עם השלבים הבאים, תוכל ליצור סמל לוח בקרה על שולחן העבודה של Windows 11.
- נווט אל הגדרות > התאמה אישית > ערכות נושא.
- לְאַתֵר הגדרות סמל שולחן העבודה תַחַת הגדרות קשורות. לחיצה עליו תפתח תיבת דו-שיח.
- סמן את התיבה שליד לוח בקרה ופגע בסדר.
- סמל לוח הבקרה יופיע כעת על שולחן העבודה.
9. יצירת קיצור דרך ללוח בקרה מותאם אישית ב-Windows 11
מכיוון שהשיטה האחרונה מגבילה את מיקום לוח הבקרה לשולחן העבודה, יצירת קיצור דרך ללוח הבקרה מאפשרת לך למקם אותו בכל מקום במחשב Windows שלך.
שיטה זו עשויה להיות גם בסמטה שלך אם אתה אוהב את שולחן העבודה שלך נקי וחינמי, ללא קבצים ויישומים שיושבים עליו. כל מה שאתה צריך לעשות הוא ליצור קיצור דרך ללוח הבקרה ואז למקם אותו בכל מיקום אחר במחשב האישי שלך.
כדי להשתמש בשיטה יותר גמישה יחסית זו:
- לחץ לחיצה ימנית על כל מקום פנוי בשולחן העבודה שלך
- בחר חדש > קיצור דרך מתפריט ההקשר.
- תַחַת הקלד את המיקום של הפריט, קלט %windir%\System32\control.exe
- נְקִישָׁה הַבָּא כדי להמשיך, שם לקיצור הדרך מה שתרצה (לדוגמה, "לוח בקרה").
- בחר סיים.
10. הצמד את לוח הבקרה לשורת המשימות לגישה קלה
יש לזה יתרון על פני כל הדרכים המפורטות לעיל כי זה דורש מאמץ חד פעמי. הצמד את לוח הבקרה לשורת המשימות שלך פעם אחת ולעולם אל תדאג לגבי שימוש בשיטות שונות כדי לאתר את התיקיה שוב.
ניתן להשתמש בשלב זה בשילוב עם כל השיטות שהוזכרו לעיל. השתמש בכל שיטה כדי לפתוח לוח בקרה, לחץ לחיצה ימנית על סמל שורת המשימות של האפליקציה ובחר הצמד לשורת המשימות.
לוח הבקרה הוא עדיין לא חדשות ישנות
אנחנו יודעים את התכנון של מיקרוסופט לקבור את לוח הבקרה אחת ולתמיד, עם זאת, זה לא יכול להרוג אותו עדיין. יש עדיין כמה הגדרות בלעדיות ללוח הבקרה, אלא אם כן מיקרוסופט תמצא דרך להעביר אותן בבטחה לאפליקציית ההגדרות, לוח הבקרה לא יוכרז עדיין מיושן.
חידוש הגדרות ענק מגיע למחשב Windows 11 שלך
קרא הבא
נושאים קשורים
- חלונות
- Windows 11
- טיפים של Windows
- התאמה אישית של Windows
על הסופר

בוגרת פסיכולוגיה, מאהם מרחיבה ומטפחת את העניין שלה בטכנולוגיה עם MUO. מחוץ לעבודה, היא אוהבת לקרוא ספרים, לצייר ולטייל במידת האפשר.
הירשם לניוזלטר שלנו
הצטרף לניוזלטר שלנו לקבלת טיפים טכניים, ביקורות, ספרים אלקטרוניים בחינם ומבצעים בלעדיים!
לחץ כאן כדי להירשם