אם זו הפעם הראשונה שאתה משתמש ב-Mac, ברוך הבא. ה-Mac הוא מחשב מעולה, אבל בהתחלה יכול להיות שקשה להבין אותו. אל תדאג, הנה כמה טיפים שיעזרו לך להתחיל.
1. הפק את המרב מחיפוש זרקור
השימוש ב-Spotlight ב-Mac, או בתכונת החיפוש בכל מכשיר אחר של אפל, הוא חיסכון עצום בזמן. Spotlight יאפשר לך לחפש כל קובץ, תמונה או אפליקציה שיש לך, וזה אפילו יכול לעזור לך לעשות קצת מתמטיקה בסיסית ולהמיר מטבעות. ועם הימין טיפים לחיפוש זרקור, אתה יכול לחפש כל דבר באופן מיידי.
הדרך הקלה ביותר לגשת ל-Spotlight היא על ידי לחיצה Cmd + רווח במקלדת שלך. חיפוש הזרקורים יופיע באמצע המסך שלך. לאחר מכן, כל מה שאתה צריך לעשות הוא להקליד את מה שאתה רוצה לחפש. Spotlight ייתן לך את התוצאות הטובות ביותר שהוא יכול למצוא במחשב שלך או יציע לך לחפש באינטרנט לאפשרויות נוספות.
2. השתמש באפליקציות במצב מסך מלא
כאשר אתה משתמש באפליקציה במצב מסך מלא, היא תכסה את כל מסך ה-Mac שלך, וזה מושלם כדי למנוע הסחות דעת. לא תוכל לראות את שורת התפריטים שלך בחלק העליון או את ה-Dock בחלק התחתון. אבל אתה עדיין יכול לגשת אליהם על ידי הזזת המצביע לשורת התפריטים שלך או למיקום של Dock.
כך מכניסים אפליקציה למצב מסך מלא:
- פתח את האפליקציה שבה ברצונך להשתמש במצב מסך מלא.
- לחץ על כפתור מסך מלא (הכפתור הירוק) ממוקם בפינה השמאלית העליונה של החלון. לחלופין, הקש Control + Cmd + F.
- האפליקציה תעבור למצב מסך מלא באופן מיידי.
זה פחות או יותר. אם ברצונך לצאת ממצב מסך מלא, תוכל להזיז את המצביע לחלק העליון של המסך וללחוץ שוב על הלחצן הירוק של מסך מלא.
3. התחל ריבוי משימות עם תצוגה מפוצלת
אתה יכול להשתמש שתי אפליקציות זו לצד זו עם Split View ב-Mac, להחליף ביניהם כאוות נפשך. זה מושלם עבור פרודוקטיביות וריבוי משימות. הנה איך להשתמש בו:
- פתח את שתי האפליקציות שבהן ברצונך להשתמש ב-Split View.
- באפליקציה אחת, העבר את המצביע מעל ה- כפתור מסך מלא בלי ללחוץ עליו. אתה יכול גם ללחוץ ולהחזיק את הכפתור לרגע.
- בחר חלון אריחים משמאלשל מסך אוֹ חלון אריחים מימין למסך.
- כעת לחץ על החלון של האפליקציה האחרת שבה ברצונך להשתמש ב-Split View.
וזה הכל. שני החלונות יופיעו בו-זמנית על מסך ה-Mac שלך. אם אתה רוצה להחליף אפליקציות, אתה יכול ללכת ל- כפתור מסך מלא בפינה השמאלית העליונה ולחץ החלף חלון אריחים. אתה יכול גם לשנות את הצד של שתי האפליקציות על ידי לחיצה והחזקת האפליקציה בחלק העליון וגרירתה עם העכבר או משטח העקיבה שמאלה או ימינה. לחלופין, תוכל לשנות את גודל כל אפליקציה על ידי לחיצה וגרירה של הפס השחור באמצע המסך.
4. השתמש במחוות Multitouch עם משטח העקיבה שלך
אם אתה משתמש ב-Magic Trackpad או ב-MacBook, עליך לנסות את מחוות משטח העקיבה. מחוות אלו קלות לשימוש ויחסכו לך זמן רב. יש הרבה מחוות משטח עקיבה שאתה יכול ללמוד ב-Mac, אבל הנה כמה מהנפוצים ביותר:
- הקש פעמיים על משטח העקיבה בשתי אצבעות כדי להתקרב ולהתרחק מדף אינטרנט או קובץ PDF.
- החלק שתי אצבעות למעלה או למטה כדי לגלול.
- צביטה פנימה או החוצה בשתי אצבעות כדי להגדיל או להתרחק.
- החלק שמאלה או ימינה בשתי אצבעות כדי לעבור בין העמוד הקודם או הבא.
- פתח את לוח ההפעלה של ה-Mac שלך וגש לכל האפליקציות המותקנות שלך על ידי צביטה בארבע אצבעות בו-זמנית (או שלוש אצבעות ואגודל).
5. השתמש במרכז ההודעות
מרכז ההתראות של ה-Mac שלך מאחסן את כל ההתראות שלך במקום אחד. כמובן, תחילה תצטרך לדעת כיצד לפתוח אותו כדי לראות את ההתראות הללו.
כדי לפתוח את מרכז ההתראות של ה-Mac שלך, כל מה שאתה צריך לעשות הוא ללחוץ על תאריך ושעה בפינה השמאלית העליונה של המסך. תראה את כל ההתראות בחלק העליון של מרכז ההתראות, ומתחת להתראות שלך, תמצא רשימה של ווידג'טים. אתה יכול השתמש בווידג'טים והתאמה אישית שלהם במרכז ההודעות על ידי לחיצה על כפתור העריכה ממש מתחת לקטע הווידג'טים.
כדי לסגור את מרכז ההודעות, תוכל ללחוץ בכל מקום על המסך או ללחוץ על תאריך ושעה שוב.
6. השתמש במרכז הבקרה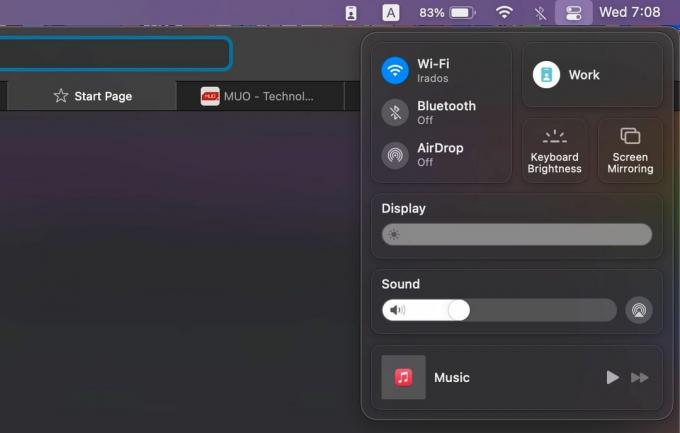
ל-Mac שלך יש גם מרכז בקרה. אם אתה מכיר כיצד פועל מרכז הבקרה של האייפון שלך, אתה כבר יודע כמה תכונה זו מועילה. למרכז הבקרה יש כלים שימושיים רבים, כמו Bluetooth ו-Wi-Fi, כדי לעזור לך לשלוט ב-Mac שלך ממקום אחד.
כדי לפתוח את מרכז הבקרה של ה-Mac שלך, עליך ללחוץ על מרכז שליטה סמל בפינה השמאלית העליונה של המסך. לאחר מכן תוכל להשתמש בכל אחד מהפקדים הזמינים. מה שיפה זה שאתה יכול התאם אישית את מרכז הבקרה ב-Mac, כדי לקבל את הפקדים השימושיים ביותר העומדים לרשותך.
כדי לצאת ממרכז הבקרה, לחץ במקום כלשהו במסך ה-Mac או לחץ על מרכז שליטה סמל שוב.
7. היכן למצוא אפליקציות שאינן ב-Dock
אם האפליקציות שאתה מחפש אינן נמצאות ב-Dock, ייתכן שיהיה קשה להבין היכן הן נמצאות. אל תדאג. כולם מאוחסנים במקום שנקרא Launchpad. שימוש ב-Launchpad ב-Mac זה די קל, ותמצא שם כל אפליקציה שהתקנת מ-App Store.
אם יש סמלים במקלדת ה-Mac שלך, אתה יכול ללחוץ על F4 מקש לפתיחת Launchpad. כפי שהראינו לך בעבר, אתה יכול גם להשתמש ב-Spotlight ולהקליד שיגור. סמל ה-Launchpad צריך להיות ממוקם גם ב-Dock של ה-Mac שלך. זהו סמל עם תשעה ריבועים בצבעים שונים. לאחר פתיחת Launchpad, תוכל לראות את כל האפליקציות ב-Mac שלך.
8. למד כיצד לצאת מאפליקציות ב-Mac
זה אולי לא נראה מובן מאליו בהתחלה, אבל יציאה מאפליקציות ב-Mac שלך היא די פשוטה, ויש כמה דרכים לעשות זאת. ראשית, אתה יכול ללחוץ על כפתור סגור (הכפתור האדום עם X) ממוקם בפינה השמאלית העליונה של חלון האפליקציה. עם זאת, זה רק סוגר את החלון ועלול להשאיר אפליקציות מסוימות פועלות ברקע, כמו אפליקציית הדואר.
כדי לצאת לחלוטין מאפליקציה ב-Mac, לחץ על שם האפליקציה בשורת התפריטים ובחר צא מ-[אפליקציה]. אם אתה מעוניין ללמוד קיצורי מקשים ב-Mac שלך, אתה יכול פשוט ללחוץ Cmd + Q במקום זאת.
9. לכפות יציאה מאפליקציה שעושה לך צרות
מה קורה כאשר אפליקציה שאתה משתמש בה נתקעת ואתה יכול לצאת ממנה כרגיל? במקום זאת, תצטרך לגרום ל-Mac שלך לצאת מהאפליקציה. יש גם שתי דרכים לעשות זאת.
ראשית, אתה יכול לפתוח את תפוח עץ תפריט (סמל Apple) בפינה השמאלית העליונה של המסך ובחר עזוב בכוח. עם זאת, דרך מהירה יותר לעשות זאת היא ללחוץ Option + Cmd + Esc. שתי האפשרויות יפתחו חלון יציאה מכוח עם רשימה של כל האפליקציות הפועלות כעת ב-Mac שלך. אתה יכול לבחור כל אפליקציה שתרצה וללחוץ עזוב בכוח לסגור אותו.
10. החלפה מהירה בין אפליקציות
אתה יכול להחליף במהירות בין מספר אפליקציות ב-Mac שלך באמצעות קיצור מקלדת פשוט. זה שימושי במיוחד כאשר יש לך אפליקציות רבות שפועלות בו זמנית. לחץ והחזק את Cmd מקש ולאחר מכן הקש על לשונית מפתח למעבר בין אפליקציות. אתה יכול ללחוץ על מקש Tab כדי להחליף אפליקציות עד שתגיע לאפליקציה שאליה אתה רוצה לעבור. שחרר את שני המקשים כדי לעבור לאפליקציה המודגשת.
שולט ב-Mac שלך תוך דקות
יש הרבה יותר טריקים שאתה יכול לנסות ב-Mac שלך, אבל השימוש בטיפים האלה הוא די והותר כדי להתחיל. לאחר שהבנת את הטיפים האלה ל-macOS למתחילים, הגיע הזמן להתחיל להתעמק בכמה מהאפליקציות שמגיעות עם ה-Mac שלך, כמו Safari.
17 טיפים וטריקים חיוניים לספארי עבור משתמשי Mac
קרא הבא
נושאים קשורים
- מק
- טיפים למק
- טריקים של מק
- macOS
על הסופר

סרג'יו הוא סופר, גיימר מגושם וחובב טכנולוגיה בסך הכל. הוא כותב טכנולוגיה, משחקי וידאו ופיתוח אישי כבר כמעט עשור, והוא לא מתכוון להפסיק בזמן הקרוב. כשהוא לא כותב, תמצא אותו מלחיץ כי הוא יודע שהוא צריך לכתוב.
הירשם לניוזלטר שלנו
הצטרף לניוזלטר שלנו לקבלת טיפים טכניים, ביקורות, ספרים אלקטרוניים בחינם ומבצעים בלעדיים!
לחץ כאן כדי להירשם