עדיין משתמש בתפריט התחל כדי להתנתק? ישנן דרכים מהירות הרבה יותר להזדמן לחשבונות משתמש ב-Windows 11.
האם יש לך מספר חשבונות משתמש במחשב Windows 11 שלך? אם כן, ייתכן שתצטרך לפעמים להיכנס לחשבון משתמש אחר כדי לגשת לקבצים שבו.
עם זאת, אינך צריך לכבות או להפעיל מחדש את Windows כדי להיכנס לחשבון משתמש אחר. במקום זאת, תוכל לעבור במהירות לחשבון משתמש אחר תוך שמירה על החשבון הנוכחי ברקע. להלן שש דרכים חלופיות להחליף חשבונות משתמש ב-Windows 11.
1. כיצד להחליף חשבונות משתמש מתפריט התחל
תפריט התחל כולל סמל פרופיל חשבון. התפריט של הסמל הזה כולל כמה אפשרויות לחשבון משתמש. אתה יכול לבחור להחליף חשבונות באמצעות סמל פרופיל החשבון כך:
- ללחוץ הַתחָלָה כדי להציג את התפריט של הכפתור הזה.
- לחץ על סמל פרופיל החשבון בתחתית תפריט התחל.
- בחר חשבון משתמש שאליו יש לעבור מתפריט זה.
- הזן את הסיסמה עבור החשבון שנבחר כדי להיכנס אליו.
- לאחר מכן תוכל לעבור במהירות בין שני החשבונות שאליהם נכנסת מתפריט התחל מבלי להזין שוב את פרטי ההתחברות.
2. החלף חשבונות משתמש באמצעות מקש קיצור
ל-Windows 11 יש שימושי למדי Ctrl + Alt + Delete מקש קיצור שפותח תפריט עם חמש אפשרויות שונות. משתמשים רבים לוחצים על קיצור המקשים הזה כדי לגשת למנהל המשימות ולסיים תוכניות שאינן מגיבות. עם זאת, אתה יכול גם לבחור א החלף משתמש אפשרות בתפריט הזה לעשות בדיוק את זה. לאחר מכן תוכל לבחור חשבון משתמש אחר ממסך הכניסה כדי להיכנס אליו.
ה Windows + L מקש hotkey הוא קיצור מקלדת נוסף למעבר משתמשים. לחיצה על מקש הקיצור הזה מעבירה אותך למסך הנעילה. לאחר מכן תוכל ללחוץ פעם אחת להגיע כדי להגיע למסך ההתחברות, לבחור חשבון אחר ולהיכנס אליו.
3. החלף חשבונות משתמש דרך חלון כיבוי Windows
תיבת הדו-שיח Shut Down Windows היא חלון הכולל חמש אפשרויות כיבוי חלופיות. ביניהם א החלף משתמש אפשרות שאתה יכול לבחור כדי, כן ניחשתם נכון, לשנות לחשבון אחר. כך מחליפים משתמשים באמצעות תיבת הדו-שיח "כיבוי חלונות":
- הקש על Alt + F4 מפתחות בו זמנית.
- לחץ על התפריט הנפתח ב- כבה את Windows תיבת דו-שיח לבחירה החלף משתמש.
- בחר בסדר כדי לחזור למסך הכניסה.
- לאחר מכן היכנס לחשבון אחר משם.
4. החלף חשבונות משתמש דרך מנהל המשימות
מנהל המשימות כולל א משתמשים כרטיסייה שמציגה חשבונות שנכנסת אליהם. כאשר כבר נכנסת למספר חשבונות, תוכל לבחור להחליף משתמשים מאותה כרטיסייה. אלו הם השלבים למעבר משתמשים עם מנהל המשימות:
- לחץ לחיצה ימנית איפשהו בשורת המשימות שלך כדי לבחור את מנהל משימות אפשרות תפריט ההקשר.
- לחץ על משתמשים הכרטיסייה המוצגת ישירות למטה.
- לחץ לחיצה ימנית על חשבון כדי לעבור אליו ולבחור החלף חשבון משתמש.
- הקלד את פרטי ההתחברות עבור חשבון המשתמש שאליו אתה עובר.
5. החלפת חשבונות משתמש דרך מסוף Windows (Windows 11 Pro ו-Enterprise בלבד)
מהדורות Windows 11 Pro ו-Enterprise כוללות כלי שורת פקודה "tsdiscon" לניתוק מהפעלות של שולחן עבודה מרוחק. אתה יכול לעבור בין חשבונות משתמש במסוף Windows עם tsdiscon במהדורות Pro ו-Enterprise של Windows 11. כך מחליפים חשבונות עם tsidscon:
- לחץ והחזק את חלונות מפתח ו איקס בו זמנית כדי להציג תפריט Power User.
- בחר את מסוף Windows (אדמין) קיצור דרך מהתפריט הזה.
- קֶלֶט tsdiscon בכרטיסייה PowerShell או שורת פקודה בתוך Windows Terminal.
- ללחוץ להיכנס כדי לבצע את הפקודה tsdiscon, אשר נועל את המחשב.
- לחץ כדי לבטל את נעילת המסך ובחר חשבון משתמש למעבר.
- הזן את הסיסמה או הקוד הנדרשים כדי להיכנס.
Windows 11 Home לא יכול להחליף משתמשים עם הפקודה tsdiscon. עם זאת, תוכל לצאת מחשבונות בכל מהדורות Windows על ידי הזנת a כיבוי /l פקודה במקום. ביצוע הפקודה הזו סוגר את כל התוכנות הפתוחות ומוציא אותך מהחשבון הנוכחי שלך. לאחר מכן תוכל לבחור להיכנס לחשבון אחר.
6. החלפת חשבונות משתמש באמצעות קיצור דרך בשולחן העבודה (Windows 11 Pro ו-Enterprise בלבד)
אתה יכול הגדר קיצור דרך בשולחן העבודה להחלפת משתמשים על בסיס tsidiscon. עם זאת, שוב, שיטה זו חלה רק על מהדורות Windows 11/10 Pro ו-Enterprise. אלו הם השלבים להוספת קיצור דרך למעבר משתמש לשולחן העבודה:
- לחץ על אזור בשולחן העבודה שלך עם לחצן העכבר הימני ובחר חָדָשׁ.
- בחר קיצור בתפריט המשנה של תפריט ההקשר.
- קֶלֶט %windir%\System32\tsdiscon.exe בתיבת הטקסט של המיקום, ובחר את הַבָּא אוֹפְּצִיָה.
- להיכנס החלף חשבון משתמש להיות הכותרת של קיצור הדרך.
- נְקִישָׁה סיים כדי להוסיף את קיצור הדרך החלף חשבון משתמש.
- כעת תוכל ללחוץ פעמיים על קיצור הדרך החדש שלך החלף חשבון משתמש בשולחן העבודה כדי לחזור למסך הכניסה. משם תוכל להיכנס לחשבון אחר.
אם תרצה, תוכל לבחור סמל מתאים יותר לקיצור הדרך החלף חשבון משתמש. ל-imageres.dll יש כמה סמלים בנושאי משתמש לבחירה. כך תוכל לבחור סמל imageres.dll עבור קיצור הדרך שלך:
- לחץ על קיצור הדרך החלף חשבון משתמש עם לחצן העכבר הימני כדי לבחור נכסים.
- בחר שנה אייקונים על קיצור לשונית.
- לחץ על לְדַפדֵף לַחְצָן.
- לאחר מכן בחר את הקובץ imageres.dll ב- C:\Windows\System32\imageres.dll נתיב התיקייה.
- לחץ על לִפְתוֹחַ לַחְצָן.
- בחר סמל חשבון משתמש מתאים ולחץ על בסדר אוֹפְּצִיָה.
- לחץ על להגיש מועמדות אפשרות לשנות את סמל הקיצור שלך.
- בחר בסדר כדי לצאת מחלון המאפיינים של קיצור הדרך.
קיצור דרך זה בשולחן העבודה יכול להיות שורת משימות או תפריט התחלה, אם אתה מעדיף. לחץ לחיצה ימנית על קיצור הדרך החלף חשבון משתמש כדי לבחור הצג אפשרויות נוספות. בחר את הצמד לשורת המשימות אוֹ הצמד לתפריט התחל אפשרות בתפריט ההקשר הקלאסי. לאחר מכן תוכל להסיר את קיצור הדרך החלף חשבון משתמש משולחן העבודה על ידי לחיצה ימנית כדי לבחור לִמְחוֹק.
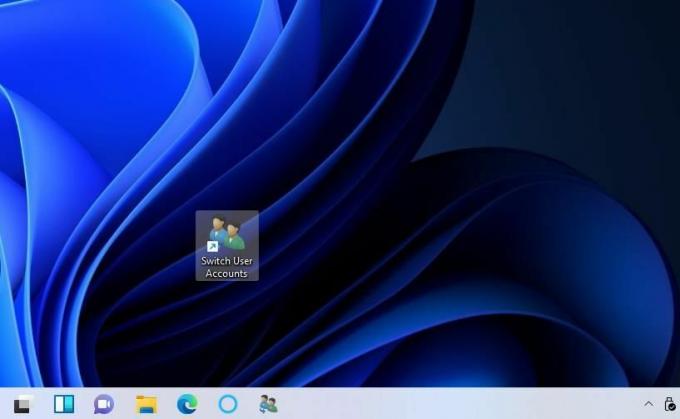 איזו שיטה להחלפת חשבונות משתמש אתה מעדיף?
איזו שיטה להחלפת חשבונות משתמש אתה מעדיף?
החלפת חשבונות משתמש בשיטות שלמעלה תאפשר לך להיכנס לחשבונות שונים מבלי לצאת ולסגור את כל התוכנות הפתוחות באחר. לכן, זה יותר נוח להחליף חשבונות משתמש מאשר לצאת לחלוטין מאחד כדי להיכנס לחשבון אחר. בחר בכל שיטה להחלפת חשבונות משתמש שאתה מעדיף.
כיצד ליצור חשבון משתמש מקומי ב-Windows 11
קרא הבא
נושאים קשורים
- חלונות
- Windows 11
- טיפים של Windows
- קיצורי דרך במקלדת
על הסופר

ג'ק הוא עיתונאי טכנולוגיה עצמאי במשך יותר מעשור. הוא כיסה את Windows Vista, 7, 10 ו-11 נושאים בתוך שפע של מדריכים עבור עשה שימוש ואתרים רבים אחרים.
הירשם לניוזלטר שלנו
הצטרף לניוזלטר שלנו לקבלת טיפים טכניים, ביקורות, ספרים אלקטרוניים בחינם ומבצעים בלעדיים!
לחץ כאן כדי להירשם
