רוב האנשים משתמשים לרוב בנוסחת SUM ובנוסחת ה-IF יחד כדי לסכם מספרים אם הם ממלאים תנאי נתון. עם זאת, רבים לא יודעים שיש דרך הרבה יותר פשוטה לעשות זאת. אתה רק צריך להשתמש בנוסחת SUMIF.
המשך לקרוא כדי ללמוד מהי נוסחת SUMIF, התחביר שלה וכיצד אתה יכול להשתמש בה ב-Google Sheets.
מהי המטרה של פונקציית SUMIF?
SUMIF בעצם משלב שתיים מהפונקציות היותר פשוטות ב-Google Sheets. הפונקציה SUM ו-IF. זה עובד בדומה ל- פונקציית SUMIF באקסל.
כפי שמציעים שמות שתי הפונקציות, פונקציה זו מסתכלת דרך טווח תאים שצוין ומוצאת את אלו התואמים לתנאי שהמשתמש מציין. אם התנאי הזה מתקיים, הערכים בתאים האלה נשלפים ומתווספים.
לפני שתמשיך, אנו ממליצים לבדוק כיצד לבצע פונקציות SUM וללמוד על פונקציית IF. הבנה של אלה תעזור לך לשלוט בפונקציית SUMIF בצורה יעילה יותר.
היתרון של פונקציית SUMIF הוא שאתה לא צריך לכתוב בשתי הנוסחאות באופן ידני מכיוון שאתה יכול לקבל את אותו פלט עם נוסחה אחת בלבד, וחוסך לך זמן, טרחה ושגיאות אפשריות. אם תרצה ללמוד עוד על סיכום ב-Google Sheets, עיין בקישור לקבלת מדריך מלא.
ההבדל בין SUMIFS ל-SUMIF
כעת, כשאנחנו יודעים מה עושה הפונקציה SUMIF, חשוב להבין את ההבדלים בין הנוסחה SUMIF ל-SUMIFS.
- SUMIF: נוסחה זו משמשת כאשר יש רק תנאי בודד שיש לעמוד בו כדי לסכם את הערכים בטווח המוגדר.
- SUMIFS: הנוסחה הזו משמשת אם צריך להתקיים יותר מתנאי אחד כדי שהנוסחה תתבצע.
תחביר פונקציית SUMIF ב-Google Sheets.
ישנם שלושה ארגומנטים בשימוש ב-SUMIF עבור Google Sheets:
=SUMIF(טווח, מצב, טווח_sum)
הנה המשמעות של כל טיעון בנוסחה זו:
- טווח: זהו התא או טווח התאים שיש לבדוק כדי לראות אם הם עומדים בתנאי מסוים.
- מַצָב: זהו קריטריון שהתא בטיעון הראשון צריך לעמוד בו כדי להיחשב כהתאמה.
- sum_range: זהו ארגומנט אופציונלי המשמש להגדרת טווח התאים המכיל את הערכים שעל גיליונות להוסיף אם התנאי שהוגדר מתקיים. הפרמטר הראשון משמש כאן אם טווח זה אינו מוגדר.
כדי להשתמש ב-SUMIF כראוי, ייתכן שתצטרך ללמוד אופרטורים להכניס לשדה התנאי. אבל אל תדאג, אתה יכול פשוט לעקוב אחר זה גיליון הונאה של Google Sheets. יש בעצם שתי דרכים להשתמש בנוסחה הזו בגיליון האלקטרוני שלך. הראשון כולל שימוש בארגומנט טווח הסכום, בעוד שלשיטה השנייה אין טווח הסכום מוגדר.
אם הסכום_range מוגדר, נוסחת SUMIF לוקחת את הערכים ב-sum_range ומוסיפה אותם לסכום הסופי אם התנאי מתקיים. אם שני הארגומנטים הראשונים ניתנים, הפונקציה SUMIF תעבור בכל תא בטווח ותוסיף רק את התאים שממלאים את התנאי.
דוגמאות SUMIF
למרות שהתבוננות בתחביר הנוסחה נותנת לנו מושג הוגן לגבי אופן השימוש בנוסחה, התבוננות בנוסחה בפעולה יכולה להעלות את ההבנה שלך. בואו נסתכל על כמה דוגמאות לנוסחת SUMIF ב-Google Sheets.
דוגמה 1: תנאי מספרי
בדוגמה זו, יש לנו טווח מדגם המכיל מספרים שליליים וחיוביים. כאן, אנו רוצים להשתמש בפונקציית SUMIF כדי לבחור רק את המספרים החיוביים ולהוסיף אותם. להלן השלבים שעליך לבצע כדי להזין את הנוסחה במצב זה:
- לחץ על התא שבו ברצונך להזין את הנוסחה, C2 בדוגמה.
- הזן את החלק הראשוני של הנוסחה, כלומר =SUMIF(
- הזן את הארגומנט הראשון, שהוא הטווח. במקרה הזה, זה כן A2:A13.
- כעת הזן את הארגומנט השני, שהוא התנאי. במקרה הזה, זה כן ">=0."
- הוסף את סוגר הסגירה.
- ללחוץ להיכנס כדי לבצע את הנוסחה.
בנוסחה זו, אנו מגדירים את הארגומנט השני כדי לבדוק אם הערך בתא גדול או שווה לאפס באמצעות >= מַפעִיל. טווח התאים מוגדר בארגומנט הראשון. אנו משאירים את הטיעון השלישי ריק, מכיוון שהוא אינו נדרש במקרה זה.
אם רצית במקום זאת לסכם את כל המספרים השליליים במערך הנתונים, השתמש “<=0” כטיעון השני.
דוגמה 2: תנאי טקסט
בדקנו לראות שקיים מספר מוגדר מראש בטווח הנתונים בדוגמה הקודמת. כעת, נחפש טקסט ספציפי במערך נתונים. להלן השלבים שעליך לבצע כדי לבנות את הנוסחה במצב זה:
- לחץ על התא שבו ברצונך להזין את הנוסחה, ד2 בדוגמה לעיל.
- הזן את החלק הראשוני של הנוסחה, כלומר =SUMIF(
- הזן את טווח התאים הראשון לבדיקה. במקרה זה, אנו כותבים את טווח התאים A2:A8.
- כעת הוסף פסיק וכתוב את התנאי שיתקיים. במקרה זה, אנו רוצים לחפש "תה." ודא שאתה כותב זאת בתוך המרכאות.
- בדוגמה זו, נצטרך להשתמש ב- טווח_sum אז נכתוב את טווח התאים B2:B8.
- הוסף את סוגר הסגירה.
- ללחוץ להיכנס להוציא להורג.
בדוגמה זו, אנו:
- בדק את הארגומנט הראשון וכתב את טווח הטקסט.
- השתמש בטיעון השני כדי להגדיר שעלינו לחפש תה.
- השתמש בארגומנט השלישי כדי לציין את הטווח שממנו הגיליונות ייקחו את הערכים. הסיבה לכך היא שהנתונים שאנו צריכים נמצאים בטווח תאים שונה מזה שאנו בודקים בארגומנט שני.
דוגמה 3: שימוש ב-Non Equal To Operator
זה דומה לדוגמא האחרונה. כאן נחפש ערכים שאינם שווים לערך מוגדר. כאן נשתמש באופרטור לא שווה לאופרטור של <> ומחרוזת טקסט.
הנה מה שאתה צריך לעשות כדי לבנות את הנוסחה במצב זה:
- לחץ על התא הריק שאליו ברצונך להוסיף את הנוסחה, ד2 בדוגמה.
- בארגומנט הראשון, נכתוב את טווח התאים A2:A9.
- לאחר פסיק, כתוב את הטיעון השני. במקרה זה, אנו כותבים את הטיעון השני בתור "<>ג'ון." (לא שווה לג'ון)
- הגדר את הארגומנט השלישי כטווח התאים המכיל את נתוני המכירות, B2:B9.
סיום פונקציית SUMIF
SUMIF היא פונקציה שימושית ביותר המשלבת שניים מהשימושים ביותר ב-Google Sheets. זוהי פונקציה רב-תכליתית עם הרבה יישומים בעת בניית נוסחאות מורכבות יותר. למרות שזה עשוי להיות מאיים בהתחלה, זה לא ייקח הרבה זמן לעטוף את הראש סביב. ברגע שתעשה זאת, תהיה מוכן להתמודד עם כמה פונקציות תובעניות יותר.
6 נוסחאות מטורפות של גיליונות גוגל שימושיות במיוחד
קרא הבא
נושאים קשורים
- פִּריוֹן
- Google Sheets
על הסופר
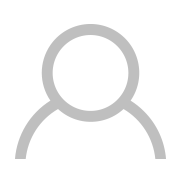
הירשם לניוזלטר שלנו
הצטרף לניוזלטר שלנו לקבלת טיפים טכניים, ביקורות, ספרים אלקטרוניים בחינם ומבצעים בלעדיים!
לחץ כאן כדי להירשם