מערכת ההפעלה Windows מקלה על צילום צילומי מסך. ייתכן שיש לך את השיטה המועדפת עליך לצילום מסך מכיוון שישנן דרכים רבות לעשות זאת.
לא משנה איזו שיטה אתה מעדיף, אנו נשתף טיפים וטריקים שיעזרו לך להיות מיומן יותר בצילום מסך ב-Windows.
1. הסר את סימן המים "הפעל את Windows".
אלא אם כן הפעלת את Windows שלך, ייתכן שתראה "הפעל את Windows" סימן מים בפינה השמאלית התחתונה של המסך. מלבד מעכב התצוגה ומעצבן אותנו, סימן המים מתגנב גם לצילומי מסך.
מכיוון שסימן המים תופס חלק גדול מהמסך, משתמשי Windows מתקשים לצלם צילומי מסך. לכן, אם אתה מעוניין ללכוד את כל המסך, עליך להסיר את סימן המים. אם זה המקרה גם עבורך, יש דרך סופר חכמה להיפטר ממנה.
למרות שקיימות שיטות שונות להסרת סימן המים, נראה לך כיצד להסיר אותו עם כמה שינויים בעורך הרישום. פשוט בצע את השלבים הבאים:
- לחץ לחיצה ימנית על הַתחָלָה כפתור ובחר לָרוּץ.
- להיכנס "רגדיט" ולחץ בסדר.
- בעורך הרישום, נווט אל הנתיב הבא.
HKEY_CURRENT_USER > לוח הבקרה > שולחן עבודה
- בחלונית הימנית, אתר את PaintDesktop Version מַפְתֵחַ.
- לחץ עליו פעמיים כדי לשנות את ההגדרות שלו.
- בתוך ה נתוני ערך סוג שדה "0" ולחץ בסדר.
לאחר שעשית זאת, הפעל מחדש את המחשב שלך, ולא תראה את סימן המים בפעם הבאה שתיכנס. על ידי הסרתו, תוכל לצלם בנוחות צילומי מסך מבלי לדאוג שסימן המים יתגנב מהפינה.
2. בחר את הדרך המושלמת לצלם את צילום המסך
כפי שכבר ציינו, יש דרכים רבות לצלם צילומי מסך ב-Windows. עם זאת, כדי למקסם את הפרודוקטיביות שלך, עליך לבחור בשיטה הנכונה בהתבסס על המצב. הנה כמה טיפים שיעזרו לך לבחור את הדרך הנכונה אם אתה תמיד תקוע:
- השתמש באפליקציית ה-Snipping Tool של Window כדי לצלם צילום מסך מושהה וללכוד את המסך במצב מסוים (גזירה מלבנית, צילום מסך מלא וכו').
- השתמש באפליקציית Snip & Sketch המובנית ב-Windows אם אתה רוצה לצלם צילום מסך, לערוך אותו ולשתף אותו עם עמיתך.
- אם אתה רוצה ליהנות מתכונות נוספות כמו עורך רב עוצמה ויכולת לשמור תמונות ישירות בענן, עליך לבחור באפליקציה של צד שלישי - Snagit היא אחת האפשרויות הפופולריות ביותר.
- אם הלחצן Print Screen אינו זמין במקלדת שלך או אינו נרשם כראוי, דע שאתה יכול מיפוי מחדש של מפתח נוסף ל-Print Screen או השתמש במקלדת על המסך במקום זאת. לפיכך, אל תדאג אם זה יקרה ומפה מחדש מפתח אחר.
בהתבסס על הצרכים שלך, הטיפים לעיל אמורים לעזור לך לבחור את הכלי הנכון לצילום מסך ב-Windows.
3. השתמש בדרך המהירה להסתרת מידע אישי
לעתים קרובות יש צורך לערוך צילומי מסך כדי להסתיר מידע אישי בעת לכידתם. למרות שאתה יכול לערוך תמונה באינטרנט, באמצעות תוכנה מקצועית, או עם אפליקציה ייעודית של צד שלישי. כדאי לשקול להשתמש ב-Paint 3D, אפליקציית Windows מובנית לעריכה מהירה.
Paint 3D מקל במיוחד לערוך צילומי מסך ולשמור אותם ישירות. זה חוסך ממך את הטרחה של שינוי שם הקובץ או שמירת עותקים מרובים, מה שהופך את זה למאתגר למצוא את הערוך מאוחר יותר.
כדי לערוך צילום מסך ב-Paint 3D כהלכה, בצע את השלבים הבאים:
- צלם צילום מסך בשיטה המועדפת עליך ושמור אותו בתיקייה שלך.
- לאחר מכן, לחץ לחיצה ימנית על קובץ התמונה ובחר Paint 3D מתפריט ההקשר.
- השתמש בתכונות המדהימות של Paint 3D כדי לערוך את התמונה שלך.
- לאחר שתסיים לערוך, לחץ על תַפרִיט בפינה השמאלית העליונה ופגע להציל.
זהו זה. לא תצטרך לשנות את שם הקובץ או לבחור היכן לשמור את הקובץ הערוך, מכיוון שהאפליקציה מחליפה את צילומי מסך מקוריים עם אלה הערוכים, מה שהופך את תהליך העריכה למהיר יותר וניהול תמונות קל יותר. עם זאת, מכיוון שקובץ התמונה בפועל יוחלף, אתה עלול בסופו של דבר לאבד את המקור אם תשמור את התמונה הערוכה הלא נכונה.
4. שמור את צילום המסך שלך בפורמט הנכון
אלא אם השיטה שבה אתה משתמש לצילום מסך מאפשרת לך לשמור את קבצי התמונה בפורמט מסוים, חשוב לשמור אותם בצורה מדויקת. בדרך כלל, כל קבצי התמונה נשמרים בשני פורמטים פופולריים; PNG ו-JPEG. הפורמט הראשון דוחס את קובץ התמונה באיכות גבוהה, בעוד שהשני מניב איכות נמוכה יותר.
למרות שאנו צריכים להעדיף לשמור את התמונות שלנו באיכות הגבוהה ביותר האפשרית (עם פורמט PNG), יש לכך שני חסרונות. ראשית, ככל שהאיכות גבוהה יותר, התמונה תהיה גדולה יותר, ושנית, ייקח יותר זמן לטעינת התמונה. מצד שני, קובצי JPEG קטנים יותר בגודלם ותהליכים מהירים יותר; עם זאת, ייתכן שיהיה עליך להקריב איכות.
Windows מאפשרת למשתמשים שלה לשמור תמונות בפורמט המועדף עליהם. אתה יכול לבחור את הפורמט המועדף תוך כדי בחירה היכן צילום המסך יישמר. אז, לפני שמכה להציל, בחר את הפורמט המועדף עליך מהתפריט הנפתח.
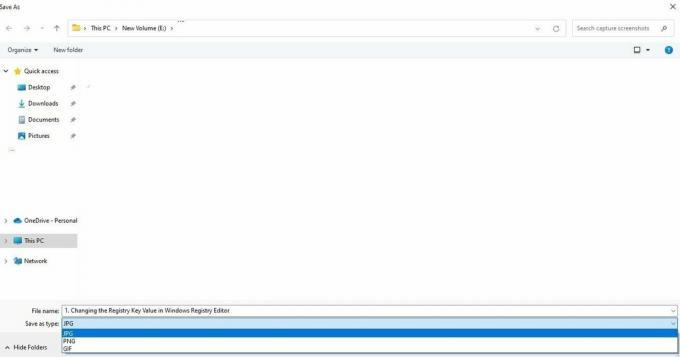 5. היעזר במקשי קיצור
5. היעזר במקשי קיצור
צילום מסך עם קיצורי מקלדת היא דרך נוספת להפוך את התהליך ליעיל יותר. שימוש בקיצורי דרך של Windows, כגון צילום מסך או פתיחת Snip and Sketch עם קיצורי המקלדת (Win + Shift + S), יכול להאיץ משמעותית את התהליך.
עיין ב תיעוד של מיקרוסופט למידע נוסף על קיצורי הדרך האחרים שעומדים לרשותך לשימוש מהיר בכלי החיתוך של Windows או באפליקציית Snip and Sketch.
עצות כלליות ללכידת צילומי מסך בדרך הנכונה ב-Windows
להלן מספר טיפים נוספים שכדאי לזכור בעת צילום מסך ב-Windows:
- אל תהפוך את התמונות שלך לכבדות מדי בטקסט. במקום זאת, התמקד בלכידת הנקודה העיקרית שאתה רוצה להעביר.
- שקול לצלם צילומי מסך ממוקדים במידת האפשר.
- אל תגזור את המידע הקריטי מצילום המסך.
- אל תשתמש בכלי צילום מסך של צד שלישי השומרים אותם בענן כדי להימנע מפגיעה באבטחה שלך.
- שתף צילומי מסך באינטרנט רק לאחר בדיקה כפולה של נתונים פרטיים.
הדרך הנכונה לצלם צילומי מסך ב-Windows
יש לקוות, מעקב אחר הטיפים המכוסים במאמר זה יאפשר לך לצלם צילומי מסך מתקדמים עד לרמת השלמות. לכן, בפעם הבאה שתצלם צילום מסך ב-Windows, אל תשכח לנסות את הטיפים והטריקים האלה.
Windows 11 תומך במקשי קיצור רבים לצילום מסך, בדיוק כמו Windows 10. לכן, אם כבר שדרגת, נסה להשתמש בהם כדי לצלם צילומי מסך נהדרים.