פרסומת
לפעמים, אולי תרצו לראות את המסך של טלפון אנדרואיד במחשב האישי. איך אתה עושה את זה?
אם יש לך השתרש את מכשיר ה- Android שלך, זה קל. אבל אם לא השתרשת, עדיין יש כמה דרכים פשוטות להציג את מסך הטלפון או הטאבלט שלך במחשב האישי או ב- Mac.
מדוע מראה אנדרואיד למחשב האישי שלך?
מדוע תשקף את המסך שלך? יש המון סיבות. יתכן שאתה מפתח באמצע הקידוד ותרצה לבדוק את האפליקציה שלך מבלי שתצטרך לפנות כל הזמן לטלפון שלך. אולי תרצה לשתף את התמונות שלך על גבי מסך גדול בלי להעלות אותן. לחלופין, ייתכן שתצטרך למסור מצגת במהירות כאשר המקרן מחובר למחשב.
הדרך המהירה והקלה ביותר, כפי שתברר, אינה דורשת התקנה בטלפון, ואפליקציה פשוטה למחשב שלך.
מה אתה צריך
ויסור, שנעשה על ידי מפתח אנדרואיד פורה Koushik Dutta, הוא הדרך הפשוטה ביותר להעלות את מסך האנדרואיד שלך למסך המחשב האישי או של Mac.
הנה מה שאתה צריך כדי להתחיל:
- הורד את Vysor עבור Windows | macOS | לינוקס | גוגל כרום (חינם)
- כבל USB לחיבור הטלפון למחשב האישי.
- סמארטפון או טאבלט אנדרואיד עם הפעלת באגים באמצעות USB.
כמו תמיד, אם לטלפון או למחשב שלך יש יציאת USB-C, אנו ממליצים להשתמש במהימן
כבל USB-C שלא יהרס את המכשירים שלך כיצד לקנות כבל USB-C שלא יהרוס את המכשירים שלךלפני מספר חודשים אסרה אמזון על כבלי USB-C שלא עמדו בתקנים שהוגדרו על ידי ה- USB פורום המיישמים (USB-IF), ולא בכדי: כבלים כאלה מועדים לכישלון, יכולים לגרום נזק מחובר ... קרא עוד .אפשר מצב ניפוי USB ב- Android
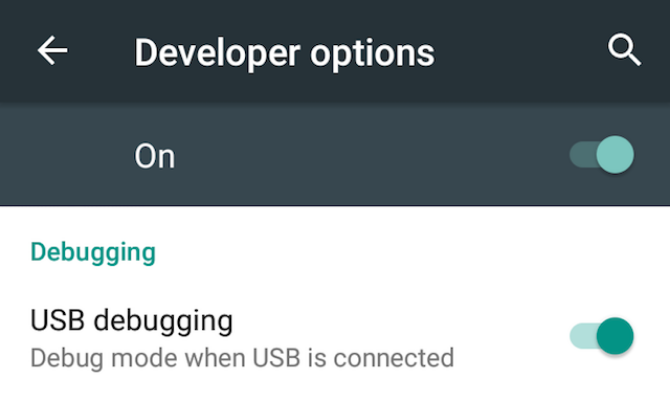
יש לנו הסבר מלא על מצב ניפוי USB, אבל אינך צריך לדאוג לעצמך בזה כאן. כל שעליך לדעת הוא כיצד לאפשר זאת:
- לך ל הגדרות > על טלפון (הגדרות> מערכת> אודות הטלפון ב- Android 8 Oreo וחדשה יותר).
- גלול מטה והקש על לבנות מספר שבע פעמים.
- חזור אל הגדרות (הגדרות> מערכת על אוראו ובהמשך) והיכנס לחדש אפשרויות למפתחים תפריט.
- גלול למטה והפעל ניפוי USB.
- אשר את הפעולה כשתתבקש.
שתף את המסך למחשב האישי שלך או ל- Mac באמצעות USB
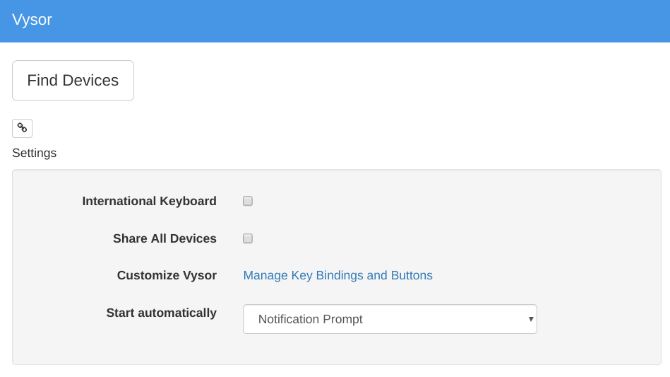
כעת, לאחר שמופעל איתור ניפוי USB, השאר פשוט.
- התחל את Vysor על ידי חיפוש אותו במחשב שלך (או באמצעות מפעיל היישומים של Chrome אם התקנת שם).
- לחץ על מצא מכשירים ובחר את הטלפון שלך.
- Vysor יתחיל ותראה את מסך האנדרואיד שלך במחשב שלך.
- אופציונאלי: אתה יכול להגדיר את הטלפון שלך להתחבר אוטומטית בכל פעם שאתה מחבר את כבל ה- USB.
עם זה, אתה מוכן לצאת לדרך. העכבר והמקלדת שלך עובדים בתוך Vysor, כך שתוכל להפעיל כל אפליקציה שתרצה ולהקלד בה גם.
יש המון אפליקציות שאין להן לקוח אינטרנט, כך שזו דרך טובה להשתמש במקלדת הפיזית שלך ליישומי הטלפון שלך.
ארבע סיבות לערעור של ויסור
- אינך צריך להתקין שום דבר בטלפון ה- Android שלך.
- זה עובד על Windows, Mac ו- Linux.
- כבל ה- USB גורם למסך שלך להשתקף כמעט בזמן אמת, לעומת פתרונות אלחוטיים שבהם יש פיגור מובהק.
- אתה יכול ליצור אינטראקציה עם מסך הטלפון שלך דרך המחשב.
נסה את זה ובדוק איך אתה אוהב את זה. אם זה מועיל לך, אתה יכול לשלם ($ 2.50 לחודש או 10 $ לשנה) עבור Vysor Pro, המאפשר שיקוף באיכות גבוהה, שיקוף אלחוטי ושיתוף קבצים וגרירה ושחרור.
כיצד לשתף באופן אלחוטי את מסך אנדרואיד
אם הטלפון שלך פועל ב- Android 5 Lollipop ואילך, גוגל הקלה על שיקוף המסך של כל מכשיר. לפיתרון אלחוטי וחוצה פלטפורמות יש לקושיק דוטה אפליקציה אחרת.
כיצד להגדיר שיקוף אנדרואיד עם AllCast:
- הורד: מקלט AllCast עבור כרום (חינם)
- הורד: הקלטת מסך ומראה עבור אנדרואיד (חינם)
- ודא שהמחשב והסמארטפון שלך נמצאים באותה רשת Wi-Fi.
- הפעל את מקלט AllCast דרך מפעיל האפליקציות של Chrome.
- התחל הקלטת מסך ומראה בטלפון אנדרואיד שלך.
- בהקלטת מסך ובמראה, בחר את התקן רשת שמתאים למחשב האישי שלך. זה עדיין יתחיל Chrome @ ואחריו כתובת IP.
בדיוק כך, המסך שלך ישקף באופן אלחוטי במחשב שלך. זוהי הדרך הקלה ביותר לשתף את מסך האנדרואיד שלך ללא טרחה של כבל, והיא תומכת גם במכשירים אחרים באותה רשת, כולל Fire TV, Apple TV, Roku, ועוד.
לשיטה זו כמה חסרונות:
- אינך יכול ליצור אינטראקציה עם המסך דרך המחשב האישי שלך. האינטראקציה מוגבלת לטלפון עצמו, אך תוכלו לראות מה קורה על המסך הגדול. לרוע המזל, אין פירושו הקלדה במקלדת המחשב בטלפון.
- למרבה הצער, אין דרך להסיר מעצבנים מראה סימן מים צף. זה יכול להוות הרעלת חלודה למצגות ומצגות.
שורש הוא עדיין האפשרות הטובה ביותר
כאשר אנדרואיד גדלה, היא הוסיפה כל כך הרבה תכונות רק משתמשי כוח באמת צריכים לשרש. אבל אם שיקוף מסך חשוב לכם, עדיין הייתי ממליץ לכם לבצע שורש מכיוון שהוא נותן לכם גישה לדרך הטובה ביותר לשקף אנדרואיד למחשב.
לקוח הניהול של אנדרואיד Airdroid מציע פרוטוקול מובנה לשיקוף אלחוטי של טלפון אנדרואיד מושרש למחשב Windows או macOS. זה עובד גם עבור טלפונים שאינם מושרשים, אך זה דורש כבל ועובד כמו Vysor הנ"ל.
אבל עם טלפון מושרש, אתה רק צריך להיות באותה רשת Wi-Fi כדי להתחיל לשקף מייד, ללא סימני מים. ותוכלו לשלוט גם בטלפון, שלא כמו אפשרות ה- AllCast שלמעלה.
צריך לעשות זאת בשולחן העבודה? הראינו כיצד להשתמש בשיתוף מסך ב- Mac - - כיצד להשתמש בשיתוף מסך ב- Macהאם אתה סקרן לשיתוף מסך במחשבי ה- Mac שלך? אנו מראים לך כיצד לשלוט במחשבי מק מרוחקים אחרים, לקבל עזרה מחברים ועוד. קרא עוד ו כיצד לגשת מרחוק ל- Windows במחשב מקינטוש - - שולחן עבודה מרוחק של מיקרוסופט: כיצד לגשת לחלונות מהמחשב האישי שלךכלי שולחן העבודה המרוחק של מיקרוסופט בחינם מאפשר לך לגשת לחלונות מה- Mac שלך. להלן הגדרת שולחן עבודה מרוחק במחשב Mac. קרא עוד גם.
מיהר פאטקר כותב על טכנולוגיה ופרודוקטיביות כשהוא לא מתכוון לצפות בריצות חוזרות.
