אין דבר מתסכל יותר מאשר שהמחשב שלך יקפא ללא אזהרה או הסבר. למרבה הצער, משתמשי PC עלולים להיתקל בבעיה זו בשלב זה או אחר. זה יכול להיות תוצאה של כמה סיבות, וייתכן שהתיקון לא יהיה ברור בהתחלה.
מערכות הפעלה חדשות יותר נוטות לסבול מבעיות כמו זו, ו-Windows 11 אינה יוצאת דופן. אם אתה מחפש פתרון למחשב Windows 11 שננעל הרבה, או אם אפליקציות בודדות ממשיכות לא להגיב. הגעתם למקום הנכון. להלן סיבות אפשריות ותיקונים לבעיית ההקפאה של Windows 11.
כיצד לתקן במהירות אפליקציה או מערכת קפואים ב-Windows 11
אם תוכנית ב-Windows 11 ננעלת, או אם כל מערכת ההפעלה נעצרת בפתאומיות, יש כמה טריקים שאתה יכול לעשות כדי לגרום לדברים לעבוד שוב. שים לב שאלו תיקונים מהירים ולא יפתרו את הבעיה הבסיסית שגורמת לבעיית ההקפאה.
1. הפעל את מנהל המשימות עבור אפליקציות קפואות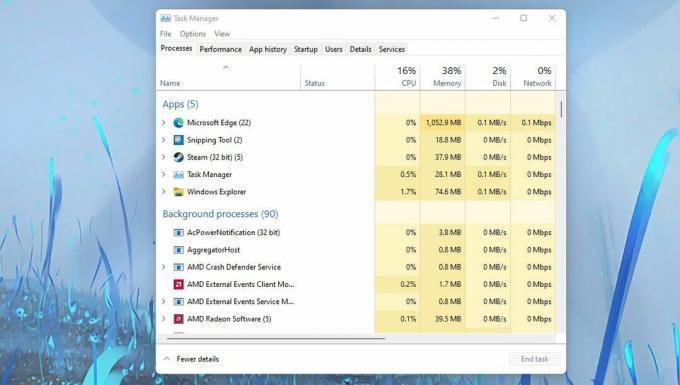
זה עובד אם אפליקציה מוקפאת, אבל המערכת שלך עדיין מגיבה. כדי להפעיל את מנהל המשימות, הקש Ctrl + Alt + Del במקלדת שלך. זה יביא תפריט עם מנהל משימות כאחת האפשרויות. הפעלת מנהל המשימות אמורה לאלץ אותך לצאת מיישום זה ולאפשר לך לסיים את המשימה. פשוט לחץ לחיצה ימנית על האפליקציה שברצונך לסגור ולחץ סיום משימה.
2. צא כדי לתקן מנהל משימות שלא מגיב
אם האפליקציה לא מגיבה ויש לך מסך קפוא לאחר פתיחת מנהל המשימות, תוכל לצאת מההפעלה. להשתמש Ctrl + Alt + Del כדי להעלות את אותו תפריט כמו קודם, אבל בחר לצאת. זה יסגור כל יישום פועל בכוח ויחזיר לך את השליטה.
3. לכבות כיבוי עבור מערכת נעולה לחלוטין
זהו תהליך לא בריא עבור המערכת שלך, אז לא היית רוצה להיכנס להרגל הזה. אתה צריך קודם כל לנסות אחר שיטות לסגירת תוכניות בכוח ללא מנהל המשימות. אם אלה לא עובדים, החזק את לחצן ההפעלה של המחשב לחוץ עד שתראה מסך ריק. לאחר מכן, לחץ שוב על לחצן ההפעלה כדי להפעיל את המערכת שלך. זה אמור לתקן זמנית את המסך הקפוא.
פתרונות ארוכי טווח לבעיית הקפאה של Windows 11
התרופות המהירות עשויות להוציא אותך ממצוקה, אך הן לא ימנעו מהבעיה להתרחש שוב. הדרך הטובה ביותר לתקן את הבעיה היא לזהות מה עלול לגרום לה. להלן מספר סיבות אפשריות והתיקונים שלהן.
1. שנה את רזולוציית המסך
זה אולי לא נראה כמו בעיה בהתחלה, אבל ראוי לציין של-Windows 11 יש דרישות חומרה שונות מקודמתה. ייתכן שהרזולוציה הנוכחית שלך הייתה בסדר בעבר, אך בהתאם לחומרת הגרפיקה שלך, ייתכן שהיא גורמת למערכת שלך לקרוס.
כך תוכל לשנות את רזולוציית המסך שלך.
- פתח את הגדרות Windows שלך
- בחר מערכת > לְהַצִיג
- אתה יכול לשנות את רזולוציית המסך שלך תחת הרזולוציה של המסך תפריט משנה.
נסה כמה רזולוציות שונות כדי לראות אם אחת מהן פותרת את בעיית ההקפאה. אם לא, אתה יכול לנסות תיקוני רזולוציית מסך נפוצים של Windows.
2. עדכן את מנהלי ההתקן של ה-GPU שלך
חשוב לעדכן את כל מנהלי ההתקן לתצוגה. מנהלי התקנים מיושנים עלולים לקיים אינטראקציה שלילית עם Windows 11 ולגרום למערכת שלך לקפוא. ככזה, פירטנו את השלבים שתוכל לבצע כדי לעדכן את מנהלי ההתקנים שלך.
- לחץ לחיצה ימנית על סמל החלונות ופתח מנהל התקן.
- גלול מטה אל תפריט המשנה שכותרתו מתאמי תצוגה.
- כאן תראה רשימה של המעבדים הגרפיים הפועלים כעת במערכת שלך.
- לחץ לחיצה ימנית על המכשיר ובחר עדכן דרייבר.
עדכן את כל מנהלי ההתקן לתצוגה כדי להיות על הצד הבטוח.
עבור כרטיסים גרפיים ייעודיים, עדיף לחפש את הדרייבר העדכני ביותר באתר האינטרנט שלהם. הנה איך אתה יכול עדכן את מנהלי ההתקן של כרטיס המסך של Nvidia ב-Windows. אתה יכול גם עדכן מנהלי התקנים של כרטיס מסך של AMD ב-Windows.
3. התאם את הזיכרון הוירטואלי
חוסר במשאבי זיכרון הוא גורם שכיח לבעיות הקפאה בכל מערכת. לדוגמה, אתה יכול להפעיל משימות שהמערכת שלך לא יכולה לעמוד בקצב. במקרה כזה, חשוב לוודא שהזיכרון הוירטואלי שלך מוגדר לערך הנכון. הנה איך לעשות את זה.
- פתח את הגדרות המערכת שלך.
- סוּג ביצועים לתוך שורת החיפוש והמתן עד שהאפשרויות יופיעו.
- בחר התאם את המראה והביצועים של Windows.
- ה אפשרויות הופעה התפריט יופיע. ואז, מתחת ל מִתקַדֵם תפריט משנה, לחץ שינוי.
- ה זיכרון וירטואלי יופיע תפריט. ודא שהזיכרון שהוקצה כעת תואם או גבוה מהזיכרון המומלץ.
גודל קובץ ההחלפה מתחת לערך המומלץ עלול לגרום לבעיות ההקפאה שאתה חווה. כתוצאה מכך, התאמת נתון זה כראוי תפתור את בעיית ההקפאה שלך.
4. הפעל סריקת SFC
אם בעיות ההקפאה שלך התחילו פתאום לאחר עדכון, זה יכול היה לגרום נזק לכמה קבצים חיוניים. אתה יכול לתקן בעיה זו על ידי הפעלת סריקת SFC. תהליך זה יאמת את קבצי המערכת שלך ויתקן את כל הפגמים שהוא עשוי לזהות. הנה איך להפעיל את הסריקה.
- לחץ על כפתור התחל והקלד cmd.
- לחץ לחיצה ימנית על שורת פקודה ולהפעיל אותו כמנהל.
- סוּג sfc /scannow ופגע להיכנס במקלדת שלך.
תהליך זה עשוי להימשך זמן מה ואין להפריע לו. אתה יכול גם להשיג זאת על ידי הגדרת קיצור דרך לסריקת קבצים עבור Windows 11.
5. נקה קבצים זמניים
תהליכי מערכת יומיומיים יוצרים קבצים זמניים. למרבה הצער, אחד מהקבצים הללו עלול להיות פגום, והוא עלול לגרום למערכת שלך לקפוא ולתרסק. למרבה המזל, אתה יכול לבטל את האפשרות הזו על ידי ניקוי הקבצים הזמניים שלך, והנה איך.
- פתח את הגדרות Windows שלך.
- בחר מערכת
- נווט אל אִחסוּן תפריט משנה.
- בחר קבצים זמניים.
- ודא שכל הקבצים הזמניים הרלוונטיים נבחרו ולאחר מכן לחץ הסר קבצים.
- הפעל מחדש את המערכת שלך.
שיטה זו אמורה לנקות קבצים מיותרים. אתה יכול גם לנסות דרכים אחרות למחיקת קבצים זמניים ב-Windows 11.
6. בדוק אם יש בעיות RAM
זיכרון RAM פגום יכול להיות סיבה נוספת לכך שמחשב Windows שלך קופא לעתים קרובות. המדריך שלנו על הסימנים והתסמינים של מקל RAM גוסס מכסה את הדרכים העיקריות לזהות זיכרון RAM גרוע, כולל כמה סריקות אבחון שאתה יכול לנסות.
אם זה יותר מדי טרחה, אתה יכול בקלות לקחת את המחשב שלך לטכנאי מהימן להערכה.
7. אפס את Windows 11 לברירות המחדל של היצרן
אם אף אחד מהפתרונות לעיל לא פותר את הבעיה שלך, אתה יכול לנסות לאפס לדף נקי. איפוס המערכת שלך צריך להיות מוצא אחרון, כמו גיבוי כל הקבצים החשובים שלך יכולה להיות הרבה עבודה.
אם אתה רוצה לנסות את זה, הנה איך:
- פתח את הגדרות Windows ובחר התאוששות על מערכת לשונית.
- בתוך ה התאוששות תפריט, בחר אפס את המחשב.
- בחר אם אתה מעדיף לשמור את הקבצים שלך או להסיר הכל, ולאחר מכן עקוב אחר ההנחיות שעל המסך כדי לאפס את המחשב שלך בהצלחה.
תהליך זה עשוי להימשך בין מספר דקות למספר שעות, בהתאם למפרטי המערכת שלך, אז ודא שיש לך מספיק זמן לעשות זאת.
הכרת הבעיה היא חצי הפתרון
הקפאת מערכת פתאומית יכולה להיות לא נוחה, וחשוב לזהות את הבעיה מוקדם ככל האפשר. בדיקת כל אפשרות עשויה להיות תהליך מסורבל, אבל זה יחסוך לכם הרבה בטווח הארוך.
תהליך פתרון הבעיות המאומץ שווה את זה כדי ש-Windows 11 יפעל בצורה חלקה ככל האפשר במערכת שלך בסופו של יום.


