פרסומת
רוב משתמשי Windows מתקינים מחדש את מערכת ההפעלה שלהם בשלב מסוים, אך זה אינו צעד שכיח עבור משתמשי מקינטוש. אמנם יש דרכים פחות פולשניות לעשות זאת לגרום למק ישן להרגיש כמו חדש, התקנה מחדש של macOS יכולה להועיל במקרים מסוימים.
בין אם אתה נתקל בבעיה משמעותית וברצונך להתחיל מחדש, או שאתה מתכוון למכור את ה- Mac שלך ואתה צריך לאפס אותו, התקנת macOS מחדש היא תהליך יחסית ללא כאבים. אנו נלך אותך בזה.
הערה: ביצעתי את התהליך הזה באמצע 2012 MacBook Pro שמריץ את מערכת ההפעלה X X 10.7 והסתיים ב- macOS High Sierra. התהליך עשוי להיראות מעט שונה במחשב שלך.
לפני שתתחיל: גבה!
יש להניח שהשתמשת במחשב זה זמן מה ויש לך נתונים אישיים עליו. התקנה מחדש של macOS תמחק את כל מה שיש במערכת שלך, ולכן חשוב שתגבה תחילה. לפני שתגבה, אולי תרצה לפנות מקום כיצד לפנות שטח ב- Mac: 8 טיפים וטריקים שאתה צריך לדעתנגמר לך שטח האחסון במחשבי ה- Mac שלך? להלן מספר דרכים לפנות מקום ב- Mac ולתפוס מחדש את שטח הכונן שלך! קרא עוד על ידי היפטרות מקבצים ישנים שלא תשתמש בהם אף פעם.
הדרך הקלה ביותר לגיבוי היא שימוש בפתרון המובנה של אפל, Time Machine. כיסינו
כיצד להשתמש ב- Time Machine כדי לגבות את ה- Mac שלך כיצד להשתמש במכונת זמן לגיבוי ה- Mac שלךTime Machine הוא כלי השירות המובנה של ה- Mac לגיבוי המחשב. אנו נראה לך כיצד להגדיר Time Machine, לבצע גיבויים ועוד. קרא עוד ; תזדקק לכונן קשיח חיצוני כדי לנצל אותו.
אם אינך רוצה להשתמש ב- Time Machine או שאין לך כונן קשיח חיצוני, אתה יכול להסתכל פתרון חלופי לגיבוי מק 5 פתרונות מקומיים לגיבוי מק שאינם מכונת זמןיש המון אפשרויות לגיבוי מק בחוץ, ורבות מהן כוללות תכונות שאפליקציית הגיבוי המוגדרת כברירת מחדל של אפל פשוט לא יכולה להתחרות בהן. קרא עוד . חלק מאלו מציעים גיבוי בענן, כך שלא תצטרך שום אחסון נוסף שימושי. עם זאת, גיבויים בענן כמעט תמיד מחייבים מנוי בתשלום.
אם יש לך רק כמות קטנה של קבצים, ייתכן שתבחן בסנכרון הקבצים החשובים ביותר שלך לכונן Google או לאחסון ענן אחר. חלופה נוספת היא העתקת התיקיות החיוניות שלך לכונן הבזק מסוג USB.
מה שתבחרו לעשות, זכרו זאת תהליך זה ימחק הכל במחשב ה- Mac שלך.
יציאה מהאפליקציות
לפני שתמשיך, עליך לקחת את הזמן גם להתנתק מהיישומים במחשב שלך. שירותים כמו Adobe Creative Cloud מגבילים את כמות ההתקנות בהן תוכלו להשתמש, לכן עליכם לצאת ולהימנע מבזבוז כזה על מערכת שאינה קיימת.
צא מ- iTunes על ידי פתיחתו ובחירה חשבון> יציאה. אתה יכול לצאת מ- iMessage על ידי פתיחת הודעות ובחירה הודעות> העדפות. בחר את חשבונך בסרגל הצד הימני ובחר התנתק.
לבסוף, צא מ- iCloud על ידי ביקור העדפות מערכת> iCloud ובחירה התנתק.
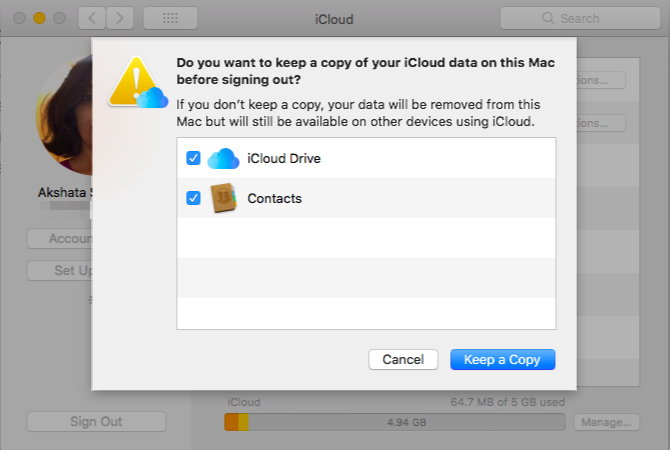
שלב 1: אתחל למצב התאוששות
בימים עברו, תוכלו להתקין מחדש את מערכת ההפעלה דרך ה- DVD המצורף ל- Mac. אך מכיוון של- Mac מקוונים חדשים אין כונן אופטי, אנו נשתמש במצב השחזור המובנה לשם. זה יעבוד על כל Mac שמריץ מערכת הפעלה OS X 10.7 Lion ומעלה.
כבה את ה- Mac שלך. החזק את ה- Cmd + R מקשים (אחד מרבים שילובי מקשים להפעלה מק) והפעל שוב את הכוח. המשך להחזיק במקשים אלה עד שתראה את הלוגו של אפל. לאחר רגע תראה א כלי שירות של macOS (או כלי שירות OS X) עם מספר אפשרויות.
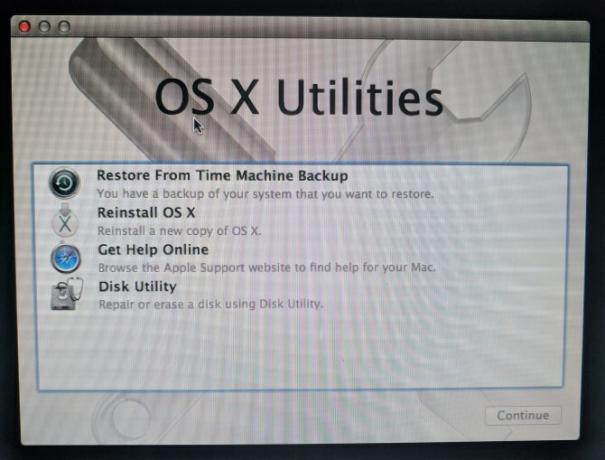
אם זה לא עובד (אולי המחשב שלך קופא בלוגו של אפל כמו שלי), תצטרך להפעיל את מצב שחזור האינטרנט במקום זאת. זה מפעיל את סביבת ההתאוששות מהאינטרנט במקום מחיצה בכונן הקשיח. החזק Cmd + אפשרות + R בהפעלה כדי לגשת לזה. תראה כדור מסתובב במקום הלוגו של אפל.
התחבר לרשת Wi-Fi אם אתה עדיין לא. לאחר מכן המתן קצת כשהמחשב שלך מוריד את סביבת השחזור. יהיה עליך לבחור את השפה שלך כדי להיכנס למצב שחזור כהלכה.
בעת שימוש במצב שחזור אינטרנט, המערכת עשויה להתקין מחדש גרסה שונה של macOS ממה שהשתמשת. שלי התקין את Mavericks, למרות שהפעלתי את Lion מלכתחילה.
שלב 2: מחק את הדיסק
שים לב שאם אתה רוצה להתקין מחדש macOS מבלי לאבד נתונים כלשהם, עליך לדלג על שלב זה ולקפוץ אל "התקנה מחדש של macOS" למטה.
כדי להתקין מחדש את מערכת ההפעלה, תחילה עליך למחוק את הדיסק. לשם כך, בחר שירות דיסק מהתפריט.
לאחר מכן בחר בכונן הקשיח הפנימי שלך (בדרך כלל בתווית מקינטוש HD) מהסרגל הצד השמאלי. עבור אל ה- מחק לשונית בצד ימין. ודא ש- פורמט נקבע ל מערכת ההפעלה של Mac מורחבת (ביומן). שם ברירת המחדל של מקינטוש HD זה בסדר, אלא אם כן אתה מעדיף משהו אחר.

לחץ על מחק ולאשר את הפעולה. לאחר שזה ייעשה, אתה מוכן להתקנה חדשה של macOS. ללחוץ Cmd + Q לפרוש מכלי שירות הדיסק.
שלב 3: התקנה מחדש של macOS
חזרה על כלי שירות של macOS תפריט, בחר התקן מחדש את macOS (או התקן מחדש את מערכת ההפעלה X). לחץ על המשך להמשיך; אפל תאמת את זכאות המחשב להתקנת מערכת ההפעלה. יתכן שתראה הנחיה להזין את מזהה Apple שלך כחלק מתהליך זה.
אשר את הסכם הרישיון ולחץ על הכונן הקשיח כדי לבחור בו להתקנה. לחץ על להתקין להתחיל את התהליך. תלוי במפרט המחשב (ומהירות חיבור האינטרנט אם אתה משתמש בשחזור אינטרנט), זה ייקח זמן.
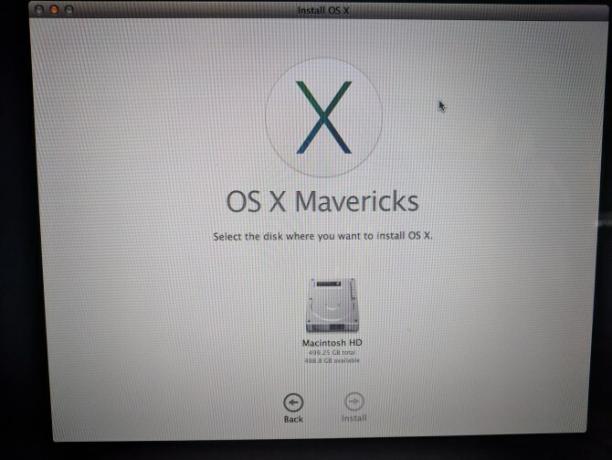
ברגע שאתה רואה את ברוך הבא במסך, ה- Mac שלך חוזר לברירות המחדל של היצרן. אם אתה מוכר או מוסר את ה- Mac שלך, אתה יכול ללחוץ על Cmd + Q בנקודה זו. תקבל בקשה לסגור את ה- Mac שלך; הבעלים הבא יכול להמשיך בהגדרה מאוחר יותר.
אם אתה שומר על ה- Mac שלך, אנו נדריך אותך דרך ההתקנה.
שלב 4: הגדר macOS Anew
בחר את האזור שלך ב- ברוך הבא לחץ על המסך ולחץ המשך.
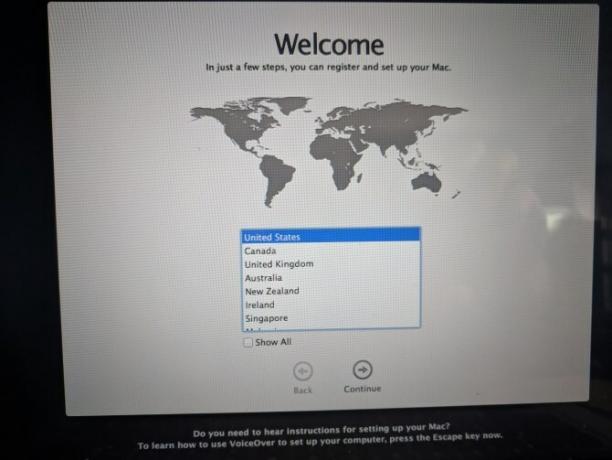
לאחר מכן, אשר את פריסת המקלדת והקש המשך שוב. לאחר מכן תצטרך להתחבר לרשת אלחוטית (תוכל לדלג על זה לעת עתה במידת הצורך).
בהמשך, תראה את העבר מידע ל- Mac זה מסך. כאן תוכלו לבחור מגיבוי מק, מגיב Time Machine או דיסק הפעלה לייבא את הנתונים שגיבית קודם. בחר אל תעביר שום מידע עכשיו לדלג על זה; אתה יכול לעבור את התהליך מאוחר יותר.
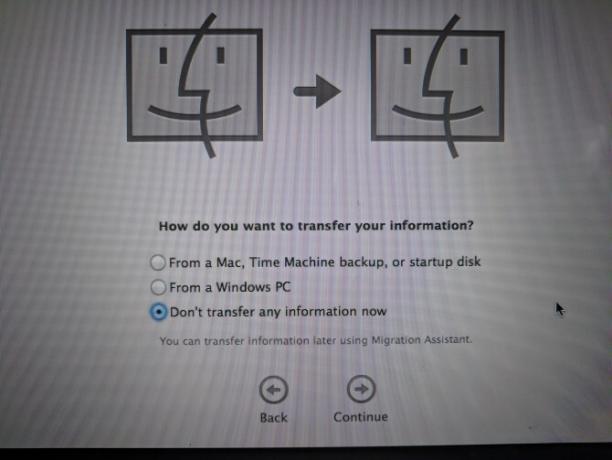
לאחר מכן, ה- Mac שלך יבקש ממך להיכנס באמצעות מזהה Apple שלך. הזן כאן את האישורים שלך כדי להיכנס, או בחר צור מזהה אפל חדש אם עדיין אין לך חשבון (בדוק שאלות נפוצות בנושא מזהה Apple שלנו לעוד). אם אתה רוצה להשתמש בחשבון מקומי, בחר אל תיכנס. עם זאת, הדבר ימנע מכם להשתמש בחנות האפליקציות, FaceTime וכדומה.
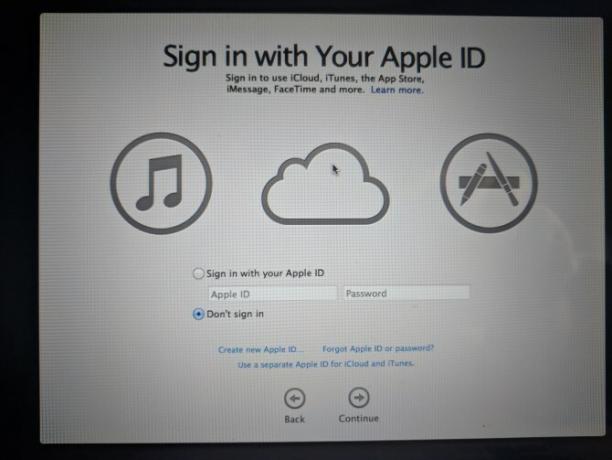
אשר את התנאים והגבלות, צור את חשבון המחשב שלך אם לא נכנסת עם מזהה Apple. מכאן, תן למחשב שלך רגע להתקנה ותקבל את פניך בשולחן העבודה.
שלב 5: עדכן macOS (אם ישים)
עליך לבדוק אם יש עדכוני macOS בשלב זה. פתח את ה תפריט אפל בפינה השמאלית העליונה ולחץ עדכון תוכנה לפתיחת חנות האפליקציות.
תראה עדכונים זמינים עבור גרסת ה- macOS הנוכחית ב עדכונים אך עליך לבדוק גם בכרטיסייה מומלצים (או חפש macOS) עבור הגרסה האחרונה של macOS הזמינה. אחריך הכינו את ה- Mac שלכם לעדכוןלחץ על לקבל על הגירסה החדשה ועבר על השלבים לביצוע העדכון.
תלוי בן כמה ה- Mac שלך, יתכן שלא תוכל לעדכן לגירסה החדשה ביותר. הצלחתי לשדרג ל- macOS 10.13 High Sierra במחשב שהריץ בעבר את Lion.
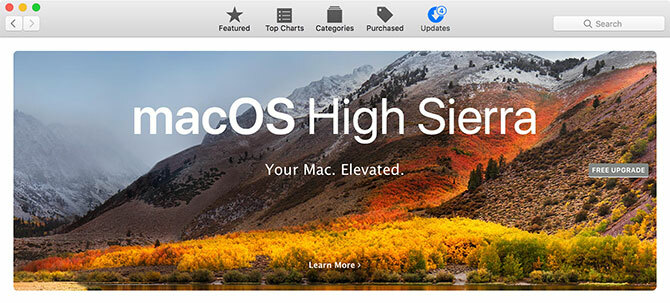
אם ה- Mac שלך חווה האטה לאחר העדכון, נסה את הטיפים הבאים להאיץ את המערכת החדשה שעודכנה ולשפר את הביצועים 3 דרכים להאיץ macOS Catalina ולשפר את הביצועיםאם עדכנת ל- macOS Catalina ומגלה שהמערכת שלך איטית, להלן כמה תיקונים פשוטים שיעזרו לשחזר את הביצועים. קרא עוד .
התקנה נקייה של macOS: בוצע!
עכשיו אתה יודע את הצעדים לגיבוי הנתונים של ה- Mac שלך, מחיקת הדיסק הקשיח שלך והתקנת עותק חדש של macOS. לא תצטרך לעשות זאת כצעד לפתרון בעיות אלא בנסיבות הקשות ביותר. (הנה כמה הסיבות לכך שתרצה להתקין מחדש את macOS.) אבל חשוב אם אתה מוכר או מוסר את המחשב שלך.
אם אתה שומר על ה- Mac שלך ואוהב לשחק משחקים, בדוק את ה- טיפים למקסום ביצועי המשחק ב- Mac.
לחלופין, אם איפוס יצרן לא תיקן את הבעיה, בדוק זאת כיצד לפתור בעיות ב- Mac משלך תקן את ה- Mac האישי שלך: מדריך לפתרון בעיותאפל ידועה כמי שיש לה טכנאי שירות ותיקונים מעולים, אך אם אינך עוד באחריות המומחיות אינה זולה. מדוע לא לנסות לפתור את הבעיה בפעם הבאה של ה- Mac האישי שלך? קרא עוד .
בן הוא סגן עורך ומנהל הדואר הממומן בחברת MakeUseOf. הוא בעל תואר B.S. במערכות מידע ממוחשבות ממכללת גרוב סיטי, שם סיים את לימודיו בהצטיינות בהצטיינות. הוא נהנה לעזור לאחרים ומתלהב ממשחקי וידאו כמדיום.


