Windows 11 עמוס בתכונות שמשתמשים רבים אולי אפילו לא יודעים על קיומם. בעוד שהתכונות הבולטות יותר של Windows 11 הן הנפוצות ביותר שלה כמו שולחן העבודה, שורת המשימות או תפריט התחל, אחרות מוסתרות בתוך הפלטפורמה הזו.
רק דרך חקירה יסודית יותר של Windows 11 תוכל לגלות את התכונות הנסתרות שלה. הנה כמה מהתכונות היותר מעניינות מוסתרות היטב ב-Windows 11 שתוכל לגלות.
1. XPS Viewer
XPS (XML Paper Specification) הוא פורמט קובץ למסמכים דיגיטליים הדומה ל-PDF. Windows 11 כולל תכונה XPS Viewer אופציונלית שבאמצעותה ניתן לפתוח ולהציג קבצי XPS. עם זאת, התכונה אינה מופעלת כברירת מחדל. כך תוכל להפעיל ולפתוח את XPS Viewer בתוך Windows 11:
- לחץ על הכפתור שפותח את תפריט התחל של Windows 11.
- לחץ בתוך תיבת הקלד כאן לחיפוש בתפריט התחל שלך, והזן את מילת המפתח תכונות אופציונליות שם.
- בחר את תוצאת החיפוש תכונות אופציונליות.
- לאחר מכן לחץ על הכחול הצג תכונות לחצן כדי להעלות תיבת חיפוש.
- הזן את XPS Viewer בתיבת החיפוש כדי למצוא תכונה זו.
- בחר בתיבת הסימון XPS Viewer ולחץ הַבָּא להעלות א להתקין אוֹפְּצִיָה.
- לחץ על XPS Viewer's להתקין אוֹפְּצִיָה.
- המתן לתהליך ההתקנה כדי שהאפליקציה תסתיים.
כעת תוכל להשתמש בתכונת XPS Viewer ב-Windows 11. הקש כאן XPS Viewer בתוך כלי החיפוש של Windows 11 כדי למצוא אותו. לאחר מכן בחר את האפליקציה בתוצאות החיפוש כדי לפתוח אותה.
2. מנהל הלוח
ל-Windows 11 תכונה שימושית מאוד למנהל הלוח המציגה את היסטוריית הפריטים שהועתקו. הוא משלב אפשרויות להוספת אימוג'ים, סמלים וקאומוג'י למסמכים.
עם זאת, בדומה למציג XPS, יש להפעיל את תכונת היסטוריית הלוח כפי שמתואר במדריך שלנו על כיצד להשתמש במנהל הלוח. לאחר ההפעלה, הקש על לנצח + V מקש קיצור הוא הדרך היחידה לפתוח את מנהל הלוח.
3. היסטוריית קבצים
היסטוריית קבצים היא תכונה של Windows המגבה אוטומטית קבצים להתקני אחסון חיצוניים כאשר היא מופעלת. למרות שתכונה זו אינה סוד גדול במיוחד, היא נעלמה מאפליקציית ההגדרות של Windows 11. לכן, היסטוריית הקבצים נגישה כעת רק בלוח הבקרה, שלכאורה מיקרוסופט מנסה כמיטב יכולתה להסתיר מהמשתמשים.
אתה יכול להפעיל את היסטוריית הקבצים מלוח הבקרה באופן הבא:
- לחץ על זכוכית המגדלת של Windows 11 הַתחָלָה לַחְצָן.
- סוּג לוח בקרה בתוך תיבת הטקסט, ובחר את תוצאת החיפוש שלה.
- לחץ על לוח הבקרה הצג לפי תפריט ובחר את אייקונים גדולים אפשרות שם.
- בחר היסטוריית קבצים כדי לפתוח את היישומון הזה.
- לאחר מכן תוכל ללחוץ להדליק כדי להפעיל את התכונה.
4. מקליט צעדים
Steps Recorder היא אפליקציית Windows קטנה, מותקנת מראש ולא ידועה יחסית, שמתעדת את פעולות המשתמשים באמצעות מצגות תמונות. כל שלב מוקלט נקלט אוטומטית עם צילום מסך המוצג במצגת. משתמשים יכולים להציג את מצגות השקופיות המוקלטות של Step Recorder לשירותי תמיכה בתוכנה.
מקליט השלבים מוסתר בתוך תיקיית Windows Tools. אין שום קיצור דרך ישיר לתפריט התחל לגישה אליו (אבל אתה יכול לפתוח את התיקיה שלו משם). הדרך הטובה ביותר לפתוח את Steps Recorder היא להזין את שם האפליקציה בתיבת החיפוש של Windows 11 (Win + S).
5. הקלדה קולית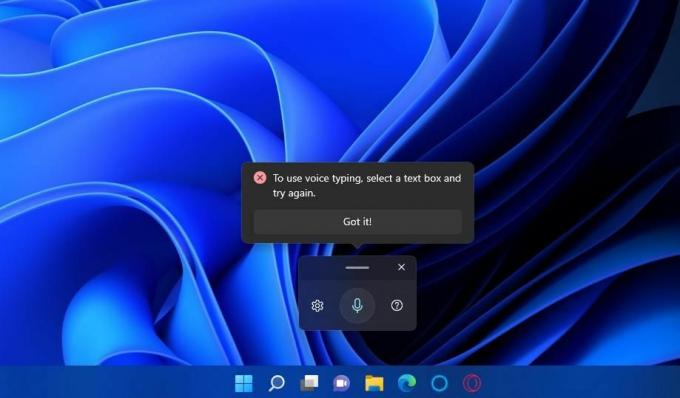
תכונת ההקלדה הקולית של Windows 11 מאפשרת למשתמשים להזין טקסט על ידי דיבור לתוך המיקרופונים שלהם. תצטרך להפעיל את המיקרופון של המחשב שלך כדי להשתמש בו. לחיצה על לנצח + ח מקש קיצור הוא הדרך היחידה להפעיל את תכונת ההקלדה הקולית. המדריך שלנו על כיצד להתחיל הקלדה קולית ב-Windows 11 מספק את כל הפרטים כיצד להשתמש בתכונה נסתרת זו.
6. פותר בעיות החומרה וההתקנים
זה מפתיע שפותר הבעיות של חומרה והתקנים לפתרון בעיות כלליות הקשורות לחומרה אינו זמין עוד באפליקציית ההגדרות של Windows 11. עם זאת, זה לא אומר שפותר הבעיות של החומרה וההתקנים כבר לא קיים.
אתה עדיין יכול לגשת לפותר הבעיות הנסתר הזה על ידי ביצוע פקודה עבורו כך:
- מצא את שורת הפקודה על ידי הזנת a CMD ביטוי חיפוש בתיבה הקלד כאן בתפריט התחל.
- לחץ על שורת הפקודה בתוך כלי החיפוש שלך כדי לפתוח את החלון עבורו.
- הזן פקודה זו לפתיחת פותר הבעיות של החומרה וההתקנים:
msdt.exe-תְעוּדַת זֶהוּתאבחון מכשיר - ללחוץ להיכנס לצפייה בתכונת פותר הבעיות הנסתרת של חומרה והתקנים של Windows 11.
MSConfig (תצורת מערכת) היא כלי עזר שימושי להגדרת הגדרות האתחול של Windows. זה שימושי במיוחד להשבית את כל תוכניות ההפעלה והשירותים של צד שלישי. אתה יכול גם לפתוח כלי עזר אחרים ממנו כלים לשונית.
עם זאת, Windows 11 אינו כולל קיצורי דרך עבור MSConfig בתפריט ההתחלה, תפריט Power User, שולחן העבודה או שורת המשימות. גם אין שום מקש קיצור שאתה יכול ללחוץ עליו כדי לפתוח את תצורת המערכת. זה עוד אחד מאותם כלי עזר שקבורים בתיקיית Windows Tools.
אתה יכול למצוא ו פתח את חלון תצורת המערכת על ידי כניסה MSConfig בתוך Windows Search.
8. מנהל החבילות של Windows (Winget)
מנהל החבילות של Windows (הידוע גם בשם "winget") הוא כלי שורת פקודה שבאמצעותו ניתן להתקין אצווה וגם להסיר תוכנה. מכיוון שזהו כלי פקודה, הוא אינו גלוי בממשק המשתמש של Windows 11. עם זאת, אתה יכול להשתמש בו על ידי הזנת כנף הפקודה בשורת הפקודה ולחיצה להיכנס. מאמר Windows Package Manager שלנו כולל הנחיות מפורטות עבור כיצד להשתמש בכנף.
Windows 11 N ו-KN הן מהדורות מיוחדות של מערכת ההפעלה של מיקרוסופט לשולחן העבודה המופצות במדינות מסוימות באירופה ובקוריאה. מהדורות אלה חסרות כמה תכונות מדיה הכלולות במהדורות Windows סטנדרטיות. אפליקציית Windows Media Player להפעלת מוזיקה ווידאו היא תכונה נסתרת ואופציונלית ב-Windows 11 N ו-KN.
לכן, משתמשי Windows 11 N ו-KN צריכים להפעיל את Windows Media Player כמו XPS Viewer. כדי לעשות זאת, פתח את החלון להוספת תכונות אופציונליות כמתואר עבור ארבעת השלבים הראשונים של התקנת ה-XPS Viewer לעיל. לאחר מכן תצטרך לחפש ולבחור Windows Media Player בתיבה הוסף תכונה אופציונלית.
אפילו במהדורות סטנדרטיות של Windows 11, Windows Media Player מוסתר היטב; אפילו תפריט התחל לא כולל את זה. הדרך הטובה ביותר למצוא אותו היא להיכנס Windows Media Player לתוך תיבת החיפוש של Windows.
10. מקשי קיצור בשורת המשימות עבור קיצורי דרך מוצמדים וחלונות ממוזערים
לשורת המשימות תכונת מקשי קיצור בלתי נראית לפתיחת קיצורי דרך מוצמדים וחלונות ממוזערים. אתה יכול ללחוץ לנצח בשילוב עם המספר המתאים שלו בשורת המשימות כדי לפתוח קיצורי דרך מוצמדים או תוכנה ממוזערת. למשל, לחיצה לנצח + 1 יפתח את קיצור הדרך המוצמד ביותר משמאל בשורת המשימות שלך (כנראה סייר הקבצים). לחיצה לנצח + 2 יפתח את הבא לאורך הבר, וכן הלאה.
11. מיקסר הווליום הישן
אפליקציית ההגדרות של Windows 11 כוללת הגדרות מערבל עוצמת הקול שבאמצעותן ניתן להגדיר את רמות הקול עבור אפליקציות ספציפיות. עם זאת, מיקסר הווליום הישן מ-Windows 10 הוא עדיין תכונה נגישה, אם כי נסתרת, בפלטפורמת שולחן העבודה האחרונה של מיקרוסופט.
אתה יכול לפתוח את התכונה הישנה של מיקסר עוצמת הקול עם הפעלה באופן הבא:
- ללחוץ לנצח + איקס כדי לפתוח את תפריט WinX.
- לחץ על לָרוּץ אפשרות לגשת לתיבת הדו-שיח של הפקודות של אביזר זה.
- הזן את sndvol.exe הפעל פקודה.
- נְקִישָׁה בסדר כדי להעלות את התכונה הישנה של מיקסר נפח.
אלה כמה מהתכונות המוסתרות ב-Windows 11 שכדאי לשים לב אליהם. יש עוד תכונות נסתרות, וכדי לגלות אותן אתה צריך לחפור עמוק יותר לתוך Windows 11. עיין היטב בלוח הבקרה, תיקיית Windows Tools ואפליקציות הגדרות כדי לראות מה אתה יכול למצוא.

