לפעמים כלי האבחון של Windows דורשים אבחון מסוים בעצמם. הנה כיצד לפנות את כלי אבחון הזיכרון של Windows.
כלי אבחון הזיכרון של Windows הוא תוכנית שימושית הבודקת את זיכרון ה-RAM שלך עבור בעיות אפשריות. זה בדרך כלל מאתר ומתקן בעיות שעלולות לגרום לביצועי מערכת איטיים יותר, להקפאה או להיתקע תכופים ולמסכים כחולים.
המערכת בדרך כלל תציע לך להפעיל את כלי אבחון הזיכרון כאשר אתה מתחיל להיתקל באחת מהבעיות שלעיל, אך תוכל להפעיל אותו גם באופן ידני. ולמרות שהכלי בדרך כלל מבצע את עבודתו ללא בעיה, ישנם מקרים שבהם אתה יכול להיתקל בבעיות איתו, כגון כאשר הוא נתקע במהלך תהליך הסריקה.
להלן, נסתכל על שיטות פתרון הבעיות שתוכל לנסות אם אתה נתקל בבעיות בעת השימוש בכלי אבחון הזיכרון במחשב Windows שלך.
מהם הגורמים הפוטנציאליים מאחורי הבעיה?
ברוב המקרים, כלי אבחון הזיכרון נתקע באמצע ביצוע סריקה או כאשר המשתמשים מנתחים את תוצאות אבחון הזיכרון. כלי אבחון הזיכרון הוא דרך מצוינת לפתור בעיות זיכרון של Windows, אז זה יכול להיות כישלון ענק אם הוא מחליט לא לעבוד.
- יישום או תהליך רקע עלולים להפריע לכלי אבחון זיכרון, ולגרום לו לקפוא ולהתרסק.
- הכלי עצמו עלול לסבול מבאג מגעיל או משחיתות נתונים, מה שמונע ממנו לפעול כראוי.
- לחלופין, פגיעה בנתונים עלולה להשפיע על רכיב אחר של המערכת שלך, מה שגורם אז לכלי אבחון הזיכרון להיכשל.
1. חכה שזה יעבור
לפני שנעבור לפתרונות, חשוב לציין שכלי האבחון יכול להימשך בין מספר דקות למעל 20 שעות. זו הסיבה שאנו ממליצים להמתין זמן מה לפני שתנסה את שלבי פתרון הבעיות. שקול להשאיר את המחשב במצב הנוכחי למשך הלילה ולבדוק אותו שוב למחרת בבוקר. אם אתה מבחין בהתקדמות כלשהי, ייתכן שתוכנית השירות פשוט עובדת לאט. אם הכלי עדיין לא התקדם לאחר מכן, אז בטוח להניח שהוא באמת תקוע.2. הפעל את הכלי במצב אתחול נקי
כפי שהזכרנו קודם לכן, כלי אבחון הזיכרון עלול לא לבצע את עבודתו כראוי מכיוון שתהליך רקע או יישום מפריעים לו. במקרה זה, אנו מציעים שתפעיל את המערכת במצב אתחול נקי ולאחר מכן תנסה לבצע את הפעולה שבעבר גרמה לשגיאה. מצב זה משיק את המערכת עם קבוצה מינימלית של מנהלי התקנים ותוכניות בלבד, ומשבית את כל השירותים שאינם של מיקרוסופט, בדומה ל- מצב בטוח של Windows .אם הבעיה לא מתרחשת במצב Clean Boot, אז זה מרמז שתהליך רקע בתוך המערכת הוא אכן האשם. במקרה כזה, אתה יכול לנסות להסיר את כל תוכנות צד שלישי שהותקנו לאחרונה ולראות אם זה משנה. בצע את השלבים הבאים כדי לאתחל את Windows למצב אתחול נקי:- הקלד msconfig בחיפוש Windows ולחץ על כפתור פתיחה עבור תצורת מערכת.
- בתיבת הדו-שיח הבאה, עבור לכרטיסייה שירותים וסמן את התיבה המשויכת אליה הסתר את כל שירותי Microsoft.
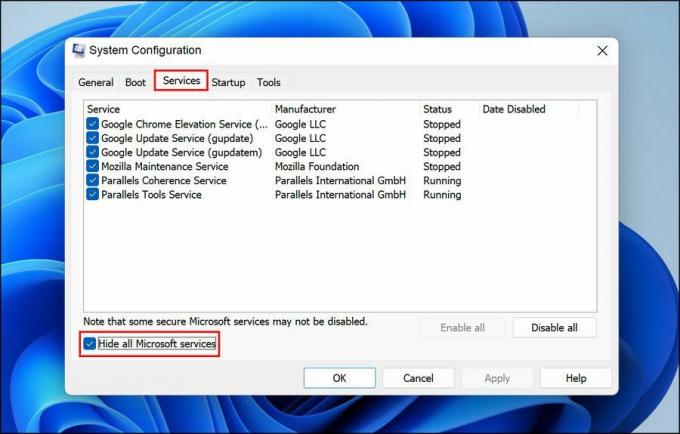
- נְקִישָׁה השבת הכל.
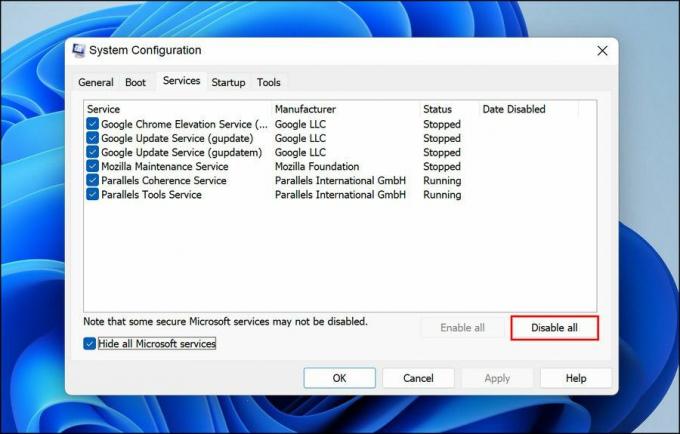
- לאחר שתסיים, הפעל את מנהל המשימות ונווט אל לשונית אתחול.
- לחץ לחיצה ימנית על האפליקציות כאן אחת אחת ובחר השבת.

- כעת, חזור לתיבת הדו-שיח תצורת מערכת ולחץ על בסדר לַחְצָן.
3. הפעל את מטמון כלי אבחון הזיכרון
תיקון נוסף שעבד עבור המשתמשים היה הפעלת המטמון בכלי אבחון הזיכרון. למרות שהסיבה האמיתית למה זה עובד לא ברורה, אנחנו מציעים לך לנסות ולראות אם זה עובד בשבילך. הנה מה שאתה צריך לעשות:- במסך בדיקת הזיכרון, הקש על מפתח F1.
- עבור אל קטע המטמון על ידי לחיצה על מקש Tab, ולאחר מכן השתמש במקש החץ כדי לבחור את עַל אוֹפְּצִיָה.
- הקש על מפתח F10 ליישם את השינוי ולבדוק אם זה משנה.

