אפשרויות תיקיה הן תכונות שעוזרות לך להגדיר הגדרות שונות של קבצים ותיקיות. הפעלה או השבתה שלהם יכולה להיות שימושית לעתים קרובות - במיוחד אם אתה משתף את המכשיר שלך עם אחרים.
לדוגמה, אם אינך רוצה שאחרים ישנו את הגדרות הקבצים והתיקיות שלך, תוכל להשבית את אפשרויות התיקיה. בינתיים, אם חלק מהגדרות הקבצים והתיקיות חסרות פתאום, תצטרך להפעיל את אפשרויות התיקיה.
ככזה, בואו נחקור את מסך אפשרויות התיקיה בפירוט, כמו גם כיצד להפעיל או להשבית אותן.
מהן אפשרויות התיקיה של Windows והאם הן חשובות?
אפשרויות התיקיה חשובות מכיוון שהן מכילות את רוב הגדרות הקבצים והתיקיות העיקריות. אתה יכול להשתמש בהם כדי להתאים אישית את אופן הפעולה של סייר הקבצים, וכל שינוי שנעשה באפשרויות התיקיות עשוי להשפיע על הביצועים של סייר הקבצים.
תוכל למצוא את אפשרויות התיקייה של Windows על ידי ביצוע הפעולות הבאות:
- ללחוץ Win + E כדי לפתוח את סייר הקבצים. לחילופין, נסה הדרכים השונות לפתיחת סייר הקבצים.
- נְקִישָׁה קוֹבֶץ בפינה השמאלית העליונה.
- משם, בחר שנה תיקייה ואפשרויות חיפוש כדי לפתוח את חלון אפשרויות התיקייה.
החלקים השונים של מסך אפשרויות התיקייה של Windows
לחלון אפשרויות תיקיה יש שלוש כרטיסיות: כללי, תצוגה וחיפוש.
הכרטיסייה כללי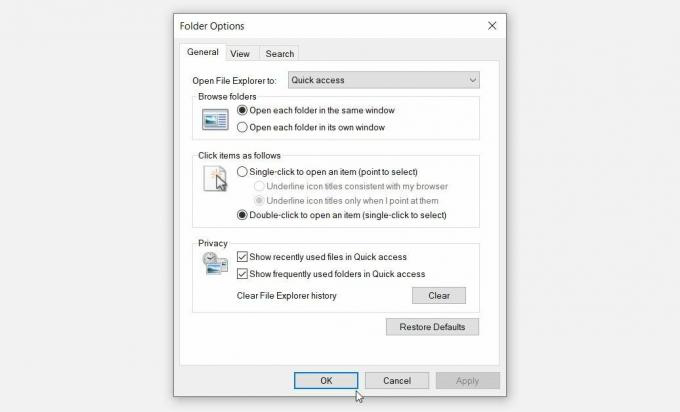
נתחיל בכרטיסייה כללי. זוהי הכרטיסייה שבדרך כלל מברכת אותך כאשר אתה פותח את אפשרויות התיקייה של Windows.
להלן כל האפשרויות המופיעות תחת כרטיסייה זו:
- פתח את סייר הקבצים כדי: זהו תפריט נפתח המאפשר לך לפתוח את סייר הקבצים באמצעות האפשרות "גישה מהירה" או "מחשב זה".
- עיין בתיקיות: סעיף זה מאפשר לך לבחור אם ברצונך לפתוח כל תיקיה באותו חלון או נפרד.
- לחץ על פריטים באופן הבא: זה מאפשר לך לבחור אם ברצונך לפתוח פריטים על ידי לחיצה אחת או לחיצה כפולה עליהם.
- פְּרָטִיוּת: זה מאפשר לך לבחור את הקבצים שברצונך להציג בגישה מהירה. האפשרות גם מאפשרת לך לנקות את היסטוריית סייר הקבצים שלך.
אם ברצונך לשחזר את הגדרות ברירת המחדל תחת הכרטיסייה כללי, לחץ על לשחזר את ברירות מחדל כפתור בתחתית.
כרטיסיית התצוגה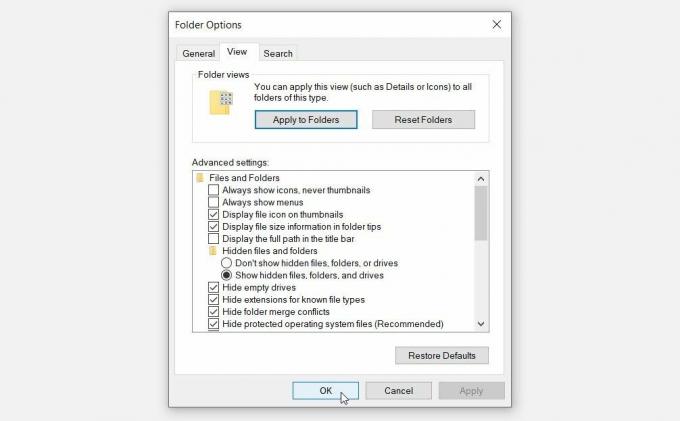
הכרטיסייה תצוגה מכילה את רוב ההגדרות של אפשרויות תיקיה. להלן האפשרויות המופיעות מתחת לכרטיסייה זו:
- הגדרות מתקדמות: סעיף זה מאפשר לך להגדיר הגדרות שונות על ידי סימון או ביטול הסימון של התיבות הרלוונטיות.
- תצוגות של תיקיות: בחלק זה יש שני לחצנים: הלחצנים "החל על תיקיות" ו"אפס תיקיות". הלחצן "החל על תיקיות" מאפשר לך להחיל את ההגדרות בסעיף "הגדרות מתקדמות" על כל התיקיות שלך. בינתיים, כפתור "אפס תיקיות" מאפס את ההגדרות שלך.
כדי לשחזר את הגדרות ברירת המחדל בכרטיסייה תצוגה, לחץ על לשחזר את ברירות מחדל כפתור בתחתית.
כרטיסיית החיפוש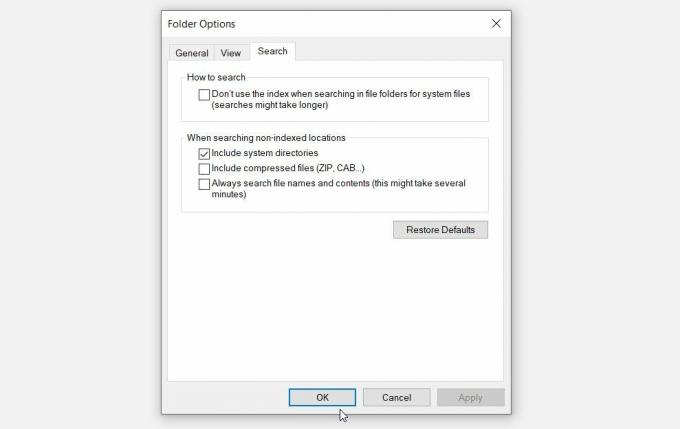
לבסוף, כרטיסיית החיפוש מאפשרת לך להגדיר הגדרות עבור שורת החיפוש של סייר הקבצים. להלן האפשרויות בכרטיסייה חיפוש:
- איך לחפש: אפשרות זו מאפשרת לך להחליט אם אתה רוצה אינדקס את תוצאות החיפוש שלך ב-Windows או שלא.
- בעת חיפוש מיקומים שאינם מאושרים: הגדרה זו מאפשרת לך לבחור את האפשרויות שברצונך לכלול או לא לכלול בעת חיפוש אחר מיקומים שאינם מוכנסים לאינדקס.
אם ברצונך לשחזר את הגדרות החיפוש של סייר הקבצים, לחץ על לשחזר את ברירות מחדל כפתור בתחתית.
כעת, בואו נגלה כיצד ניתן להפעיל או להשבית את אפשרויות התיקיה ב-Windows.
כיצד להפעיל או להשבית את אפשרויות התיקייה של Windows
אתה יכול להפעיל או להשבית את אפשרויות התיקיה באמצעות עורך המדיניות הקבוצתית המקומית (LGPE) או עורך הרישום.
שימוש בעורך המדיניות הקבוצתית המקומית (LGPE)
שיטה זו תועיל רק אם אתה משתמש במהדורות Windows Pro, Education ו-Enterprise.
אם אתה משתמש ב-Windows Home, תחילה עליך ליישם כמה טריקים גש ל-LGPE ב-Windows Home. אבל אם זה נשמע מסובך, אתה יכול לדלג ישירות לשיטת "עורך הרישום".
אחרת, הנה כיצד להפעיל או להשבית את אפשרויות התיקיה באמצעות LGPE:
- סוּג ערוך מדיניות קבוצתית בסרגל החיפוש של תפריט התחל ובחר את ה ההתאמה הטובה ביותר.
- נווט אל תצורת משתמש > תבניות ניהול > רכיבי Windows > סייר הקבצים.
- לחץ פעמיים על אל תאפשר פתיחת אפשרויות תיקיה מהלחצן 'אפשרויות' בכרטיסייה תצוגה של רצועת הכלים אוֹפְּצִיָה.
בחר מופעל כדי להשבית את אפשרויות התיקיה. לחלופין, בחר לא מוגדר אוֹ נָכֶה כדי להפעיל את האפשרות תיקיות. לבסוף, לחץ להגיש מועמדות ולאחר מכן לחץ בסדר להחיל שינויים אלה.
כדי לבדוק אם הגדרות אלו הוחלו, בצע את השלבים הבאים:
- ללחוץ Win + E כדי לפתוח את סייר הקבצים.
- נְקִישָׁה קוֹבֶץ בפינה השמאלית העליונה.
- בחר שנה תיקייה ואפשרויות חיפוש מהרשימה. זה אמור להופיע הודעת שגיאה שקוראת: "פעולה זו בוטלה עקב הגבלות בתוקף על מחשב זה."
שימוש בעורך הרישום
עורך הרישום יכול גם לעזור. עם זאת, התחל ב גיבוי הרישום שלך קודם כל למקרה שמשהו ישתבש.
כעת, כך תוכל להשתמש בעורך הרישום כדי להשבית או להפעיל את אפשרויות התיקיה:
- ללחוץ Win + R כדי לפתוח את תיבת הדו-שיח הפקודה הפעלה.
- סוּג Regedit ולחץ להיכנס כדי לפתוח את עורך הרישום.
- העתק-הדבק את הפקודה הבאה בשורת הכתובת ולחץ להיכנס:
מחשב\HKEY_CURRENT_USER\Software\Microsoft\Windows\CurrentVersion\Policies\Explorerלאחר מכן, בצע את השלבים הבאים:
- לחץ לחיצה ימנית על מגלה ארצות מקש ובחר חדש > ערך DWORD (32 סיביות)..
- שנה את שם הערך החדש בתור NoFolderOptions.
כדי להשבית את אפשרויות התיקיה, לחץ פעמיים על NoFolderOptions ערך וקבע את שלו נתוני ערך ל 1. לחלופין, הגדר את נתוני ערך ל 0 (אפס) כדי להפעיל את אפשרויות התיקיה.
ללחוץ בסדר, סגור את עורך רישום, ולאחר מכן הפעל מחדש את המכשיר כדי לשמור שינויים אלה.
הפעל או השבת את אפשרויות התיקיה ללא טרחה!
אפשרויות התיקייה של Windows מקלות עליך להגדיר הגדרות בסייר הקבצים. אם ברצונך להפעיל או להשבית את אפשרויות התיקיה, נסה כל אחת מהשיטות במאמר זה.
כשתסיים, תוכל להמשיך ולבדוק כמה טריקים נחמדים של תיקיית Windows.