פרסומת
יצירת רשימה עם תבליטים באקסל אינה פשוטה כמו ב- Word. אין סרטון כפתור על הכותר באקסל. מה אם ברצונך להוסיף רשימת תבליטים לגליון?
היום נראה שבע דרכים ליצור רשימה עם תבליטים באקסל.
1. צור רשימה עם תבליטים באמצעות קיצורי מקשים
הדרך הפשוטה ביותר ליצור רשימה עם תבליטים היא השתמש בקיצור מקשים 35 קיצורי מקשים של Microsoft Excel יומיומיים עבור Windows ו- Macקיצורי מקשים יכולים לחסוך לכם זמן רב! השתמש בקיצורי הדרך של Microsoft Excel כדי להאיץ את העבודה עם גיליונות אלקטרוניים ב- Windows ו- Mac. קרא עוד להזין תו תבליט לתא.
בחר את התא בו תרצה להקליד כדור ולחץ על אחת מהן Alt + 7 או Alt + 0149 עבור כדור מוצק או Alt + 9 לכדור חלול. בעת הקלדת המספרים בקיצורי הדרך האלה, עליך להשתמש בלוח המספרים במקלדת.
אם אתה משתמש במחשב נייד ללא פנקס מספרים, ייתכן שתוכל להפעיל אותו מספר נעול כדי לחקות פנקס מספרים. לא לכל המחשבים הניידים יש מספר נעול מפתח. אם יש לך אחד כזה, זה כנראה יהיה על אחד ממקשי הפונקציה. אתה יכול ללחוץ על Shift + Num Lock או Fn + Num Lock. לאחר מכן, המספרים של "לוח המספרים" יהיו בחלק מקשי האות והמספר בצד ימין של המקלדת.
אם אין לך גישה לפנקס מספרים, אל תדאג. החלק הבא מראה כיצד להזין כדורים לתאים מבלי להשתמש בלוח המספרים.
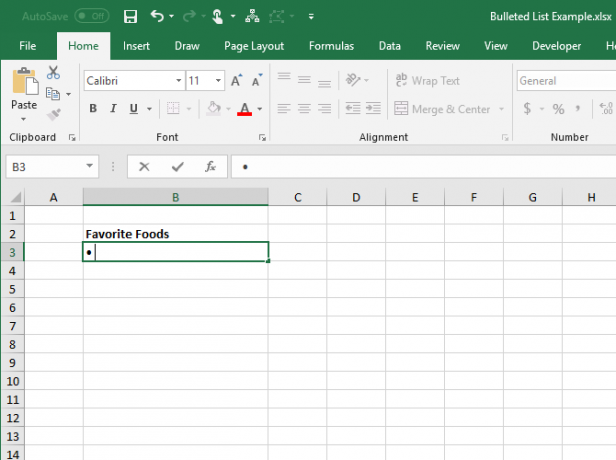
2. צור רשימה עם תבליטים באמצעות תיבת הדו-שיח של הסמל
אם אין לך לוח מקשים מספרי פיזי או מחיקוי במקלדת, או אם שכחת את קיצורי המקשים של הכדורים, תוכל להשתמש בתיבת הדו-שיח סמל.
על הכנס כרטיסייה, עבור אל סמלים> סמל בתוך ה סמלים קטע. אם חלון ה- Excel שלך גדול מספיק, אתה יכול ללחוץ על סמל כפתור בסמל סמלים ישירות מבלי ללחוץ על סמלים כפתור ראשון.
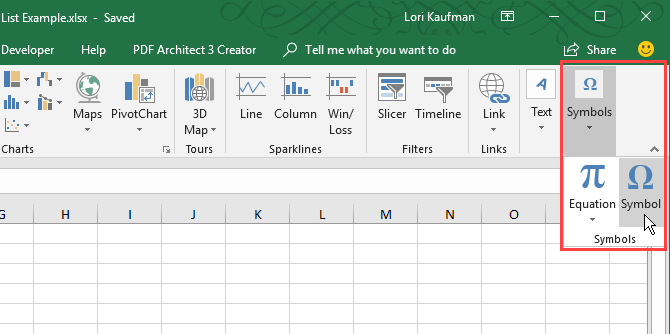
גופן ברירת המחדל Calibri נבחר באופן אוטומטי בתוך גופן רשימה נפתחת, אך אתה יכול לבחור גופן אחר.
בחר בסמל שבו תרצה להשתמש בכדורים שלך ולחץ על הכנס. לאחר מכן, לחץ על סגור.
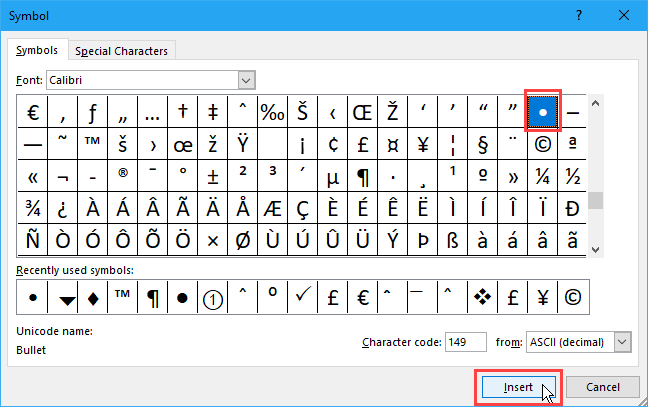
אם אתה מתקשה למצוא סמל תבליט בין סמלים אחרים, סיפקנו כמה סמלי תבליט שאולי תרצה להשתמש בתמונה למטה. על סמל תיבת דו-שיח, בחר תחילה Unicode (hex) מ ה מ רשימה נפתחת. לאחר מכן הקלד את אחד מהקודים המוצגים בתמונה למטה לתוך קוד תו קופסא.
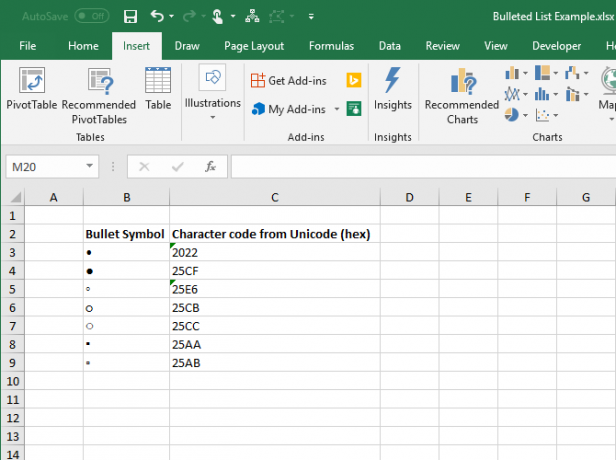
הקלד רווח אחד או שניים (או יותר) אחרי הכדור בתא.
לאחר מכן, העתק והדבק את הכדורים לתאים האחרים והוסף את הטקסט שלך.
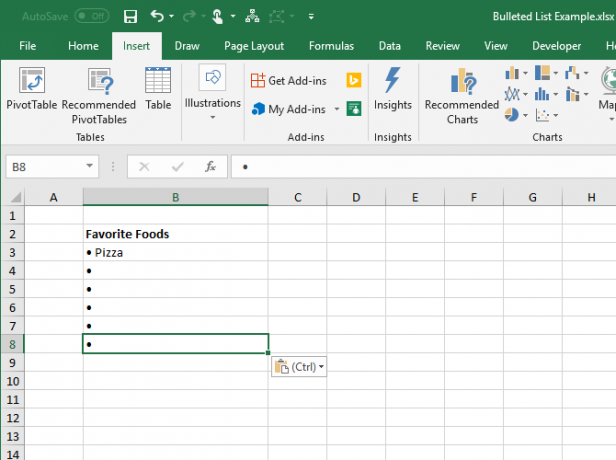
כדי לאכלס במהירות תאים אחרים באותה עמודה בכדורים, הזן כדור בתא הראשון ואז השתמש ב ידית המילוי כדי להעתיק ולהדביק אוטומטית את הכדור בתאים האחרים.
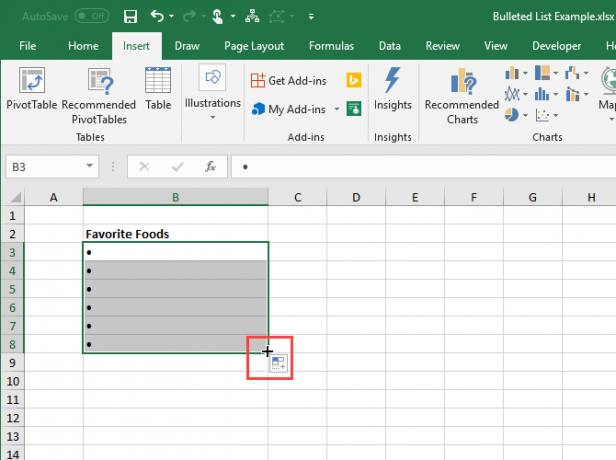
3. צור רשימת תבליטים בעזרת פורמט מותאם אישית
אם עליך ליצור רשימה עם תבליטים ארוכים, אתה יכול להשתמש בתבנית מספר מותאמת אישית בכדי להפוך אותה להוסיף מהר יותר פריטים לרשימה שלך במהירות רבה יותר.
אם אין לך פנקס מספרים, הכנס תחילה כדור לתא שאינך משתמש בו ואז העתק אותו.
בחר בתאים שאליהם תרצה להוסיף כדורים. הם יכולים להיות ריקים או שכבר יש להם טקסט. לאחר מכן, לחץ באמצעות לחצן העכבר הימני על התאים שנבחרו ובחר עיצוב תאים, או לחץ Ctrl + 1.
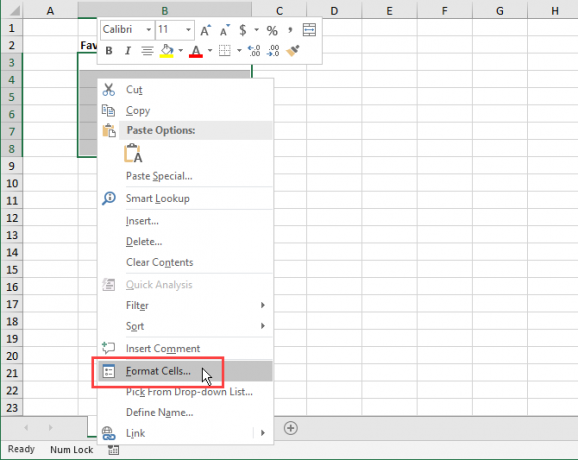
על מספר הכרטיסייה, בחר המותאם אישית תחת קטגוריה.
בתוך ה סוג בתיבה, הדבק את הכדור שהעתקת או השתמש באחד מקיצורי המקשים שהראנו לך להקליד כדור. לאחר מכן הקלד רווח או שניים (או יותר) ואת ה- @ דמות.
לחץ על בסדר. הסוג החדש מוחל אוטומטית על התאים שנבחרו.
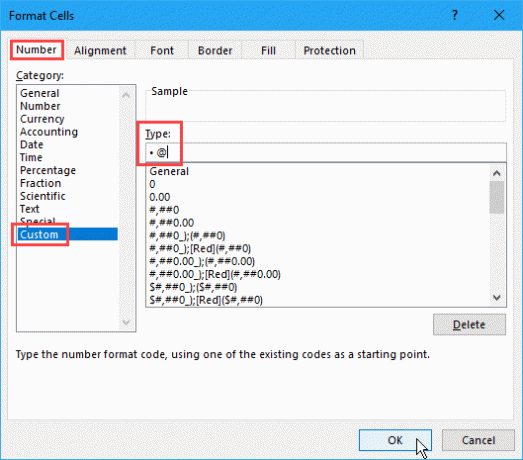
כעת כשרוצים להוסיף כדורים לתאים, בחר בתאים שאליהם תרצה להוסיף כדורים. ואז לחץ Ctrl + 1 לפתוח את עיצוב תאים תיבת דו-שיח, בחר המותאם אישית תחת קטגוריה על מספר ובחר בכרטיסייה החדשה סוג יצרת.
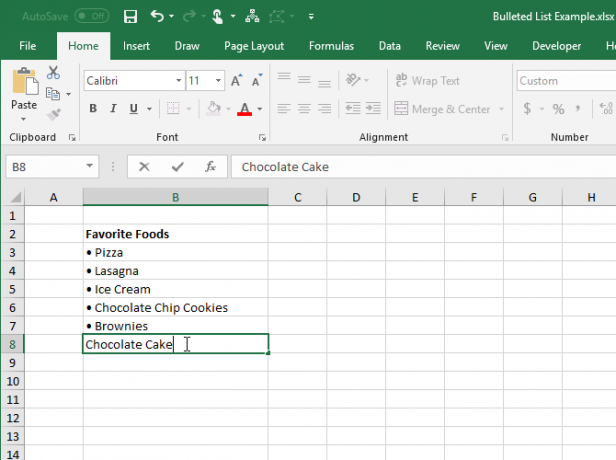
4. צור רשימה עם תבליטים בתא יחיד
כדי להזין רשימה עם תבליטים לתא בודד, לחץ פעמיים על התא והשתמש בקיצור מקשים או בתיבה סמל תיבת דו-שיח להכנסת כדור. הקלד את מספר הרווחים שאתה רוצה ואז את הטקסט הרצוי לנקודת הכדור הראשונה.
ללחוץ Alt + Enter לעבור לשורה הבאה בתא. לאחר מכן, הזן עוד כדור, רווח אחד או יותר, ואת הטקסט לנקודת הכדור השנייה שלך.
חזור על כל נקודת כדור, לחץ על Alt + Enter בסוף כל שורה. ואז לחץ להיכנס כשתסיים ליצור את הרשימה.
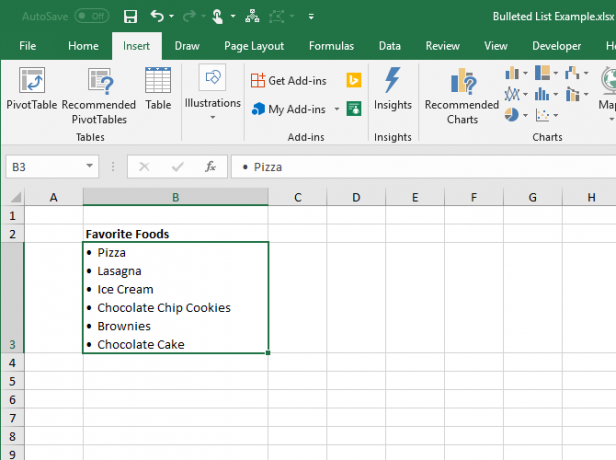
5. צור רשימה עם תבליטים על ידי העתקתה מ- Word
אם אתה יצר רשימת תבליטים ב- Microsoft Word כיצד לעצב ולנהל רשימות ב- Microsoft Wordלא משנה כמה רשימות תבליטים או ממוספרים יצרתם עם Microsoft Word בחייכם עד כה, אני בטוח שתלמדו משהו חדש מהמדריך הזה! או שהתגעגענו למשהו? קרא עוד , או מעבד תמלילים אחר כמו LibreOffice Writer 9 טיפים יעילים לסופרים של LibreOffice כדי לשפר את הפרודוקטיביות שלךהחלופה החופשית היחידה של Microsoft Office שמאירה מעל השאר היא LibreOffice. אנו נעזור לכם להכיר (יותר) היכרות ופרודוקטיביות עם החבילה המשרדית המגוונת הזו. קרא עוד שברצונך להוסיף לגיליון האלקטרוני שלך, בחר את הרשימה באותה תוכנית ולחץ על Ctrl + C להעתיק אותו.
כדי להכניס את הרשימה כולה לתא בודד, לחץ פעמיים על התא ולחץ Ctrl + V. יתכן שלא יהיו רווחים בין הכדורים לטקסט בכל שורה, אך אתה יכול לתקן זאת על ידי הצבת הסמן למקום שאתה רוצה והוספת רווחים.
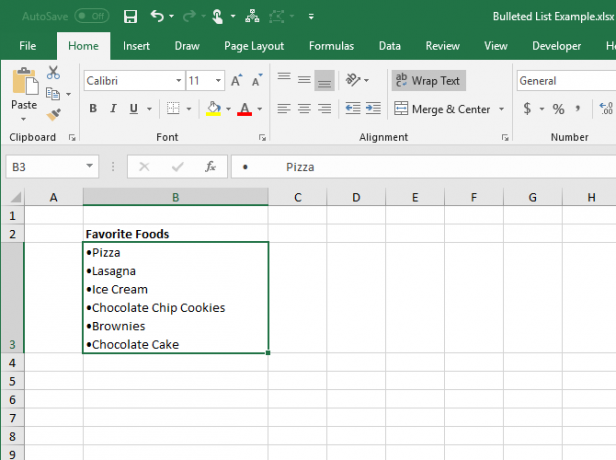
כדי להוסיף כל פריט ברשימה לתאים נפרדים, בחר את התא בו ברצונך להכניס את הפריט הראשון ולחץ על Ctrl + V.
יתכן שתצטרך להתאים את המרווח בכל תא.
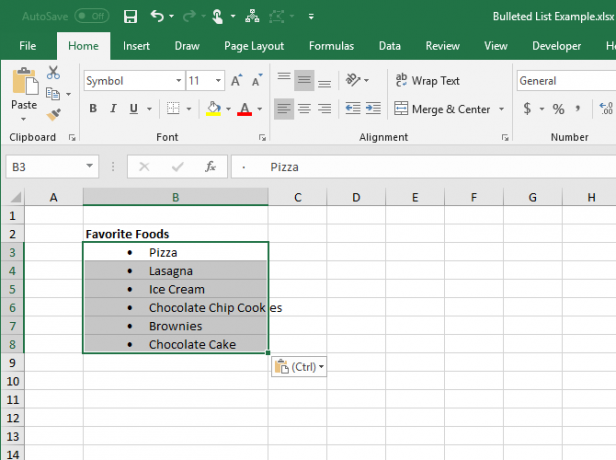
6. צור רשימה עם תבליטים באמצעות פונקציה
כדי להוסיף כדורים למספר תאים בכל פעם, אתה יכול גם השתמש בפונקציה טיפים לעבודה עם פונקציות טקסט וטקסט ב- Excelבואו נסתכל על דרכים שונות לעבודה עם טקסט בגיליונות אלקטרוניים של Excel. למד כמה פונקציות טקסט שונות של Excel ובדוק כיצד הן יכולות לחסוך לך זמן. קרא עוד . פונקציית ה- CHAR לוקחת קוד תו ומציגה את התו המתאים לקוד הזה בתא. אנו עובדים עם קודים ב- Windows. (קודי התווים ב- Mac ישתנו אך השימוש בפונקציית ה- CHAR זהה.)
להזנת תו תבליט מוצק במספר תאים ב- Excel עבור Windows, בחר את התאים ולחץ על פורמולה בר. הקלד את הפונקציה הבאה ולחץ על Ctrl + Enter:
= CHAR (149)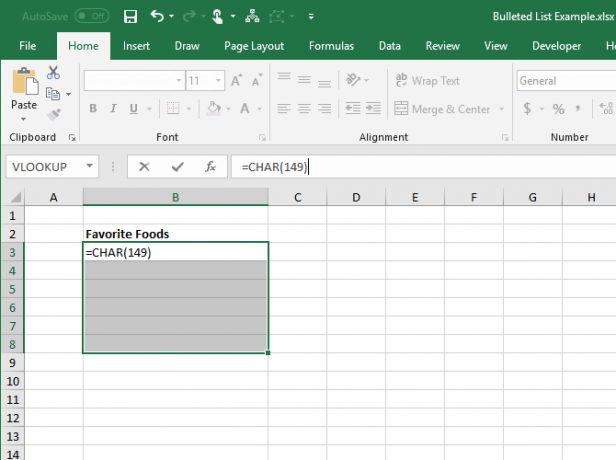
כל התאים שנבחרו מאוכלסים בתו הכדור המוצק.
כשאתה משתמש בשיטה זו, יהיה עליך לשים את הטקסט עבור כל פריט עם תבליטים בעמודה מימין לכדורים, כמו שעשינו בתמונה למטה.
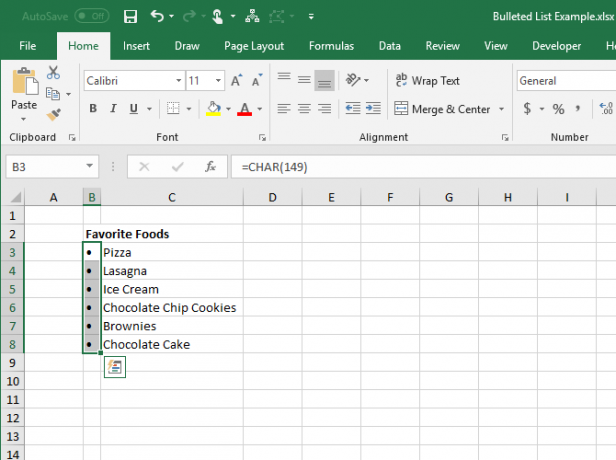
אתה יכול לבנות רשימה עם תבליטים בעמודה אחת באמצעות הפונקציה CHAR בנוסחה. שיטה זו שימושית אם כבר יש לך רשימת פריטים בעמודה אחרת ללא כדורים.
בחר בתא שיכיל את הפריט הראשון עם תו הכדור. לאחר מכן הזן את הנוסחה הבאה, והחליף את "C3"עם הפניה לתא לפריט הראשון בעמודה השנייה.
= CHAR (149) & "" ו- C3הנוסחה הזו משרשרת תו תבליט מוצק, רווח אחד וערך התא המוזכר (C3 במקרה שלנו). אתה יכול להזין יותר מרווח אחד בין הציטוטים אם תרצה.
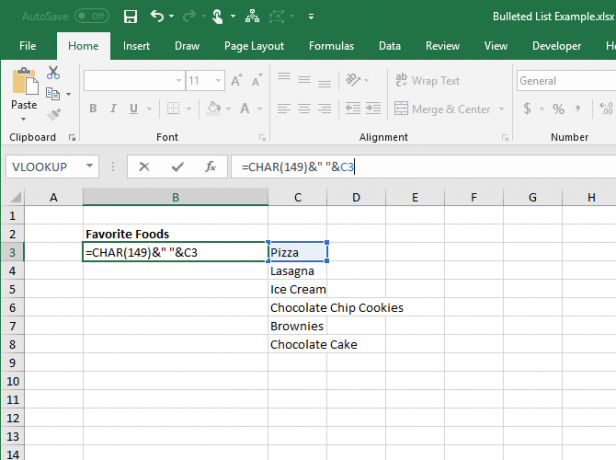
כדי להעתיק את הנוסחה לשאר התאים שבהם ברצונך הרשימה, בחר את התא בו בדיוק הזנת את הנוסחה. ואז גרור את תיבת המילוי האוטומטי בפינה השמאלית התחתונה של התא למטה מעל התאים שברצונך למלא.
כשאתה משחרר את לחצן העכבר, הנוסחה מועתקת לאותם תאים עם הפניות התא המתאימות לכל שורה.
עם הנוסחאות, אינך יכול למחוק את הפריטים מהעמודה האחרת, מכיוון שעדיין מפנים אותם לנוסחאות. אך אנו נפתור זאת על ידי המרת הנוסחאות לערכים.
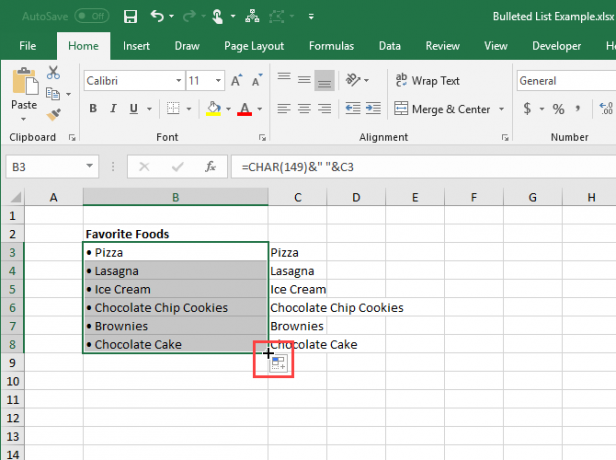
כדי להמיר את הנוסחאות לערכים, בחר בתאים המכילים את הנוסחאות ולחץ על Ctrl + C להעתיק אותם.
לחץ על המחצית התחתונה של הדבק כפתור בסמל הלוח קטע של בית כרטיסייה. לאחר מכן, לחץ על הכפתור הראשון שמתחת הדבק ערכים.
Excel מחליף את הנוסחאות בתאים בערכים השרשוריים.
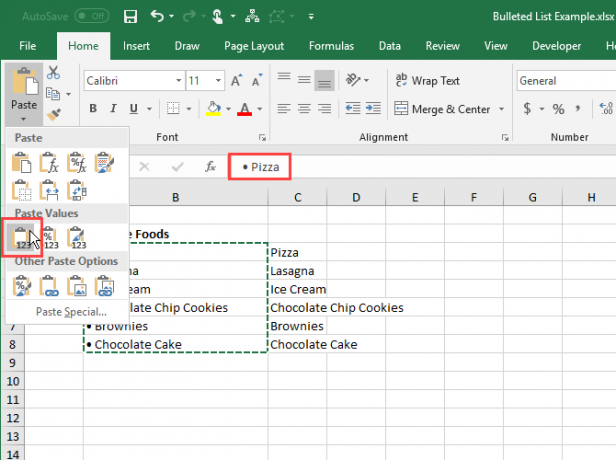
7. צור רשימה עם תבליטים באמצעות גופנים מיוחדים
Windows מגיע עם כמה גופנים מיוחדים שהם רק סמלים, כמו Wingdings ו- Webdings. ל- Wingdings כמה סמלים שעושים כמה כדורים נחמדים.
כדי להוסיף תו תבליט לתאים באמצעות גופן של סמלים, בחר תחילה את התאים. ואז, ב גופן פרק על בית בכרטיסייה, שנה את הגופן ל - כנפי כנפיים.
בחר את התא הראשון אליו תרצה להכניס כדור והקלד "L" (L) באותיות קטנות כדי להזין כדור גדול ומוצק, "W" כדי להזין כדור קטן ומוצק, או אחת מהאותיות האחרות המוצגות בתמונה הבאה כדי להזין סגנונות אחרים של כדורים. עשה את אותו הדבר עבור שאר התאים ששינית לגופן Wingdings.
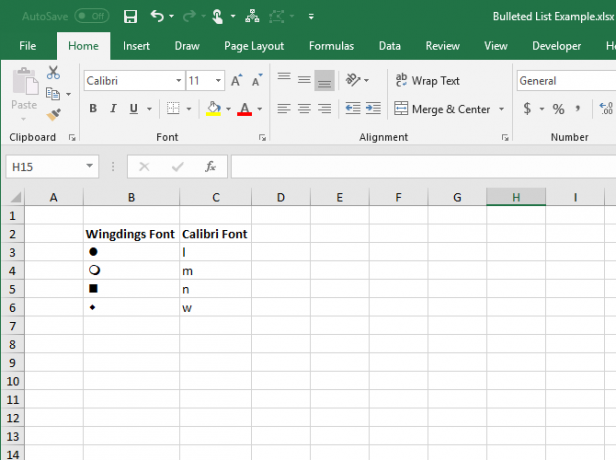
כדי להשתמש בשיטה זו, עליכם להכניס את תווי הכדור לתאים שלהם בעמודה שמשמאל לפריטים ברשימה שלכם בגלל גופן הסמל בו אתם משתמשים בתאים עם הכדורים. לאחר מכן, שנה את רוחב העמודה המכילה את הכדורים לרוחב הכדורים.
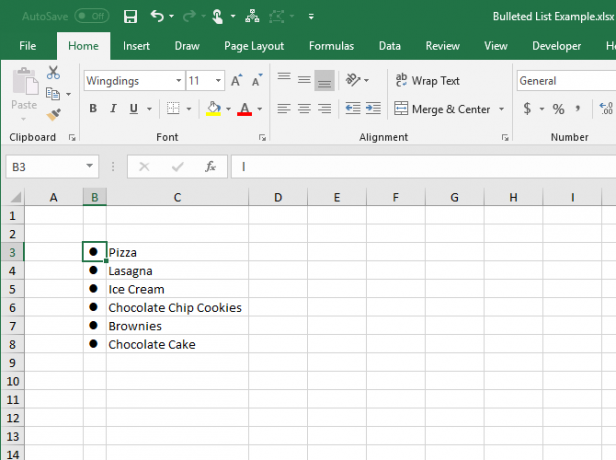
אתה יכול לבחור מבין סמלי תבליטים נוספים באמצעות הפונקציה CHAR עם הגופן Wingdings. התמונה למטה מציגה את ערכי פונקציית ה- CHAR עבור סוגים שונים של תווים קליעים.
כשמשתמשים בפונקציית ה- CHAR בגופן Wingdings, עליך להזין תחילה את פונקציית ה- CHAR בגופן שאינו סמל ואז לשנות את גופן התא / ים ל Wingdings.
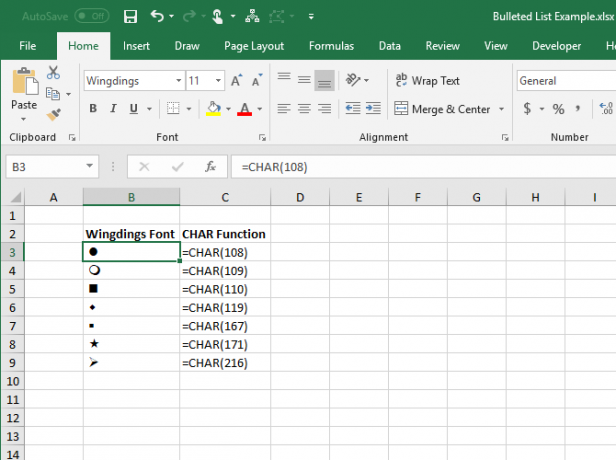
זה הכל! לעצות נוספות ראה כיצד ליצור רשימה נפתחת ב- Excel - - כיצד ליצור רשימת נפתחים ב- Microsoft Excelלמדו כיצד ליצור רשימה נפתחת ב- Microsoft Excel, כמו גם להתאים אותה ולהוסיף רשימה נפתחת תלויה. קרא עוד .
לורי קאופמן היא סופרת טכנית פרילנסרית המתגוררת באזור סקרמנטו, קליפורניה. היא גאדג'ט וחנון טק שאוהב לכתוב מאמרי הדרכה על מגוון רחב של נושאים. לורי גם אוהבת לקרוא תעלומות, תפרים צולבים, תיאטרון מוזיקלי ודוקטור הו. התחבר עם לורי בלינקדאין.

