מצביע עכבר הוא כמו היד הדיגיטלית שלך; זה מאפשר לך לראות את מיקום הסמן על המסך שלך ועוזר לך לשלוט באלמנטים דרך העכבר או משטח המגע של המחשב האישי שלך. בנוסף, מצביע העכבר מציין היכן ניתן להזין, לבחור ולהדגיש טקסט במחשב.
שיפור מצביע העכבר שלך משנה את אופן האינטראקציה עם המחשב שלך על ידי שיפור הפרודוקטיביות שלך עם משימות. למרבה המזל, Windows 11 כולל כמה אפשרויות נגישות שדרכן תוכל להגדיר את הסמן שלך למה שהכי מתאים לך.
כיצד להתאים אישית את מצביע העכבר שלך
מצביע העכבר הוא חלק בלתי נפרד מהמחשוב, ואתה מבצע פונקציות רבות במחשב שלך באמצעותו. אתה יכול לבחור, להצביע ולהפעיל תוכניות במחשב שלך על ידי הזזה ולחיצה על מצביע העכבר.
זה משנה צורה בהתאם למקום שבו הוא ממוקם; כאשר מרחף מעל טקסט הניתן לעריכה, הוא משתנה לסמן טקסט. בינתיים, זה משתנה לידי כאשר אתה מרחף מעל קישור ופותח את דף האינטרנט כאשר לוחצים עליו.
עבור כלי שאחראי לרוב הפעולות במחשב שלך, חיוני שמצביע העכבר שלך יהיה נגיש ויעיל ככל האפשר. ובמחשב Windows שלך, ישנן מספר אפשרויות התאמה אישית שיעזרו לך להשיג זאת.
אז, ללא עיכובים נוספים, בואו ניכנס אליהם.
1. בחירת סגנון מצביע העכבר שלך
ל שנה את הסגנון של מצביע העכבר, פנה אל הגדרות > נגישות במחשב שלך.
לאחר מכן, לחץ על מצביע עכבר ומגע קטגוריה. יש לך את האפשרויות לבן, שחור, הפוך והתאמה אישית מתחת סגנון מצביע עכבר. ככזה, אתה יכול לבחור כל אחד מהם כדי לשנות את סגנון המצביע שלך.
משתמש ב המותאם אישית פריט, אתה יכול לבחור צבע מותאם אישית עבור המצביע שלך מבין המומלצים או ללחוץ בחר צבע אחר מתחת כדי להשתמש באחד אחר.
2. התאמת גודל סמן העכבר שלך
אם תרצה שהמצביע שלך ייראה גדול יותר, גרור את גודל המחוון כדי להגדיל את גודלו.
3. הגדלת מהירות מצביע העכבר שלך
למהירות המצביע של העכבר שלך יש השפעה רבה על הביצועים שלו ולעתים קרובות היא חיונית לשיפור היעילות שלך. כדי להתאים את מהירות המצביע שלך, עבור אל הגדרות > Bluetooth והתקנים ולחץ על עכבר קטגוריה.
לגרור את מהירות מצביע העכבר המחוון כדי לכוונן את מהירות המצביע שלך.
4. שינוי לחצן העכבר הראשי שלך
לחצן העכבר השמאלי הוא לחצן ברירת המחדל הראשי של העכבר, המשמש בדרך כלל להפעלה או בחירה של רכיבים על המסך. הוא משמש לפעולות לחיצה, לחיצה כפולה וגרירה ושחרור. מצד שני, הכפתור הימני של העכבר משמש בעיקר לפתיחת תפריט הקשר, המספק מידע נוסף על הפריט שנבחר.
הגדרת ברירת המחדל עשויה להיות נוחה מספיק עבור ימניים מכיוון שהם יכולים לגשת בקלות ללחצן העכבר הראשי עם האצבע המורה הימנית שלהם. אבל זה עלול להיות לא נוח למשתמשים שמאליים. או שיכול להיות שאתה פשוט מעדיף את זה הפוך.
Windows 11 מספק הגדרות מהירות למעבר בין הפונקציות של שני הכפתורים. אז אתה לא צריך להישאר עם עמדות ברירת המחדל של העכבר הראשי והמשני. כדי לעשות זאת, פשוט עבור אל הגדרות > Bluetooth והתקנים.
לחץ על עכבר ונווט אל כפתור עכבר ראשי תפריט נפתח. אתה יכול להעביר את לחצן העכבר הראשי שלך לכל אחד מהם שמאל או ימין.
5. הגדרות נוספות של מצביע עכבר
כדי לכוונן את העכבר עוד יותר, עבור אל הגדרות נוספות של העכבר באותו עמוד.
מכאן, אתה יכול להפעיל קליק נעילה כדי לאפשר לך לגרור ולשחרר מבלי להחזיק את לחצן העכבר.
לחץ על מצביעים לשונית כדי לבחור ערכת עכבר ולהתאים אישית את הצורות השונות של מצביע העכבר. אתה יכול גם השתמש בסמן עכבר מותאם אישית על ידי לחיצה לְדַפדֵף להורדה באינטרנט. לבסוף, אתה יכול לסמן את שפר את צל המצביע תיבת סימון אם אתה מעדיף זאת.
מ ה אפשרויות מצביע בכרטיסייה, אתה יכול לבחור מהירות מצביע ו שיפור דיוק מצביע עם תיבת הסימון. אם תרצה שהמצביע יעבור לברירת המחדל שלו בתיבת דו-שיח, לחץ הצמד אל.
תַחַת רְאוּת, תוכל לבחור אם ברצונך שהמצביע שלך יציג שבילים, יסתיר את המצביע בזמן ההקלדה, או יציג את מיקום המצביע בעת לחיצה על מקש Control.
מכה להגיש מועמדות לאחר מכן כדי ליישם את השינויים שלך.
כיצד להתאים אישית את סמן הטקסט שלך
סמן הטקסט הוא הקו האנכי המהבהב המציין את הנקודה שבה אתה יכול להזין או להדגיש טקסט על המסך שלך. ההגדרות הבאות מראות לך כיצד לשפר את המראה של סמן הטקסט שלך.
1. שימוש במחוון סמן הטקסט
מחוון הטקסט יכול לעזור לך למצוא סמן בקלות בתוך ים של טקסט. על ידי הפעלת מחוון הטקסט בהגדרות, לא תצטרך לבזבז זמן בחיפוש אחר סמן הטקסט בזמן ההקלדה.
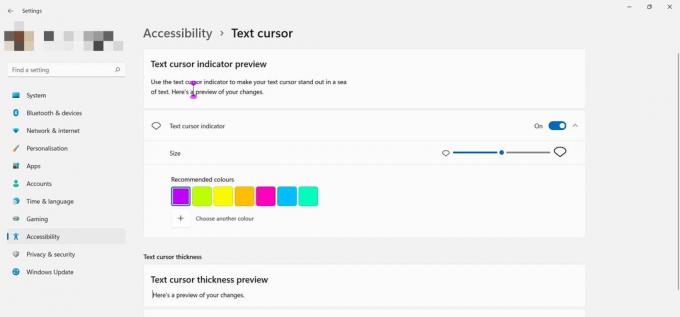
כדי לשנות את צבע המחוון, בחר אחד מהצבעים המוצגים או בחר צבע מותאם אישית. אתה יכול גם להתאים את הגודל שלו על ידי גרירת גודל המחוון. הצג את החלק העליון כדי להציג תצוגה מקדימה של השינויים שלך.
2. שינוי עובי סמן הטקסט
ייתכן שתרצה שסמן הטקסט שלך יופיע מודגש יותר על המסך, כך שהוא יהיה גלוי יותר. כדי לעשות זאת, השתמש במחוון ב- עובי סמן טקסט סָעִיף.
הגדרת מצביע העכבר הופכת את המחשב לנגיש יותר
אנו משתמשים בסמן כמעט לכל פעולה המבוצעת במחשב. לעתים קרובות, איתור מצביע העכבר או סמן הטקסט על מסך יכול להתגלות כמשימה מתסכלת.
אבל אתה לא צריך להישאר עם הגדרות ברירת המחדל; מאמר זה בחן דרכים שונות שיעזרו לך לשפר את מצביע העכבר במחשב Windows 11. לשם כך, אתה יכול ליישם אותם כדי להשיג יעילות מקסימלית בעת עבודה על המחשב שלך.


