האם אתה עדיין מעדיף להשתמש בתוכנות Windows ולשחק במשחקי מחשב ב-Mac שלך? למרבה המזל, אתה לא צריך לקנות מחשב חדש. אתה יכול להריץ את Windows ב-Mac שלך אפילו בלי למחוק את macOS.
ישנן סיבות רבות שמישהו ירצה להריץ את Windows ב-Mac. חלק מהמשתמשים עשויים לרצות לבדוק תוכניות במערכות הפעלה שונות, בעוד שאחרים אוהבים לשחק במשחקים הפועלים רק על Windows.
עוזר Boot Camp המובנה של Mac הוא מה שמקל על התהליך, אבל האם כדאי להשתמש בו? למד את היתרונות והחסרונות כדי להחליט בעצמך.
מהו עוזר Boot Camp?
עוזר Boot Camp הוא אחד מה- דרכים להפעיל את Windows ב-Mac שלך. Boot Camp Assistant הוא כלי המובנה בכל Mac מבוסס אינטל. אפל הציגה אותו לצד Mac OS X 10.5 Leopard ב-2007.
בתחילה, הוא תמך רק ב-Windows XP ו-Windows Vista, אך השחרור של Boot Camp 5.0 הביאה גם תמיכה ב-Windows 7. גרסאות מאוחרות יותר של Boot Camp אפשרו התקנה של Windows 7, 8 ומעלה במחשבי Mac של אינטל.
למרבה הצער, Boot Camp Assistant אינו זמין במחשבי Mac Silicon של Apple, כך שאם יש לך M1 או M2 Mac, האפשרות היחידה שלך היא להשתמש בתוכנת וירטואליזציה כגון Parallels Desktop כדי להריץ את Windows. גם אז, תוכל להריץ רק Windows מבוסס ARM, כך שתוגבל מבחינת התוכניות שאתה יכול להפעיל.
אתה יכול למצוא את עוזר Boot Camp גם ב יישומים > כלי עזר אוֹ ב-Launchpad ב-Mac שלך.
להלן רשימה של מחשבי מקינטוש של אינטל התומכים ב-Boot Camp:
- MacBook 2015 ואילך
- MacBook Air 2012 ואילך
- MacBook Pro 2012 ואילך
- Mac mini 2012 ואילך
- iMac 2012 ואילך
- כל הדגמים של iMac Pro
- Mac Pro 2013 ואילך
בראש ובראשונה, עליך להחזיק לפחות 64 GB של שטח אחסון בחינם כדי להתקין את Windows ב-Mac שלך. אפל ממליצה על 128GB של שטח אחסון פנוי כדי לקבל את החוויה הטובה ביותר. למרות שיש סיכוי קטן שמשהו ישתבש במהלך תהליך ההתקנה, עדיין עליך לגבות קבצים חשובים לפני שתתחיל.
עוזר Boot Camp לא מאפשר לך להריץ את Windows ו-macOS בו-זמנית, שלא כמו אפליקציות מכונות וירטואליות כמו Parallels או VMWare. במקום זאת, הוא יוצר מחיצה עבור מערכת ההפעלה השנייה.
התקנת Windows ב-Mac שלך באמצעות Boot Camp היא פשוטה ביותר. כל מה שאתה צריך לעשות הוא להוריד קובץ ISO של Windows ולבחור כמה מקום אתה רוצה להקצות למחיצה שנוצרה עבור מערכת ההפעלה השנייה. לא תוכל לשנות את גודל המחיצה לאחר השלמת ההתקנה.
כאשר אתה מפעיל את Boot Camp, הוא יזהה אוטומטית את קובץ ה-ISO. לאחר מכן, עקוב אחר ההוראות שעל המסך כדי לסיים את תהליך ההתקנה.
היתרונות של שימוש ב-Boot Camp להפעלת Windows
Boot Camp היא ללא ספק הדרך הטובה ביותר לשחק במשחקי Windows ב-Mac מכיוון שהיא מתפקדת טוב יותר מכל תוכנת וירטואליזציה. מכיוון שמערכות ההפעלה השונות אינן פועלות בו-זמנית, כל משאבי החומרה של ה-Mac שלך מוקצים ליישומי Windows.
הנה כמה יתרונות נוספים של התקנת Windows עם Boot Camp:
1. Boot Camp הוא חינמי ומובנה במחשבי Mac
מחשבי Mac התומכים ב-Boot Camp Assistant מגיעים מותקנים מראש עם תוכנית השירות לאתחול כפול. הדבר היחיד שאתה צריך להוריד הוא קובץ ISO של Windows.
Boot Camp הוא חינמי לחלוטין ואינו מצריך מנוי כמו רוב תוכניות הוירטואליזציה. בנוסף, מכיוון שזו תוכנית של אפל ולא של צד שלישי, אתה לא צריך לדאוג שהיא לא בטוחה.
2. Boot Camp הוא מהיר
בניגוד לתוכניות וירטואליזציה שנוטות להיות איטיות, Boot Camp מספק ביצועים יציבים הרבה יותר. הסיבה לכך היא Boot Camp מתקין את Windows על מחיצה נפרדת שצורכת פחות זיכרון.
תוכנית וירטואליזציה מריץ שתי מערכות הפעלה בו-זמנית (תוכל למזער את Windows תוך כדי שימוש ב-macOS), אבל עם Boot Camp, אתה יכול להשתמש רק במערכת הפעלה אחת בכל פעם. זה גם הופך את Boot Camp לאופציה הטובה יותר לשחק משחקים ושימוש ביישומים עתירי משאבים.
החסרונות של שימוש ב-Boot Camp להפעלת Windows
העובדה שה-Boot Camp הוא חינמי ומובנה רק במחשבי Mac עשויה לשכנע אנשים מסוימים להשתמש בו דרך אפליקציית מכונה וירטואלית, אבל בדיוק כמו לכל דבר, יש לזה את החסרונות שלו.
1. אתה לא יכול להשתמש בשתי מערכות הפעלה בו זמנית
Boot Camp לא מאפשר לך להפעיל שתי מערכות הפעלה בו-זמנית. כדי לעבור בין מערכות ההפעלה השונות, עליך לאפס את ה-Mac ולבחור איזו מערכת הפעלה ברצונך להפעיל במסך האתחול. זה אולי החיסרון הגדול ביותר של עוזר Boot Camp.
2. אין יכולת פעולה הדדית
מכיוון שאינך משתמש בשתי מערכות ההפעלה בו זמנית, אין דרך להעביר קבצים ממערכת הפעלה אחת לאחרת.
חוסר יכולת פעולה הדדית זה אומר שכל קובץ שתשמור ב-Windows לא יופיע ב-macOS; כמו כן, לא תוכל לגשת לאף אחד מקבצי ה-macOS שלך ב-Windows.
אתה עדיין יכול שתף בקלות קבצים בין Mac ו-Windows באמצעות USB או שירות ענן.
3. Boot Camp תופס הרבה מקום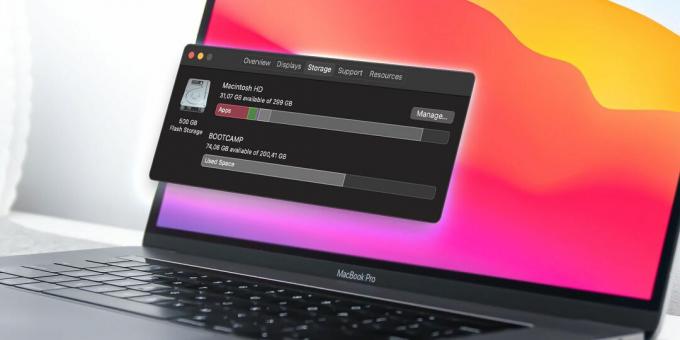 עליך ליצור מחיצה כדי להתקין מערכת הפעלה שנייה ב-Mac שלך. כפי שצוין לעיל, גודל המחיצה צריך להיות לפחות 64 GB, אם כי אפל ממליצה על 128 GB.
עליך ליצור מחיצה כדי להתקין מערכת הפעלה שנייה ב-Mac שלך. כפי שצוין לעיל, גודל המחיצה צריך להיות לפחות 64 GB, אם כי אפל ממליצה על 128 GB.
לא משנה כמה מקום תבחר להקצות, ברור שאתה צריך לוותר על נתח עצום מהכונן הקשיח שלך אם אתה רוצה להשיג את הביצועים הטובים ביותר בזמן השימוש ב-Windows.
4. לא ניתן לשנות את גודל המחיצה לאחר ההתקנה
לאחר שתסיים להתקין את Windows דרך Boot Camp Assistant, לא תוכל לחזור ולשנות את גודל המחיצה כאשר אתה הוסף אחסון נוסף ל-Mac שלך.
במקום זאת, עליך למחוק את המחיצה, להסיר את התקנת מערכת ההפעלה ולהתקין אותה מחדש. וכפי שאתה יכול לדעת, אף אחד לא ירצה להתמודד עם כאב הראש הזה.
Boot Camp רחוק מלהיות מושלם
הפעלת Windows ב-Mac היא כמעט הכרחית עבור אנשים מסוימים, וישנן דרכים רבות לעשות זאת. אמנם שיטת Boot Camp היא כנראה הקלה ביותר, אבל החסרונות, כמו יצירת מחיצה קבועה לפני ההתקנה וחוסר יכולת פעולה הדדית, אולי לא כוס התה של כולם.
מהצד החיובי, אינך צריך להיות גורו טכנולוגי כדי להתקין את Windows עם Boot Camp ב-Mac שלך. לאחר שתתקין אותו עם קובץ ISO, תוכל להתחיל לשחק במשחקי Windows המועדפים עליך ב-Mac שלך כאילו זה היה מחשב.


