שגיאת העדכון 0xC1900101 - 0x30017 מופיעה כאשר המשתמשים מנסים להתקין עדכון מערכת או לשדרג לגרסת Windows העדכנית ביותר. יכולות להיות מספר סיבות מאחורי בעיה זו, כגון חוסר מקום לעדכון, התקנת אנטי וירוס ובעיות שחיתות במערכת.
הסעיפים הבאים דנים בגורמים האפשריים ובשיטות לפתרון בעיות לשגיאה זו. בחר את שיטת פתרון הבעיות המתאימה ביותר למצב שלך והמשיך איתה.
מה גורם לשגיאה 0xC1900101 - 0x30017?
להלן כמה סיבות נפוצות מאחורי שגיאת העדכון הנבדקת:
- לא מספיק מקום - עליך להחזיק לפחות 16 GB של שטח פנוי כדי לשדרג לגרסה העדכנית ביותר של Windows. אם אין לך מספיק מקום במחשב, אתה יכול לנסות להסיר את קבצי הזבל המיותרים כדי לפנות מקום לשדרוג.
- הפרעה של אנטי וירוס - ייתכן שתוכנית האנטי-וירוס של צד שלישי או Windows Defender חוסמת את העדכון כתוצאה מהתרעת שווא. אם תרחיש זה רלוונטי, אתה יכול לנסות להשבית או להסיר את התוכנית כדי לתקן את הבעיה.
- קבצי מערכת פגומים - המערכת החיונית או קבצי העדכון עלולים להתמודד עם בעיית שחיתות, שמובילה לכישלון התקנת העדכון. בהמשך מדריך זה, אנו דנים בכמה שיטות שתוכל לנסות לפתור באגים אלה ושגיאות שחיתות כלליות.
- דרייברים מיושנים - כל מנהלי ההתקנים המותקנים צריכים להיות מעודכנים כדי שהמערכת תשדרג בהצלחה. עדיף לחפש מנהלי התקנים מיושנים במנהל ההתקנים ולשדרג אותם לפני שתנסה להתקין את העדכונים.
- BIOS מיושן - ה-BIOS עצמו עשוי להיות מיושן, משפיע על תפקוד המערכת וגורם לבעיות כמו שגיאת העדכון. ברוב המקרים, אם ה-BIOS שלך מיושן או פגום, תתמודד גם עם בעיות נפוצות כמו מסך כחול של מוות.
כעת, לאחר שאנו יודעים על הגורמים הפוטנציאליים לבעיה, בואו נסתכל על הפתרונות שתוכלו לנסות לפתור את הבעיה. לפני שתמשיך, אנו ממליצים להסיר מהמחשב שלך כל ציוד היקפי חיצוני מיותר כמו USB.
1. פנה שטח אחסון
כפי שהזכרנו קודם לכן, אתה חייב להיות לפחות 16 GB של שטח פנוי במערכת שלך כדי להתקין עדכונים חדשים. אם אין לך שטח אחסון, הדרך הטובה ביותר לפנות אותו היא על ידי מחיקת האפליקציות והתוכניות המיותרות שהתקנת במחשב שלך.
מלבד זאת, יהיה זה גם רעיון טוב להסיר את קבצי ההתקנה הקודמים מהמערכת. בנוסף לפינוי השטח, זה גם יפתור את כל בעיות ההפרעה שקובצי ההתקנה הקודמים הללו עלולים לגרום במהלך תהליך השדרוג. במקרה שאתה משתמש בשני SSDs במחשב שלך, הסר אחד ולאחר מכן נסה להתקין את העדכון.
עבור אל המדריך שלנו על שיטות שונות לפינוי שטח אחסון ב-Windows למידע נוסף.
2. הסר את התקנת האנטי וירוס שלך
אם אתה משתמש בתוכנת אנטי-וירוס של צד שלישי במחשב שלך, ייתכן שהיא חוסמת את תהליך התקנת העדכונים של המערכת. הפתרון במקרה זה הוא פשוט, שכן כל מה שאתה צריך לעשות הוא להשבית או להסיר את תוכנית האבטחה באופן זמני.
להלן, דנו בשלבים של השבתת האנטי וירוס באמצעות Avast. השלבים עבור תוכנית האנטי-וירוס שלך עשויים להיות שונים במקצת.
הנה איך אתה יכול לעשות את זה:
- לחץ לחיצה ימנית על סמל תוכנית האנטי וירוס בשורת המשימות.
- בחר שליטה במגנים > השבת עד שהמחשב יופעל מחדש.
אם אינך משתמש בתוכנת אבטחה של צד שלישי, תוכל לנסות השבתת Windows Defender גם כן. עם זאת, אנו ממליצים בחום להפעיל אותו בחזרה לאחר התקנת העדכון. שמירה על השבתה במשך זמן רב עלולה לחשוף את המערכת שלך לסיכונים ואיומים פוטנציאליים.
3. לשלול בעיות שחיתות
הדבר הבא שאנו ממליצים לעשות הוא לסרוק את המערכת לאיתור בעיות שחיתות באמצעות הכלים המובנים לפתרון בעיות ב-Windows.
כדי לתקן זאת, נשתמש בפותר הבעיות של עדכוני Windows, בודק קבצי מערכת ו-DISM כדי למצוא בעיות אפשריות. בנוסף, כלי עזר אלה יפתרו את רוב הבעיות שהם מוצאים בעצמם.
3.1 השתמש בפותר הבעיות של Windows Update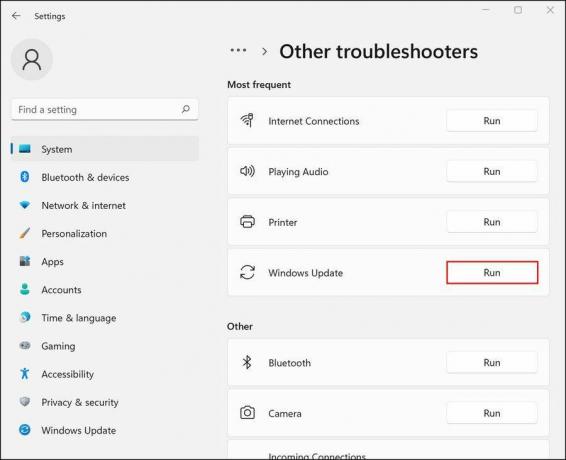
אתה יכול להפעיל את פותר הבעיות של Windows Update דרך הגדרות Windows. ניתן למצוא הוראות כיצד להפעיל את פותר הבעיות במדריך שלנו בנושא כיצד לתקן את נתקעת Windows Update.
לאחר שפותר הבעיות סיים לסרוק, בדוק אם מזוהות בעיות כלשהן. אם כן, פותר הבעיות ימליץ על תיקונים שיכולים לפתור את הבעיה. לחץ על ישם את התיקון להמשיך. במקרה שתוכנית השירות לא מצליחה לזהות את הבעיות, לחץ על סגור את פותר הבעיות ועבור לשיטה הבאה למטה.
3.2 הפעל סריקות SFC ו-DISM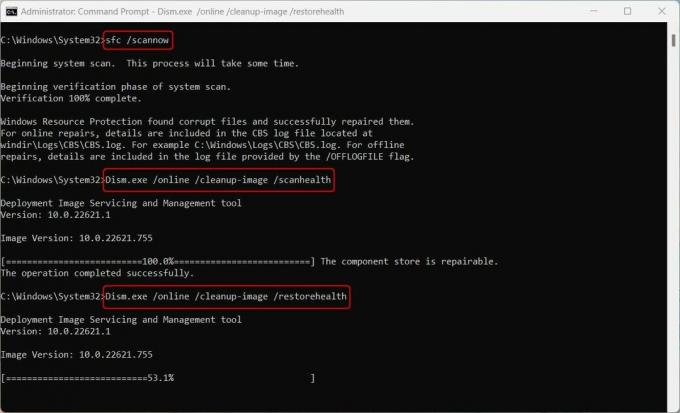
הדבר הבא שעליך לעשות הוא להפעיל את סריקות SFC ו-DISM באמצעות שורת הפקודה. לבדוק ההבדל בין סריקות CHKDSK, SFC ו-DISM למידע נוסף והנחיות עבור כלים אלה.
כפי שהשם מרמז, בודק קבצי המערכת סורק את קבצי המערכת המוגנים לאיתור בעיות ומחליף את רכיבי הקבצים הלא בריאים בעמיתיהם השמורים במטמון. DISM, לעומת זאת, אחראית לתיקון תמונת מערכת פגומה.
יש לקוות שאם המערכת לא יכולה להתקין עדכונים בגלל בעיות שחיתות, הכלים האלה יבטלו את הבעיה.
4. עדכן את הדרייברים שלך
באופן אידיאלי, הדרייברים שלך חייבים להיות מעודכנים בכל עת כדי שהמערכת תתפקד בצורה חלקה. כדי לבדוק אם יש מנהלי התקנים מיושנים במערכת שלך, עבור אל כלי השירות של מנהל ההתקנים.
הרחב את כל הסעיפים וחפש נהגים עם סימן קריאה צהוב. סימן זה מציין שהנהג מיושן או פגום. לאחר שזיהית מנהל התקן פגום, לחץ עליו באמצעות לחצן העכבר הימני ובחר עדכן דרייבר > חפש במערכת מנהלי התקנים.
המתן לסיום תהליך העדכון של מנהל ההתקן ובדוק אם הבעיה נפתרה.
אם אינך רואה סימני קריאה, או שאתה לא חושב ש-Windows הצליחה לעשות עבודה מספיק טובה, בדוק עדכוני מנהלי ההתקן החינמיים הטובים ביותר עבור Windows.
5. עדכן את ה-BIOS שלך
לבסוף, הבעיה יכולה להיגרם גם בגלל באג או בעיות שחיתות ב-BIOS. למרבה המזל, אתה יכול לפתור את רוב הבעיות הללו על ידי עדכון ה-BIOS לגרסה האחרונה הזמינה.
מומלץ לעדכן את ה-BIOS שלך כשיוצאת גרסה חדשה. ויש המון סיבות מדוע עליך לעדכן את ה-BIOS של המחשב האישי שלך, כולל פתיחת תמיכה נוספת בחומרה.
ליצרני לוחות אם שונים יש הוראות שונות לכך, לכן אנו ממליצים לבקר באתר היצרן למידע נוסף. זכור, זה יכול להיות תהליך מורט עצבים וזמן רב, אז המשך רק כשיש לך מספיק זמן פנוי.
עכשיו אתה יכול לשדרג את Windows לגרסה האחרונה
עד עכשיו, אתה אמור להיות מסוגל לשדרג את מערכת ההפעלה שלך לגרסה האחרונה הזמינה. למקרה ששיטות פתרון הבעיות לעיל לא יעזרו דבר, אנו ממליצים להמשיך בהתקנה נקייה. זה ישדרג את המערכת באופן אוטומטי ללא שגיאות במהלך ההליך.


