פרסומת
טיפ שתמצא ברוב המאמרים עליו להצליח באינסטגרם זה להיות עקבי. עקביות זו יכולה לעזור לך לבנות מעקב אחר, וזה מפתיע קל להשיג.
אם אתה מעוניין לפרסם תמונות וסרטונים בעלי מראה קבוע, כל מה שאתה צריך זה זוג תוכניות של Adobe יחד עם אפליקציה של צד שלישי הנקראת גנרטור LUT כדי להבטיח שלכל התוכן שלך יש את אותו המראה והתחושה.
במאמר זה נסביר כיצד להשתמש בהגדרות קבועות מראש וב- LUTs של Lightroom ב- Adobe Premiere.
חשיבות העקביות
ישנן כמה סיבות שתוכלו לשקול לעשות מאמץ נוסף נוסף בכדי להבטיח שהתמונות והסרטונים שלכם נראים עקביים.
אם אתה מנסה להרכיב תיק שממחיש מי אתה כאמן, עקביות בתמונות ובסרטונים שלך היא דרך נהדרת לעשות זאת.
לא משנה היכן אתה משתף את התוכן שלך, אמן חזק הוא אחד שיוצר משהו שאחרים רואים ומיד אומר "אני יודע מי יצר את זה!"
כיצד למצוא ולהתקין קביעות מוגדרות מראש של Lightroom
ישנם שפע של צלמים מקצועיים ופופולריים המציעים קביעות מוגדרות מראש של Lightroom בחינם ומשלמות. חיפוש מהיר באינטרנט יגלה כמה קביעות מוגדרות מראש של Lightroom תוכלו למצוא שם.
לאחר שהורדת כמה קביעות מוגדרות מראש, התקנתן ב- Lightroom היא תהליך פשוט בן ארבעה שלבים.
- ב- Lightroom, עבור אל עריכה> העדפות ב- Windows או חדר אור> העדפות במחשב מקינטוש.
- בתוך ה קביעות מוגדרות מראש לחץ על הכרטיסייה הצג תיקיה מוגדרת מראש של Lightroom.

- בחלון Explorer / Finder שנפתח, פתח את התיקיות הבאות: Lightroom ופיתוח קביעות מוגדרות מראש.
- אתה יכול ליצור תיקיות חדשות שבהן תוכל להעתיק ולהדביק קביעות מוגדרות מראש שהורדת, תוכל להעתיק ולהדביק תיקיות שלמות שהורדת, או להעתיק הגדרות קבועות מוגדרות מראש לתיקיה של קביעות מוגדרות מראש של המשתמש. אם אתה הולך להוריד הרבה קביעות מוגדרות מראש, שמירה על סידורן תעזור לך לשמור על מראית עין של שפיות כשאתה נמצא ב- Lightroom.
כיצד להכין קביעות מוגדרות מראש לחדר האור שלך
אתה יכול גם בקלות צור קביעות מוגדרות מראש משלך:
- פתח את התמונה שברצונך לערוך ועבור אליה לפתח כרטיסייה.
- החל את העריכות שברצונך לבצע ב- Lightroom.
- לחץ על כפתור + בתוך ה קביעות מוגדרות מראש פאנל.
- אתה יכול לבדוק ולבטל את הסימון של כל העריכות שאתה רוצה לכלול בהגדרה מראש.
- קביעות מוגדרות מראש שתשתמשו בהן בפרמייר לא צריכות לכלול שום עריכה מתיקון עדשות, פירוט, אפקטים או בהירות.
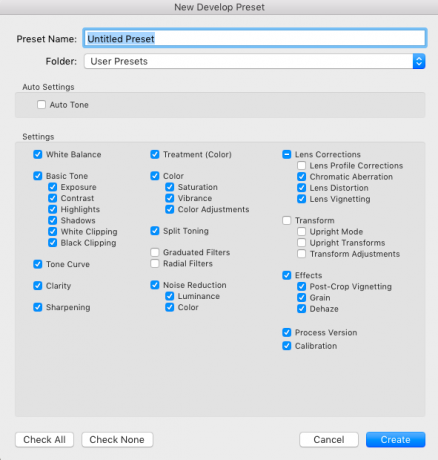
- לחץ על צור קביעה מוגדרת מראש.
יצירת קביעות מוגדרות מראש שלך לשימוש בשני הבכורה כיצד להכין משלך Adobe Premiere Pro מוגדר מראשקביעות מוגדרות מראש של Adobe Premiere Pro הן דרך מצוינת לבצע אוטומציה של משימות שחוזרות על עצמן. והנה כל מה שצריך לדעת ... קרא עוד ו- Lightroom נותן לך את היתרון הנוסף של היכולת ליצור מראה אישי משלך לעבודה שלך.
מדוע להשתמש ב- LUTs ב- Adobe Premiere?
כעת, לאחר שברשתם מראש קביעות הצילום המועדפות עליכם, תוכלו להחיל אותו סגנון על הסרטונים שלכם על ידי המרתם ל LUTs.
LUTs ("טבלאות חפש") מאפשרים להחיל דירוג צבע על הסרטונים שלך.
ממש כשאתה משתמש בהגדרות קבועות מראש של Lightroom כדי לשנות את הצבע והתחושה של התמונה שלך, אתה יכול להשתמש ב- LUTs כדי לשנות את הצבע והתחושה של הסרטון שלך.
אתה יכול להשתמש ב- LUT לתיקון צבע בסיסי או להחלת מראה או תחושה מסוימים, כגון אפקט הסרטלצילומים שלך.
אמנם ניתן להשתמש ב- LUT ביישומי עריכת וידאו שונים כמו Adobe Premiere ו- Final Cut Pro, אך בהדרכה זו נבדוק כיצד להשתמש ב- LUTs ב- Adobe Premiere. (ניתן להשתמש בהם גם בפוטושופ.)
כיצד להמיר קביעות מוגדרות מראש של Lightroom ל- LUTs
אם ברצונך להמיר קביעות מוגדרות מראש של Lightroom ל- LUTs Premiere ב- Mac (10.8 ומעלה) ו- Windows (7 ומעלה), תוכלו לעשות זאת באמצעות אפליקציית השירות החינמית. גנרטור LUT.
אם אתה מרגיש נדיב או מתכנן להשתמש בו למטרות מסחריות, עליך לשקול תרומה ליוצר בעת הורדתו.
מוריד ומתקין גנרטור LUT
כך או כך, כדי להוריד את האפליקציה, תצטרך להכניס את כתובת הדוא"ל שלך וקישור להורדה יישלח לתיבת הדואר הנכנס שלך. אתה מקבל מקסימום חמישה הורדות באמצעות קישור זה.
קובץ ה- zip שאתה מוריד כולל כמה LUTs בחינם, יחד עם שלוש גרסאות של גנרטור ה- LUT: גרסת בטא של מק, גרסת מק וגירסת Windows.
כל גרסה היא קובץ הפעלה כך שלמעשה לא תצטרך להתקין שום דבר. פשוט לחץ פעמיים על קובץ EXE או DMG כדי לפתוח את היישום. משתמשי מקינטוש: אינך צריך להעתיק את האפליקציה לתיקיית היישומים שלך כדי שהיא תעבוד.
המרת קובץ מוגדר מראש בגנרטור LUT
עכשיו כשיש לך את ה- LUT Generator פתוח, אתה הולך לראות אפליקציה קטנה מאוד עם שני כפתורים: צור הלד ו המרה לקוביה.

ראשית, אתה הולך ליצור תמונת PNG באמצעות האפליקציה, ואז אתה מתכוון לייבא את תמונת PNG הזו ל- Adobe Lightroom כדי להחיל אותה מראש.
לבסוף, אתה הולך להחזיר את קובץ ה- PNG הערוך הזה למחולל ה- LUT כדי להמיר אותו לקובץ CUBE.
להלן התהליך המדויק שלב אחר שלב:
- לחץ על צור הלד כפתור. זה יפתח חלון סייר או חיפוש, שבו תוכלו לבחור היכן לשמור את קובץ ה- PNG אותו אתם עומדים להפיק.
- בחר את מיקום התיקיה ולחץ פתוח. נראה כי שום דבר לא קרה והחלון ייסגר, אך סמוך ובטוח שהקובץ שלך נוצר.
- נווט למיקום בו בחרת לשמור את הקובץ. כעת אתה אמור לראות קובץ PNG בשם Neutral-512.png.
- ייבא את הקובץ ל- Lightroom המדריך השלם לייבוא תמונות לחדר אורחדר אור תוכלו לאחסן, לארגן, לנהל, לערוך את התמונות שלכם ללא הרס - אך ראשית עליכם לייבא אותן. הנה איך. קרא עוד .
- לחץ פעמיים על התמונה בספריה שלך כדי לפתוח אותה ולחץ על לפתח כרטיסייה.
- בחלונית המוגדרת מראש, לחץ על ההגדרה שתרצה להמיר ל- LUT כדי להחיל אותה על התמונה.
- לחץ על קובץ> ייצוא או השתמש בקיצור המקשים Shift + Ctrl + E (Cmd במקום Ctrl ב- Mac) לשמירת הקובץ במחשב שלך כ- JPG. תחת הגדרות קובץ קבע את איכות ב 100 ומרחב הצבעים ל- sRGB. תחת הגדרות תמונה הגדר את פתרון הבעיה ב 72.
- לאחר ייצוא הקובץ חזור אל מחולל ה- LUT ולחץ על המרה לקוביה.
- בחלון שנפתח, נווט למקום בו נשמר הקובץ המיוצא ולחץ פעמיים על הקובץ.
- תיפתח תיבת דו-שיח שתצביע על כך שהקובץ שלך הומר.
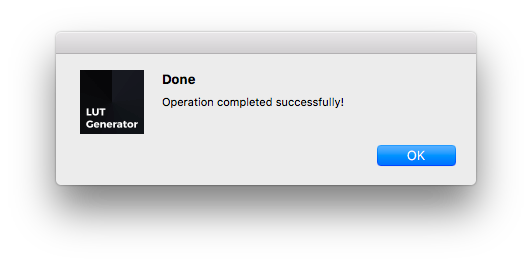
- כעת אתה אמור לראות קובץ בשם Neutral-512.cube באותה תיקיה כמו PNG או JPG שלך.
כדי לראות את התהליך בפעולה, עיינו בסרטון הווידאו שלהלן:
כמה דברים שכדאי לזכור:
- בעת יצירה או ייצוא של קביעות מוגדרות מראש שלך לשימוש ב- Adobe Premiere, יש לבטל את ההגדרות הבאות מכיוון שלא ניתן להחיל אותן על LUT: פרט, תיקוני עדשות ואפקטים.
- אם ברצונך לבדוק תחילה את קביעת הקבצים המוגדרים מראש, אתה יכול לקחת צילום מסך מהווידיאו שלך ולייבא אותו ל- Lightroom. בדרך זו תוכלו להחיל קביעות מוגדרות מראש על הצילום ולראות איזה מהן עובדת הכי טוב לפני שתמירו את ההגדרה מראש ל- LUT.
החלת LUTs על קטעי וידיאו ב- Adobe Premiere
כעת כשיש לך קובץ LUT, תוכל לייבא אותו ל- Adobe Premiere ולהחיל אותו על צילומי הווידיאו שלך. ישנן מספר דרכים בהן ניתן ליישם את ה- LUT על הצילומים שלך, אך זו הקלה ביותר:
- ברגע שציוריך פתוחים ב- Adobe Premiere, עבור אל חלון> צבע לומטרי לפתיחת חלונית ה- LUT של התוכנית.
- תחת תיקון בסיסי למצוא את ה קלט LUT אפשרות.
- לחץ על התפריט הנפתח ובחר דפדף.
- נווט לקובץ המומר שלך ולחץ עליו פעמיים כדי להחיל אותו על הצילומים שלך.
- אם יש לך מספר קטעי צילום, עליך להחיל את ה- LUT על כל אחד מהם.
ניתן לראות את התהליך הזה בסרטון שלהלן:
אם אתה יודע שאתה הולך להשתמש ב- LUT על בסיס קבוע, אתה יכול להעתיק אותו לתיקיית משנה בתיקיה Adobe Premiere.
- משתמשי מקינטוש יכולים להגיע לתיקיה על ידי פתיחת תיקיית היישומים ופתיחת תיקיית Adobe Premiere. החזיקו מעמד שליטה ולחץ לחיצה ימנית על אפליקציית Adobe Premiere ולחץ על הצג תוכן חבילה. משתמשי Windows יכולים להגיע לשם על ידי לחיצה על שלהם כונן / קבצי תוכנית / Adobe / Adobe Premiere Pro תיקיה.
- כשנמצאים שם, משתמשי מקינטוש וגם חלונות צריכים לפתוח את התיקיות הבאות: Lumetri / LUTS / Creative.
- העתק והדבק את קבצי LUT שלך בתיקייה Creative.
- אם יש לך Premiere פתוח, סגור אותו ופתח אותו מחדש, ועכשיו ה- LUTs שלך אמורים להופיע ברשימה הנפתחת Lumetri Color.
למה LUTs עניין
אם אתה עדיין על הגדר ואינך בטוח אם LUTs שווים את זמנך, הנה עוד כמה סיבות שכדאי לשקול להשתמש ב- LUT:
- אתה יכול לקבל מראה קולנועי בעבודה שלך.
- אתה יכול ללמוד מצלמים ומקולנוענים אחרים שאתה מעריץ כשאתה מתחיל לפתח סגנון אישי משלך.
- ניתן ליצור שכבת התאמה (עבור אל קובץ> חדש> שכבת התאמה) והחל את ה- LUT שלך על אותה שכבה. הרחב את השכבה הזו על פני קליפים מרובים, ותקבל את אותו המבט על כולם, יחסוך לך זמן בתהליך העריכה שלך.
לאחר שהגעת בהצלחה לסוף מדריך זה לשימוש בהגדרות קבועות מראש וב- LUTs של Lightroom ב- Adobe Premiere, אולי תרצה לבדוק רשימה זו של קביעות מוגדרות מראש של Lightroom בחינם 1500+ קביעות מוגדרות מראש של Lightroom חינם לכל אירועמהן קביעות מוגדרות מראש של Adobe Lightroom? להלן מה הם, כיצד להשתמש בהם והיכן ניתן להשיג את הגדרות קבועות מראש הטובות ביותר של Lightroom בחינם. קרא עוד כדי להתאים לכל הטעמים או כיצד להפחית את האובך בחדר האור. הראינו גם כיצד להשתמש בכלי ההתאמה לצבעים ב- Premiere Pro כיצד להשתמש בכלי התאמת הצבעים של Adobe Premiere Proל- Adobe Premiere Pro מובנה כלי התאמת צבעים אוטומטי, ובמאמר זה אנו מסבירים כיצד להשתמש בו כראוי. קרא עוד ו כיצד להתחיל תיקון צבע - - כיצד להתחיל להשתמש בתיקון צבע ב- Adobe Premiere Proתיקון צבע יכול להשפיע באופן דרמטי על הסרטונים שלך. להלן כל מה שצריך לדעת על תיקון צבע בפרמייר פרו ... קרא עוד .
ננסי היא סופרת ועורכת המתגוררת בוושינגטון הבירה. היא הייתה בעבר עורכת המזרח התיכון ב- The Next Web וכיום עובדת במיכל חשיבה מבוסס DC על תקשורת ומוצרי מדיה חברתית.


