תכונת הכתוביות הסגורות של Windows 10 נהדרת, אבל לפעמים היא זקוקה לתיקון.
כתוביות סגורות היא תכונת נגישות חיונית במחשבי Windows, המתאימה לבעלי לקות שמיעה או לאלו המעדיפים לקרוא כתוביות. תכונה זו עוזרת לך ליהנות מתוכן וידאו, כך שניתן להבין אם אתה מתוסכל כשאתה צופה בסרטון עם בעיות בסנכרון כתוביות.
בין אם אתה מנסה לצפות בסרט, במצגת או להשתתף באירוע חי, כתוביות שאינן מופיעות, מסתנכרנות כראוי או שיש להן בעיות גופנים וסגנון עשויות להוות אי נוחות גדולה. אז בוא נעדכן אותך כיצד לפתור בעיות נפוצות אלה, כדי לעזור לך להפיק את המרב מהכתוביות שלך ב-Windows 10.
1. כיתוב לא מופיע בסרטוני Windows 10
אם אתה נתקל בבעיות עם כיתוב סגור שלא מופיע בסרטוני Windows 10, יש כמה דברים שאתה יכול לנסות.
לפני שתפתור את הבעיה, בדוק אם הסרטון שבו אתה צופה מכיל כתוביות סגורות. לא בכל הסרטונים מופעלת כתוביות סגורות, לכן ודא שהתכונה הזו מופעלת בסרטון שאתה צופה בו.
כדי לבדוק אם הסרטון מופעל כיתוב סגור, חפש את א CC אוֹ כיתוב סגור לחצן או סמל בפקדי נגן הווידאו. המיקום של לחצן הכתוביות עשוי להשתנות בהתאם לנגן הווידאו שבו אתה משתמש.
אם אינך רואה לחצן או סמל של כתוביות סגורות, נסה ללחוץ לחיצה ימנית על נגן הווידאו ולבחור הצג כתוביות או אפשרות דומה. אם כיתובים סגורים אינם זמינים עבור הסרטון שבו אתה צופה, לא תראה את האפשרויות האלה.
אם אישרת שבסרטון שאתה צופה בו מופעלת כיתוב סגור, ואתה עדיין לא רואה את הכתוביות, עליך לוודא שהכיתוב סגור מופעל ב-Windows 10 שלך הגדרות.
כדי להפעיל כיתוב סגור ב-Windows 10, לחץ על Win + I כדי לפתוח את הגדרות אפליקציה. לאחר מכן, לחץ על קלות גישה מהאפשרויות הזמינות. בתפריט השמאלי, לחץ על כתוביות. מכאן, בדוק כי כתוביות מתג מופעל.
לאחר הפעלת המתג, אתה אמור לראות כתוביות בסרטונים עם מופעלת כיתוב סגור.
2. כיתוב סגור אינו מסתנכרן כראוי ב-Windows 10
כתוביות סגורות לא מסתנכרנות כראוי ב-Windows 10 שלך עשויות להיגרם מסיבות שונות, כגון מנהלי התקנים מיושנים, הגדרות שגויות או מערכת הפעלה לא תקינה.
הצעד הראשון בתיקון בעיות סנכרון כתוביות הוא לבדוק את הגדרות נגן הווידאו. רוב נגני הווידאו, כולל Windows 10 Media Player, מאפשרים לך להתאים את תזמון הכתוביות, כך שיסתנכרנו בצורה נכונה עם הסרטון.
אם אתה משתמש בנגן וידאו של צד שלישי כמו נגן המדיה VLC, בדוק את הגדרות הנגן כדי לוודא שהכתוביות מופעלות, והתזמון נכון.
אם התאמת הגדרות נגן הווידאו לא פותרת את הבעיה, נסה לעדכן את מנהלי ההתקנים הגרפיים שלך, מכיוון שמנהלי התקנים מיושנים עלולים לגרום לבעיות בסנכרון הכתוביות. כדי לעדכן את מנהלי ההתקנים הגרפיים שלך, פתח את מנהל ההתקנים על ידי לחיצה על Win + X מקש ובחירה במנהל ההתקנים. לאחר מכן, הרחב את מתאמי תצוגה קטגוריה.
לחץ לחיצה ימנית על כרטיס המסך שלך ובחר עדכן דרייבר. לאחר מכן, לחץ חפש אוטומטית תוכנת מנהל התקן מעודכנת ופעל לפי ההוראות שעל המסך כדי להתקין את מנהלי ההתקן העדכניים ביותר.
אם אף אחד מהשלבים שלעיל לא פותר את הבעיה, ייתכן שבאג במערכת ההפעלה גרם לבעיה. מיקרוסופט משחררת באופן קבוע עדכונים לתיקון באגים ולשיפור הביצועים של Windows 10.
כדי לחפש עדכונים, פתח את אפליקציית ההגדרות ובחר עדכון ואבטחה. לחץ על עדכון חלונות בצד שמאל. לאחר מכן בחר בדוק עדכונים ולהתקין את כל העדכונים הזמינים.
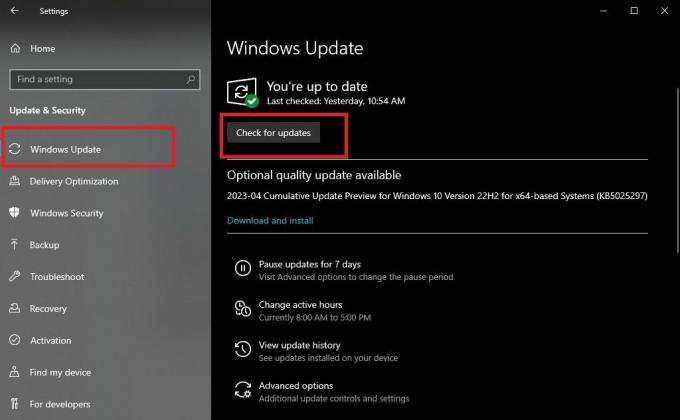 3. בעיות בגופן ובסגנון של כיתובים ב-Windows 10
3. בעיות בגופן ובסגנון של כיתובים ב-Windows 10
Windows 10 מציע מספר אפשרויות להתאמה אישית של הגופן והסגנון של הכיתוב. אבל, למשתמשים רבים עדיין יש בעיות במינוף התכונה הזו.
כדי להתאים את הגופן והסגנון של הכיתוב, פתח את אפליקציית ההגדרות ובחר קלות גישה. לאחר מכן, לחץ על כתוביות אפשרות בצד שמאל.
ברגע שאתה בהגדרות הכתוביות, אתה יכול לבחור מתוך מספר אפשרויות גופנים וסגנון כדי להתאים אישית את הכתוביות לטעמך. אתה יכול לשנות את צבע הכיתוב, השקיפות, הגודל והאפקטים.
לאחר התאמת אפשרויות הגופן והסגנון לטעמך, הצג תצוגה מקדימה של השינויים שלך על ידי הפעלת סרטון עם כתוביות. אם אתה מרוצה מהשינויים, לחץ להציל כדי להחיל אותם על כל הסרטונים העתידיים.
4. כתוביות סגורות לא עובדות במצגות של Windows 10
ישנן מספר סיבות לכך שכתוביות סגורות לא עובדות על מצגת Windows 10 שלך. לדוגמה, ייתכן שיש לך הגדרות שגויות בתוכנת המצגת או בנגן הווידאו, מנהלי התקנים מיושנים או באג במערכת.
כדי לפתור בעיה זו, בדוק שתוכנת המצגת שלך תומכת בכתוביות. תוכנות המצגות הפופולריות ביותר, כגון PowerPoint או Google Slides, מאפשרות לך להוסיף כתוביות סגורות לשקופיות שלך. אם אתה משתמש בתוכנת צד שלישי, בדוק את התיעוד שלה כדי לוודא שהיא תומכת בכתוביות.
אם תוכנת המצגת שלך תומכת בכתוביות, השלב הבא הוא לבדוק את הגדרות הכתוביות. פתח את תוכנת המצגת ונווט לשקופית עם כתוביות סגורות. לחץ על אפשרות הכתוביות הסגורות וודא שהכתוביות הסגורות מופעלות, ונבחרת השפה הנכונה.
אתה יכול גם לבדוק את הגדרות השמע של המחשב שלך כדי לוודא שהכל תקין. כדי לעשות זאת, לחץ על סמל הרמקול בשורת המשימות כדי פתח את הגדרות השמע. ודא שעוצמת הקול מוגברת ושנבחר התקן פלט השמע הנכון.
אם אף אחד מהשלבים שלעיל לא פותר את הבעיה, אתה יכול לנסות לעדכן את מנהלי ההתקנים שלך. מנהלי התקנים מיושנים עלולים לגרום לבעיות בכתוביות במצגות. כדי לעדכן את מנהלי ההתקנים שלך, בצע את השלבים המפורטים בסעיף הקודם.
5. כיתוב לא מופיע באירועים חיים ב-Windows 10
אם אתה מתקשה עם כתוביות שלא מופיעות באירועים חיים ב-Windows 10, הצופים שלך - במיוחד אלה עם לקויות שמיעה - יתקשו לעקוב אחר האירוע.
הדבר הראשון שצריך לעשות הוא לבדוק את פלטפורמת האירועים החיים שבהם אתה משתמש. פלטפורמות מסוימות, כמו Zoom או Microsoft Teams, מציעות אפשרויות כתוביות לאירועים חיים. אם אתה משתמש בפלטפורמה אחרת, בדוק שהיא תומכת בכתוביות.
אם כן, בדוק את הגדרות הכתוביות. כדי לעשות זאת, פתחו את פלטפורמת האירועים בשידור חי ונווט אל האירוע עם כתוביות סגורות. לחץ על סמל הכתוביות, המיוצג בדרך כלל על ידי CC או אפשרות, ובדקו שהשפה הנכונה נבחרה ושכתוביות סגורות מופעלות.
אם הגדרות הכתוביות נכונות, השלב הבא הוא לבדוק את הגדרות השמע במחשב. ואם כל השאר נכשל, עדכן את מערכת ההפעלה ואת מנהלי ההתקנים שלך.
כוחה של נגישות בטכנולוגיית Windows
כתוביות הן תכונת נגישות חיונית לאנשים עם ליקויי שמיעה, אבל היא רק דוגמה אחת להכללה בטכנולוגיה. תכונה חיונית נוספת היא היכולת להתאים את גודל הטקסט והניגודיות של אלמנטים על המסך, מה שיכול להועיל לאנשים עם לקות ראייה או קשיי קריאה.