פרסומת
עדכון חלונות שומר על תיקוני המערכת שלך ובטוח באמצעות עדכוני אבטחה.
עם זאת, ב- Windows 10, מיקרוסופט משתמשת גם ב- Windows Update כדי לפרוס עדכוני איכות קלים אחת לחודש ועדכוני תכונה מרכזיים פעמיים בשנה. זה יכול להעמיס על חיבורי אינטרנט מוגבלים מכיוון ש- Windows Update יוריד ג'יגה-בייט של נתונים. מכיוון שהעדכונים מיושמים באופן אוטומטי, הפעלה מחדש עלולה גם להופיע בשעות לא נוחות.
למידה כיצד לנהל את Windows Update כיצד לנהל את Windows Update ב- Windows 10לגבי פריקים שליטה, Windows Update הוא סיוט. זה עובד ברקע ושומר על בטיחות המערכת שלך ופועל בצורה חלקה. אנו מראים לך איך זה עובד ומה אתה יכול להתאים אישית. קרא עוד יכניס אותך לשלוט בעדכונים שלך. כאן ריכזנו עבורכם את כל ההגדרות וההגדרות הנסתרות שיכולות לעזור לכם לשמור על הפרעות ושינויים מפתיעים שנגרמו על ידי Windows Update.
טיפ מקצוען: עדכון ל- Windows 10 Pro
כמה מהטיפים שלהלן אינם זמינים למשתמשי Windows 10 Home. אם בכלל אפשרי, שדרג ל- Windows 10 Pro כיצד לשדרג מ- Windows 10 Home ל- Professional Editionמשתמשי Windows 10 Home חסרים מספר תכונות עדינות. משתמשי מקצוענים, למשל, יכולים לדחות באופן זמני את עדכוני Windows. אנו מראים לכם כיצד תוכלו לשדרג למהדורת ה- Pro בכדי להחזיר קצת שליטה על Windows… קרא עוד מכיוון שהוא מציע תכונות נוספות ביחס לשליטה על Windows Update. אתה יכול לקנות את השדרוג או להחיל מפתח מוצר קיים של Windows 7 או 8 Pro בהתקנת Windows 10 Home הנוכחית שלך. לרוע המזל, Windows 10 Pro אינו שדרוג בחינם.
כצעד מתווך, אתה יכול להשתמש מפתח המוצר החינמי של מיקרוסופט לשדרוג ל- Windows 10 Pro לעבור מהבית למהדורת המקצוענים. עם זאת, זה עדיין דורש הפעלה נכונהלמשל עם מפתח Windows 7 Pro.
אם תרצה לנסות זאת, הנה מפתח Windows 10 Pro של מיקרוסופט:
VK7JG-NPHTM-C97JM-9MPGT-3V66T
ראש אל הגדרות (מפתח Windows + I) > עדכון ואבטחה> הפעלה> שינוי מפתח מוצר והזן את המפתח למעלה.
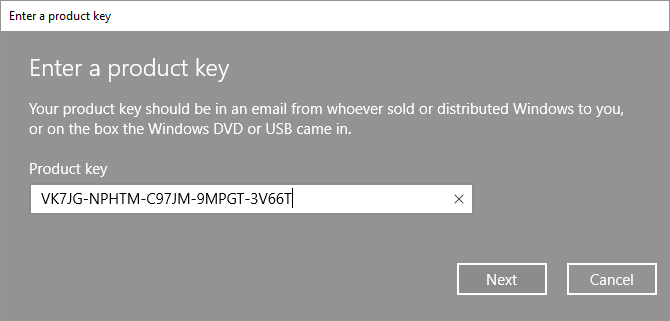
הזן את מפתח המוצר ולחץ על הבא. לאחר מכן Windows 10 יבקש ממך לשמור את העבודה שלך ולסגור את היישומים שלך, לפני שהיא תתחיל מחדש כדי להחיל את השינויים. זה כמו כל שדרוג אחר של תכונות, שעשוי לשנות הגדרות, אך לא תאבד את הנתונים שלך או את התוכניות והיישומים המותקנים שלך.
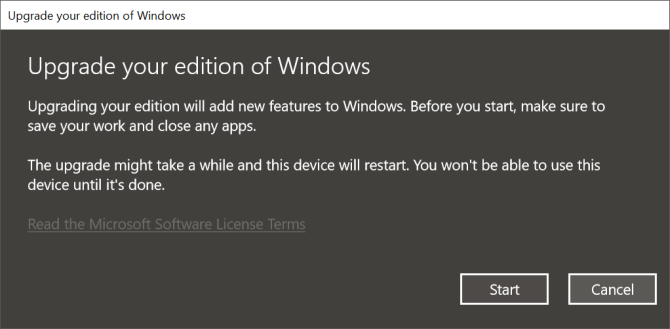
לאחר השלמת ההתקנה, יהיה עליכם להפעיל אותה באמצעות מקש Windows 7 או Windows 8.1 Pro.
שמור על עדכון חלונות תחת שליטה
1. שמור רוחב פס בחיבורים מדודים
בחיבור מדוד, Windows לא תוריד עדכוני תכונות, אם כי עדיין עשויה להוריד טלאים קריטיים.
האפשרות "חיבור מדוד" היא השיטה הקלה ביותר לחסימה עקבית של מרבית העדכונים. זה זמין בכל המהדורות של Windows 10, כולל Windows 10 Home. בגירסאות מוקדמות של חלונות, הצביעה הזו לא עבדה אם התחברת לכבל Ethernet. אם אתה מפעיל את עדכון היוצרים של Windows 10 (1703) ואילך, אתה יכול הגדר גם Wi-Fi וגם חיבור Ethernet כמטר כיצד להגדיר את חיבור ה- Wi-Fi והאתרנט שלך כמודד ב- Windows 10ב- Windows 10, באפשרותך להגדיר את חיבור ה- Wi-Fi או ה- Ethernet שלך כמטר. זה יגביל את צריכת הנתונים על ידי Windows Update ואפליקציות רקע אחרות. להלן הגדרת התצורה. קרא עוד .
הערה: אתה יכול להחיל את ההגדרה רק כשאתה מחובר לרשת המתאימה.
כדי לסמן את חיבור האינטרנט שלך כממוי, עבור אל הגדרות> רשת ואינטרנט> Wi-Fi, בחר את הרשת שאליה אתה מחובר, ומתחת חיבור מדוד> הגדר כחיבור מדוד סובב את המתג על.
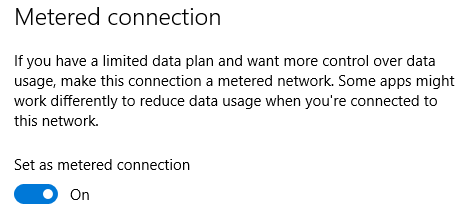
הערה: אתה תמיד יכול לעבור ל- Windows Update ולהפעיל ידנית את ההורדה וההתקנה. או שתוכלו ללכת אליו הגדרות> עדכון ואבטחה> Windows Update> אפשרויות מתקדמות ולאפשר ל- Windows להוריד עדכונים אוטומטית, אפילו על חיבורי נתונים מדוד (יתכן ויחול חיובים).
2. השהה עדכונים של עד שבעה ימים
מיקרוסופט הוסיפה אפשרות להשהות עדכונים באופן זמני. הגדרה זו מושלמת כאשר אתה רק זקוק להפסקה מהירה מעדכונים עתירי משאבים או כאשר אינך רוצה ש- Windows תמשיך להתקין עדכון שהיא כבר הורידה. אפשרות זו אינה זמינה למשתמשי Windows 10 Home.
כדי להשהות את Windows Update, עבור אל הגדרות> עדכון ואבטחה> Windows Update> אפשרויות מתקדמות ומתחת השהה עדכונים הגדר את המחוון ל - על. עדכונים כעת לא יותקנו במשך שבעה ימים או עד שתכבה את האפשרות.
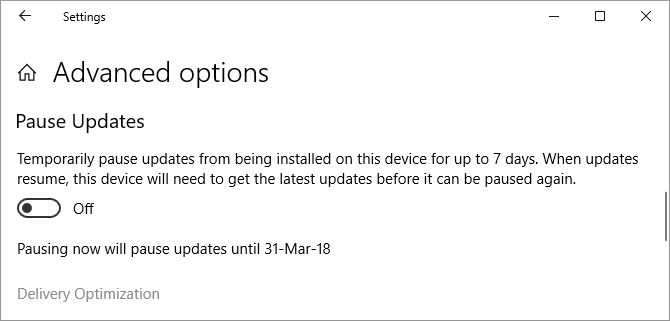
אם היו לך עדכונים ממתינים להפעלה מחדש בעת ביצוע הגדרה זו, למסך Windows Update יהיה כעת המשך לעדכונים כפתור. לחיצה על כפתור זה תבטל את השהיית העדכונים.
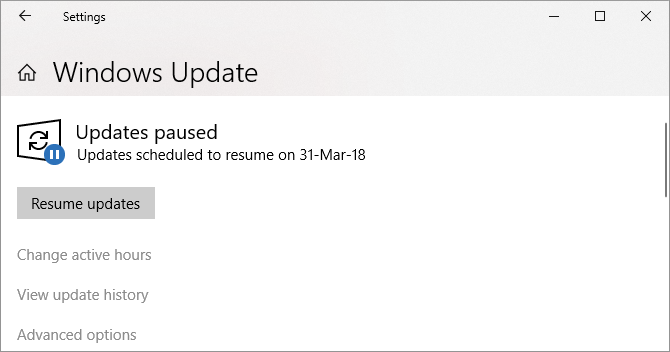
לאחר תום שבעת הימים, תצטרך להתקין עדכונים ממתינים לפני שתוכל להשהות את Windows Update שוב.
3. קבל הודעה לפני שמורידים עדכונים
אתה יכול לגרום ל- Windows 10 להודיע לך כאשר עדכונים זמינים ולהפעיל ידנית את ההורדה. זה עוזר למשתמשים עם רוחב פס נמוך או חיבור אינטרנט מוגבל. למרבה הצער, הטריק הזה עובד רק אם יש לך גישה לעורך המדיניות הקבוצתית כיצד לגשת לעורך המדיניות הקבוצתית, אפילו ב- Windows והגדרות Windows לנסותמדיניות קבוצתית הוא כלי כוח המאפשר גישה לגדרות מערכת מתקדמות. אנו נראה לך כיצד לגשת אליו או להגדיר אותה ב- Windows Home ובמדיניות קבוצתית עוצמתית של 5+ לאתחול. קרא עוד , שאינו כולל משתמשי בית.
לחץ על התחל כפתור, הקלד ערוך מדיניות קבוצתית, ופתח את התוצאה בהתאמה. עכשיו ראש אל תצורת מחשב> תבניות ניהול> רכיבי Windows> Windows Update ופתוח הגדר עדכונים אוטומטיים. אפשר ההגדרה ומתחת הגדר עדכון אוטומטי, בחר 2 - הודע להורדה והודיע להתקנה.
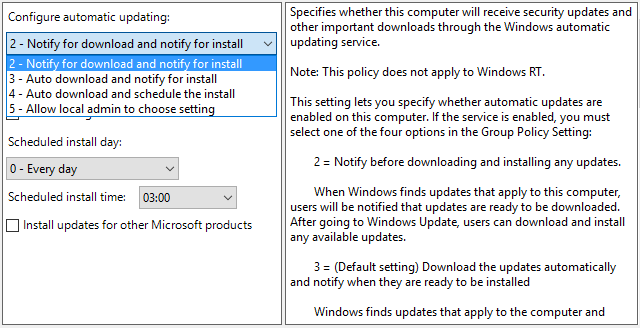
בפעם הבאה שהעדכונים יהיו זמינים, תראה הודעה במרכז הפעולה על כך אתה זקוק לעדכונים מסוימים. בחירת ההודעה תעביר אותך ל- Windows Update, שם עליך ללחוץ על הורד כפתור להפעלת תהליך העדכון.
הערה: הפעלת הגדרה זו תשבית כמה אפשרויות תחת Windows Update באפליקציית ההגדרות, כגון הודע להורדה (הנזכר מטה).
במקור דווח על שיטה זו אנאנד ממועדון חלונות.
4. השהה עדכונים עד שהם בטוחים
האפשרויות הבאות נהדרות אם ברצונך לבטל באופן זמני את קבלת עדכוני האיכות או התכונה. עיכוב עדכונים יכול לקנות לך זמן ולוודא כי באגים לא ישפיעו עליך. לאחר חלוף תקופת החסד, העדכונים הנדחים יפרסו אוטומטית. אולם בשלב זה, מיקרוסופט הייתה צריכה לתקן את כל הבעיות שאותרו במהלך ההפעלה הראשונית. אפשרות זו אינה זמינה למשתמשים במהדורת הבית.
הערה: הגדרת השדרוג לדחייה נהגה לשבת באפליקציית ההגדרות. עם זאת, עדכונים אחרונים של תכונות, מיקרוסופט העבירה אותה כולה לעורך המדיניות הקבוצתית.
כיצד לדחות עדכוני תכונות למשך עד 365 יום
בעורך המדיניות הקבוצתית (ראה הוראות לעיל), עבור אל תצורת מחשב> תבניות ניהול> רכיבי Windows> Windows Update> Windows Update for Business ולפתוח את ההגדרה בחר מתי מתקבלות תצוגה מקדימה של בניות ועדכוני תכונות.
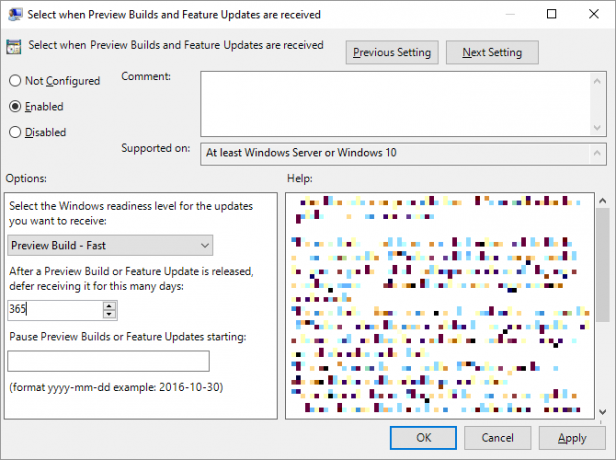
הגדר מדיניות זו ל מופעל, בחר את שלך רמת מוכנות חלונות (בתמונה במסך המסך שלעיל יש אפשרויות לתצוגה מקדימה של Windows 10 Insider; האפשרויות שלך עשויות להיות שונות) והזן את מספר הימים (מקסימום 365 יום) שעבורם אתה רוצה לדחות את ה- Preview Build או את התכונה Update. בנוסף, באפשרותך לקבוע תאריך התחלה לדחייה.
כיצד לדחות עדכוני איכות למשך עד 30 יום
תצורת מחשב> תבניות ניהול> רכיבי Windows> Windows Update> Windows Update for Business ולפתוח את ההגדרה בחר מתי יתקבלו עדכוני איכות.
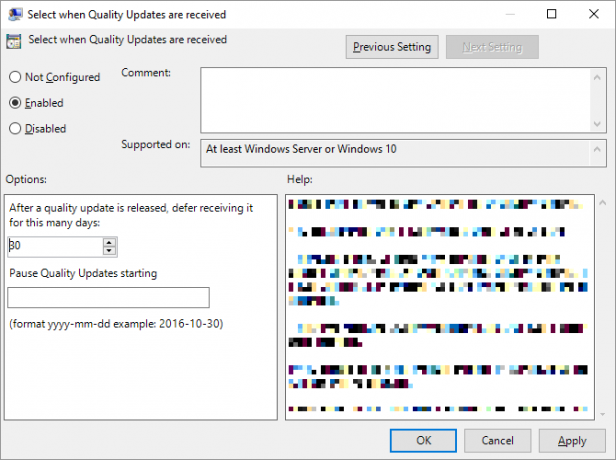
אשר הגדרה זו מופעלתוכל לדחות קבלת עדכוני איכות עד 30 יום. אתה יכול גם השהה עדכוני איכות מתחילים בתאריך לבחירתך, שתשהה אותם עד 35 יום, כלומר חמישה ימים יותר מאשר לדחות אותם.
5. חסום עדכונים בשעות פעילות
משתמשים שמריצים גרסת Windows 10 נוכחית יכולים לקבוע שעות פעילות במהלכן Windows Update ייחסם מההפעלה מחדש של המכשיר. האפשרות זמינה תחת עדכון Windows> שנה שעות פעילות.
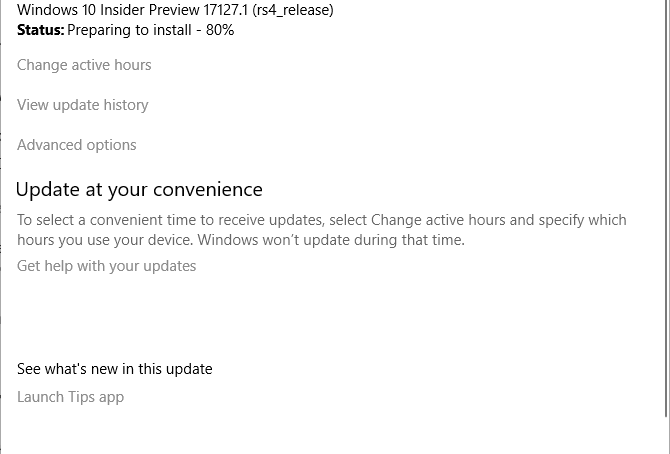
הערה: אתה מוגבל לטווח של 18 שעות.
6. זמן ההתקנה של עדכונים שהורדו
לאחר ש- Windows Update הוריד חומר חדש, זה יהיה עניין של שעות עד שתצטרך להפעיל מחדש ולאפשר ל- Windows ליישם את העדכונים. כשיש לך עדכונים ממתינים, אתה יכול לתזמן הפעלה מחדש.
לך ל עדכון חלונות ולצד כפתור "הפעל מחדש עכשיו", בחר תזמן את ההפעלה מחדש. לאחר שתגדיר את האפשרות ל על, באפשרותך לבחור זמן ותאריך עד שישה ימים בעתיד.
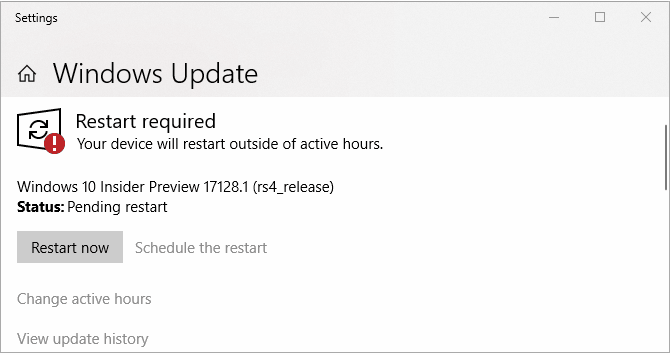
אנו ממליצים מאד לבחור במתקדמים אנו נציג תזכורת כאשר אנו הולכים להפעיל מחדש (לשעבר "הודע לתזמן הפעלה מחדש") תחת Windows Update> אפשרויות מתקדמות כך ש- Windows לא ינסה לקבוע את הזמן הטוב ביותר להפעלה מחדש לבד. אחרת, אתה יכול למצוא את Windows שנקלע במה שנראה כמחזור עדכונים אינסופי כשאתה חוזר מהפסקת הצהריים שלך.
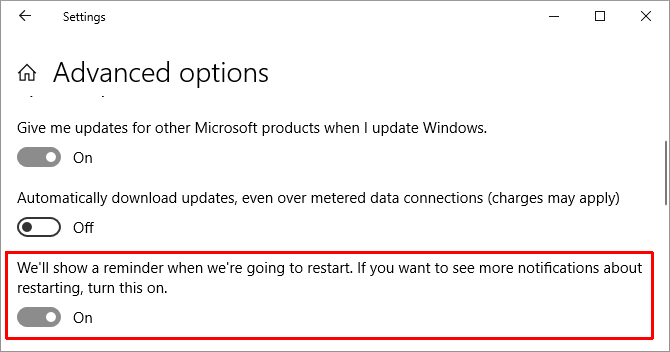
7. השבת עדכונים לחלוטין
כמוצא אחרון, הנה השיטה היחידה שבאמת תכבה את העדכונים, באופן מוחלט או עד שתאתחל מחדש את המחשב. זה זמין בכל המהדורות של Windows 10.
לך ל התחל, סוג כלי ניהול, ופתח את התוצאה התואמת. פתוח שירותים> Windows Update. למטה סטטוס שרותלחץ על תפסיק לכבות את Windows Update עד לאתחול מחדש. תחת סוג הפעלה, אתה יכול לבחור נכים כדי למנוע אתחול באמצעות Windows.
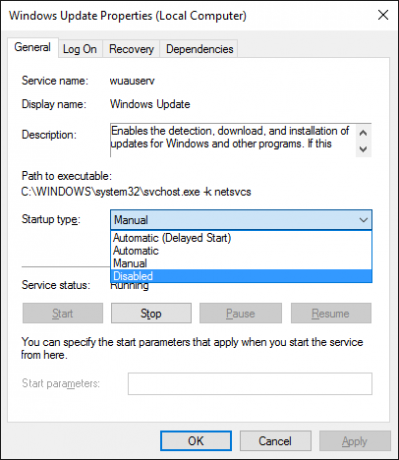
זכור להפעיל מחדש עדכונים בהקדם האפשרי או להמשיך להתקין ידנית עדכוני אבטחה.
חסום עדכוני מנהל התקנים מטרידים
החל מ- Windows 10, Windows Update מטפל גם בעדכוני מנהלי התקנים. עדכונים אלה יכולים להיות שבירים במיוחד מכיוון שמיקרוסופט פורשת רק מנהלי התקנים סטנדרטיים. מנהלי התקנים אלה עשויים לשבור את ההגדרות האישיות שלך או להציג בעיות, אם כי גרסת היצרן עבדה מצוין.
אתה יכול לפתור ולחסום עדכוני מנהל התקנים שהשתבשו באמצעותם פותר הבעיות של מיקרוסופט הצג או הסתר עדכונים (הורדה ישירה).
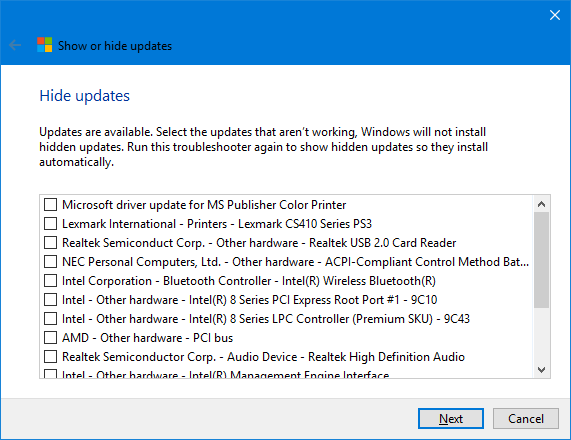
תוכל גם להחזיר ידנית עדכוני מנהלי התקנים המזיקים, להתקין מנהלי התקנים חדשים ולחסום עדכוני מנהל התקנים עתידיים, כפי שסקנו בפירוט ב מדריך לעדכוני מנהל התקנים של Windows 10 השלט בחזרה על עדכוני מנהלי התקנים ב- Windows 10מנהל התקן חלונות רע יכול להרוס את היום שלך. במערכת Windows 10, Windows Update מעדכן אוטומטית מנהלי התקנים לחומרה. אם אתם סובלים מההשלכות, הרשו לנו להראות לכם כיצד להחזיר את הנהג שלכם ולחסום את העתיד ... קרא עוד .
השבת עדכונים אוטומטיים של חנות Microsoft
לא מזמן פרסמנו הדרכה ארוכה בנושא כיצד להשבית עדכונים אוטומטיים עבור יישומי חנות Windows כיצד לבטל עדכוני אפליקציות אוטומטיים ב- Windows 10לא מומלץ לבטל את עדכוני המערכת. אבל אם צריך, הנה איך עושים זאת ב- Windows 10. קרא עוד . זמן קצר לאחר מכן, מיקרוסופט הפכה אפשרות זו לסופר-פשוטה למשתמשים במהדורת ה- Pro של Windows 10 (ראה לעיל טיפים לשדרוג); עדכנו את המאמר.
בקצרה, כמשתמשים ב- Windows 10 Pro, תוכלו להפעיל את ה- חנות מיקרוסופט, לחץ על סמל התפריט המנוקד עם שלוש הנקודות (ראה עוד) לצד תמונת הפרופיל שלך, בחר הגדרות, ותסתובב עדכן אפליקציות באופן אוטומטיכבוי.
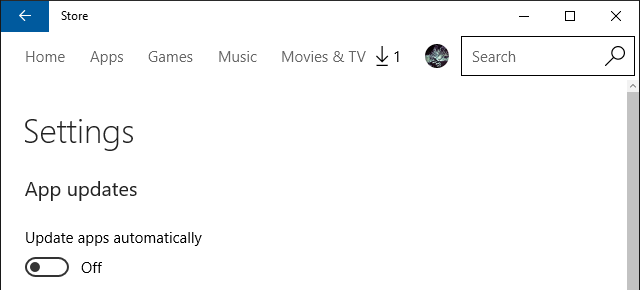
כדי להפעיל עדכונים ידנית, עבור אל ראה עוד> הורדה ועדכוניםלחץ על קבל עדכונים (בעבר "בדוק עדכונים") ולאחר סיום הסריקה לחץ עדכן הכל או עדכן אפליקציות בודדות על ידי לחיצה על הורד חץ לימין הקיצוני שלהם.
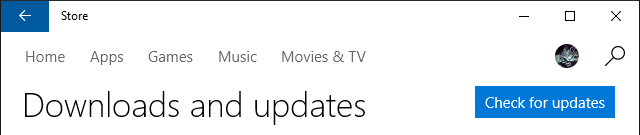
הבחירה לא לעדכן אפליקציות של חנות Microsoft אינה בעלת השלכות אבטחה מכיוון שאלו יישומים פועלים בארגז חול כלי ארגז החול הטוב ביותר לבחינה בטוחה של תוכניות חלונותבבדיקת תוכנית חדשה, השתמש בסביבת ארגז חול כדי להגן על המערכת שלך מפני תוכנות מזיקות. קרא עוד מה שמגביל את האינטראקציה עם שאר מערכת ההפעלה. עם זאת, אם תדבק בגרסה ישנה, אתה עלול לפספס תיקוני באגים או תכונות חדשות.
עדכון חלונות חדש בקרוב
מאניה העדכון של Windows 10 היא ברכה ככל שהיא קללה. מצד אחד, מיקרוסופט יכולה לשפר כל הזמן את מערכת ההפעלה ולברך משתמשים באפשרויות ותכונות חדשות שאפשר לשחק איתן. מנגד, לעדכונים עלולות להיות השלכות בלתי רצויות 7 ברירת מחדל של הגדרות Windows 10 שעליך לבדוק מיידמיקרוסופט קיבלה כמה החלטות מפוקפקות עם Windows 10. אסור להשאיר חלק מהגדרות ברירת המחדל שלהן לבד. אנו מראים לך כיצד לשפר את הפרטיות, לשמור על רוחב הפס, להפחית את הסחת הדעת והרבה יותר. קרא עוד או הסר תוכנות ותכונות ישנות - - מערכת Windows 10 יכולה להסיר תוכנה בניגוד לרצונךWindows 10 מסיר התקנת תוכנה שאינה מחשיבה תואמת. הושפעתם? אנו מראים לך אילו יישומים אתה עלול לאבד ולמה. קרא עוד הערכת.
אז האם אתה מוכן לעדכון Windows הבא? מה הייתה חוויית Windows Update הבעייתית ביותר שלך עד כה? שים לב שאם נתקלים בבעיות, יש דרכים לעשות זאת לפתור עדכון Windows תקוע כיצד לפתור בעיות של עדכוני Windows ב -5 שלבים פשוטיםהאם Windows Update נכשל בך? אולי ההורדה נתקעה או שהעדכון סירב להתקין. אנו נראה לך כיצד לתקן את הבעיות הנפוצות ביותר עם Windows Update במערכת Windows 10. קרא עוד .
טינה כותבת על טכנולוגיית צריכה כבר למעלה מעשור. בעלת דוקטורט במדעי הטבע, דיפלומה מגרמניה ותואר שני משוודיה. הרקע האנליטי שלה עזר לה להצטיין כעיתונאית טכנולוגית ב- MakeUseOf, שם היא מנהלת כעת מחקר ותפעול מילות מפתח.

