פרסומת
OneDrive הוא הצעת האחסון בענן של מיקרוסופט המובנית בחלונות 10. העובדה שהיא חינמית ובעלת שילוב אופיס הופכת אותה לבחירה פופולרית וקלה עבור רבים.
עם זאת, לפעמים זה יכול להתקשות בסנכרון הקבצים שלך. אם אתה חווה שחלק מקבצי Microsoft OneDrive שלך או כולם אינם מסתנכרנים, הרכבנו פתרונות קלים שיעזרו לך לפתור את הבעיה.
1. נסה לגשת ל- OneDrive Online
הדבר הראשון שיש לבדוק הוא שהבעיה היא במערכת שלך, ולא בשירות OneDrive עצמו.
לשם כך, מקש ימני לחץ על סמל OneDrive באזור ההודעות שלך ולחץ על לראות אונליין. זה אמור לפתוח את קבצי OneDrive בדפדפן שלך. אם הם לא נטענים, או שאתה מקבל שגיאה (ולא שגיאת רשת כללית שמסמנת שהאינטרנט שלך במצב לא פעיל), סביר להניח שזו בעיה בסוף מיקרוסופט.
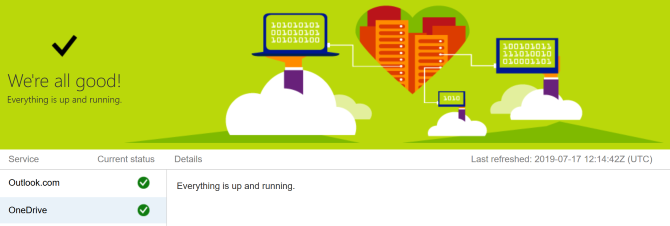
אתה יכול לבדוק זאת שוב על ידי ביקור ב דף בריאות השירות של Microsoft 365. זה אומר לך אם OneDrive פועל - אם אתה רואה קרצייה ירוקה, הכל בסדר.
אם הבעיה היא עם OneDrive עצמו, כל מה שאתה יכול לעשות הוא לחכות עד שייפתר.
2. הפעל מחדש את OneDrive
ניסית לכבות אותו ולהדליק אותו שוב? לעתים קרובות פשוט סגירה ופתיחה של תוכנית יכולה לתקן את זה.
מקש ימני
לחץ על סמל OneDrive באזור ההודעות שלך ולחץ על סגור את OneDrive. ואז פתח את התחל, חפש את OneDrive ופתח אותו.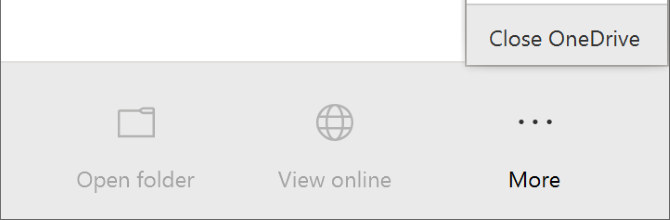
3. ודא שיש לך מספיק שטח אחסון
OneDrive מציע שטח אחסון של 5 GB בחינם, למרות שיש לך 50 ג'יגה-בתים, 1 TB או 5 TB אם שדרגת או שיש לך מנוי Office 365.
למרות שזה עשוי להיראות כמויות שטח מספיקות, תופתעו כמה מהר זה יתמלא. ככאלה, עליך לבדוק שחשבון ה- OneDrive שלך אינו כושר.
לשם כך, מקש ימני לחץ על סמל OneDrive באזור ההודעות שלך ולחץ על הגדרות. עבור אל ה- חשבון בכרטיסייה ולראות כמה שטח אחסון השתמשת.
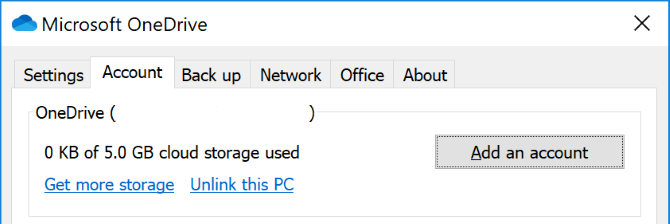
אם לא נותר לך מקום פנוי בכלל או שאתה קרוב לגבול, הסר קבצים מסוימים מ- OneDrive או שדרג את הקיבולת שלך.
4. בדוק אם הקבצים אינם תואמים
ראשית: ודא ששום קובץ פרטני שברצונך לסנכרן אינו גדול מ- 20 ג'יגה-בייט או גדול יותר משטח ה- OneDrive הנותר שלך. אם כן, נסה לדחוס את הקובץ תחילה. לבדוק רשימת כלי הדחיסה החינמית שלנו אם אתה צריך יד.
שנית: כל נתיב הקבצים (כולל שם הקובץ) לא יכול לעלות על 400 תווים. זה יכול לקרות אם יש לך הרבה תיקיות מקוננות או שמות תיקיות או קבצים ממש ארוכים. כדי לתקן זאת, שנה את שם הקבצים או העבר אותם לתיקיה ברמה העליונה.
שלישית: שמות קבצים ותיקיות אינם יכולים להכיל תווים אלה:
" *: < >? / \ |
למידע נוסף על הגבלות שמות קבצים, עיין במאמר התמיכה של מיקרוסופט.
5. עדכן את Windows ו- OneDrive
עליך תמיד לשמור על Windows וגם את OneDrive מעודכנים כדי ליהנות מהתכונות האחרונות ותיקוני באגים. שניהם צריכים להתעדכן אוטומטית, אך תוכלו לעשות זאת גם באופן ידני.
כדי לעדכן את Windows, לחץ על מפתח Windows + I לפתיחת הגדרות. לחץ על עדכון ואבטחה, לאחר מכן בדוק עדכונים. תקבלו עדכונים רק כאשר הם הופכים תואמים למערכת שלכם.
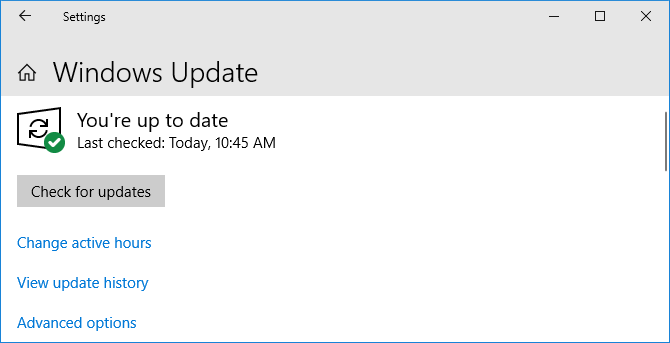
עבור OneDrive, אתה יכול לתפוס את הגרסה העדכנית ביותר מה- אתר OneDrive. חפש את "צריך להתקין מחדש?" הודעה, הפעל את המתקין, עקוב אחר האשף להשלמתו ואז היכנס שוב לחשבון Microsoft שלך ב- OneDrive.
6. קשר מחדש את OneDrive
ייתכן שיש בעיה בחיבור לחשבון OneDrive שלך. שווה לבטל את הקישור של OneDrive מהמחשב שלך ואז לחבר אותו מחדש כדי לראות אם זה פותר את הבעיה.
אל תדאג, זה לא ימחק שום דבר מחשבון OneDrive שלך. הנתונים שלך בטוחים.
מקש ימני לחץ על סמל OneDrive באזור ההודעות שלך ולחץ על הגדרות. על חשבון לחץ על הכרטיסייה בטל את הקישור למחשב זה > בטל קישור של חשבון.
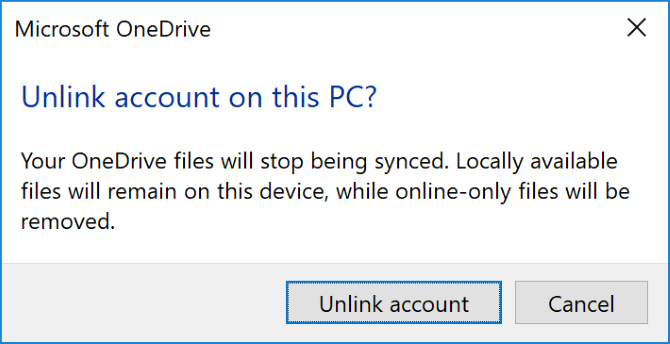
לאחר מכן תראה את הגדר את OneDrive אשף. הזן את כתובת הדוא"ל שלך ופעל באמצעותה בכדי לקשר מחדש את חשבון OneDrive שלך.
7. כבה את ההגנה באופן זמני
ייתכן שתוכנת חומת האש של Windows או אנטי-וירוס שלך מתנגשת עם OneDrive. אתה יכול להשבית אותם באופן זמני כדי לגלות אם זה נכון.
כדי לכבות את חומת האש של Windows Defender, לחץ על מפתח Windows + I כדי לפתוח את ההגדרות וללכת אל עדכון ואבטחה> אבטחת Windows> חומת אש והגנת רשת. בחר ברשת שכותרתה כפעילה, והחלק חומת האש של Windows Defender ל כבוי.
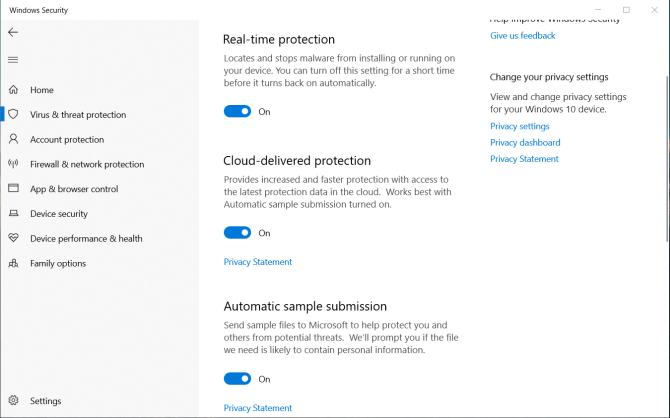
לאחר מכן, כדי להשבית את אנטי-וירוס Windows Defender, שמור על אותו חלון ולחץ הגנה מפני וירוסים ואיומים מהניווט השמאלי. לחץ על הגדרות וירוסים והגנה מפני איומים והחלק הגנה בזמן אמת ל כבוי.
אם אתה משתמש בחומת אש או אנטי-וירוס של צד שלישי (אם כי השווינו בין תוכנת האנטי-וירוס הטובה ביותר תוכנת האנטי-וירוס הטובה ביותר עבור Windows 10רוצה להדק את האבטחה במחשב האישי שלך? להלן אפשרויות התוכנה האנטי-וירוס הטובות ביותר עבור Windows 10. קרא עוד ולדרג את Windows Defender במידה רבה), עיין בתיעוד התמיכה של התוכנית כדי לגלות כיצד להשבית אותם.
זכור להפעיל גם את חומת האש וגם את האנטי-וירוס שלך לאחר שתבדוק אם זה פותר את בעיית הסנכרון שלך ב- OneDrive.
8. העבר קבצים תקועים מתוך OneDrive
בין אם אתה יודע אילו קבצים גורמים לבעיות הסנכרון ובין אם לא, העברת קבצים מסוימים מתיקיית הסנכרון של OneDrive יכולה לעזור.
ראשון, מקש ימני לחץ על סמל OneDrive באזור ההודעות שלך ולחץ על השהה סנכרון> שעתיים.
בשלב הבא עבור לאחת מהתיקיות שאתה מנסה לסנכרן והעבר קובץ למיקום במחשב האישי שאתה לא מסנכרן. מקש ימני OneDrive שוב ולחץ המשך לסנכרן. לאחר הסנכרון, הזז את הקובץ לאחור.
9. השבת העלאת Office
אם בעיית הסנכרון שלך היא עם קבצי Microsoft Office באופן ספציפי, מטמון העלאת Office עשוי להפריע ל- OneDrive. ניתן להשבית את ההגדרה ב- OneDrive כדי לראות אם היא פותרת את הבעיה.
מקש ימני לחץ על סמל OneDrive באזור ההודעות שלך ולחץ על הגדרות. עבור אל משרד כרטיסייה ובטל את הסימון השתמש ב- Office 2016 כדי לסנכרן קבצי Office שאני פותח ולחץ בסדר.
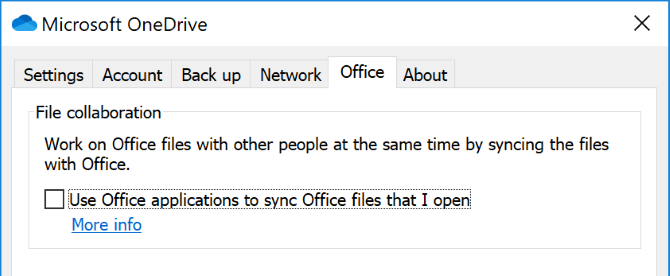
השבתת המשמעות תהיה שכל שינויים בו זמנית בקבצי Office ב- OneDrive שלך לא יתמזגו אוטומטית. כמובן שאם זה לא פותר את בעיית הסנכרון, פשוט הפעל את ההגדרה שוב.
10. איפוס מלא של OneDrive
איפוס OneDrive יחזיר את כל ההגדרות לברירת המחדל, כולל התיקיות שבחרת לסנכרן, אך זה יכול לפתור בעיות סינכרון. כמו כן, זה לא יסיר אף אחד מהקבצים שלך, אז אל תדאג.
כדי להתחיל, לחץ על מקש Windows + R לפתוח את Run. הזן את הדברים הבאים ולחץ בסדר:
% localappdata% \ Microsoft \ OneDrive \ onedrive.exe / איפוסיתכן שתראה חלון שורת פקודה. אם כן, חכה שזה ייעלם.
לאחר מכן, פתח את 'התחל', חפש את OneDrive ופתח אותו. עקוב אחר האשף כדי להגדיר את הגדרות החשבון שלך. זכור לקבוע את התצורה מחדש של ההגדרות שלך, כמו לבחור את התיקיות לסנכרון.
האם OneDrive מתאים לך?
אני מקווה שאחד מהטיפים הללו עזר לפתור את בעיות הסנכרון שלך ב- OneDrive והקבצים שלך זורמים כעת בקלות. (זכור כי טיפים אלה יכולים גם לעזור לך לפתור בעיות בסנכרון קבצים עם OneDrive for Business. תוהה כיצד השירות הזה שונה מ- OneDrive? ההשוואה שלנו בין OneDrive ו- OneDrive for Business יכול לשפוך קצת אור על זה.)
אם בעיות אלה גרמו לך לשקול מחדש את השימוש שלך ב- OneDrive, אולי תרצה לבדוק ההשוואה שלנו בין שלושת ספקי אחסון הענן הגדולים Dropbox לעומת Google Drive לעומת OneDrive: איזו אחסון בענן הכי מתאים לך?האם שינית את הדרך בה אתה חושב על אחסון בענן? לאפשרויות הפופולריות של Dropbox, Google Drive ו- OneDrive הצטרפו אחרים. אנו עוזרים לך לענות באיזה שירות אחסון בענן עליך להשתמש. קרא עוד לעזור להחליט על אלטרנטיבה.
ג'ו נולד עם מקלדת בידיו והחל מיד לכתוב על טכנולוגיה. כעת הוא כותב עצמאי במשרה מלאה. שאל אותי על לום.

