פרסומת
קיצורי מקשים חוסכים זמן לא משנה איזה סוג מחשב אתה משתמש. כדי לעזור לך לעבוד מהר יותר, הנה רשימה של קיצורי דרך נפוצים עבור מיקרוסופט אופיס ב- Mac. כללנו את OneNote, Outlook, Excel, PowerPoint, Word וכמה קיצורי דרך אוניברסליים בסיסיים מלכתחילה. אנו אפילו נראה לך כיצד לעשות זאת צור קיצורי מקשים מותאמים אישית משלך.
לכן, אם תהיתם אילו קיצורי דרך של Mac Excel יכולים לעזור לכם לעבור במהירות דרך גיליונות אלקטרוניים או אילו קיצורי דרך של Mac Word יכולים לעזור לכם לעצב טקסט בצורה מהירה יותר, יש לכם כיסוי.
| קיצור דרך (Mac) | פעולה |
|---|---|
| קיצורי דרך בסיסיים בכל יישומים | |
| Cmd + P או Ctrl + P | הדפס |
| Cmd + F | למצוא |
| Cmd + X או Ctrl + X | גזירה |
| Cmd + C או Ctrl + C | עותק |
| Cmd + V או Ctrl + V | הדבק |
| Cmd + S או Ctrl + S | להציל |
| Cmd + Z או Ctrl + Z | לבטל |
| Cmd + Y או Ctrl + Y או Cmd + Shift + Z | בצע שוב |
| Cmd + Ctrl + R | צמצם או מקסם את הסרט |
| OneNote של מיקרוסופט | |
| אפשרות + כרטיסייה | מעבר בין קטעי מחברת |
| Cmd + Shift + חץ למעלה | העבר פסקאות נבחרות למעלה |
| Cmd + Shift + חץ למטה | הזז פסקאות שנבחרו למטה |
| Cmd + Shift + חץ שמאלה | העבר שמאלה לפסקאות שנבחרו |
| Ctrl + Tab [+ השתמש במקשי החצים כדי לנוע למעלה או למטה] | מעבר בין עמודים |
| Shift + Return | הכנס מעבר לשורה |
| Cmd + D | הכנס את התאריך הנוכחי |
| Cmd + Shift + חץ למטה | הכנס את התאריך והשעה הנוכחיים |
| Cmd + K | הכנס קישור |
| אפשרות + מחק | מחק את המילה משמאל |
| Fn + אפשרות + מחק | מחק את המילה מימין |
| Ctrl + G | צפה ברשימה של מחברות פתוחות |
| Cmd + אפשרות + F | חפש בכל המחברות |
| Cmd + N | צור דף מחברת |
| Cmd + Shift + M | הזז דף |
| Cmd + Shift + C | העתק עמוד |
| Microsoft Outlook - דוא"ל | |
| Cmd + N | צור הודעה |
| Cmd + S | שמור את ההודעה הפתוחה בטיוטות |
| Cmd + חזרה | שלח את ההודעה הפתוחה |
| Cmd + E | הוסף קובץ מצורף להודעה הפתוחה |
| Cmd + K | שלח וקבל את כל ההודעות |
| Cmd + R | השב להודעה |
| Shift + Cmd + R | השב לכולם |
| Cmd + J | העבר את ההודעה |
| Microsoft Outlook - לוח שנה, הערות, משימות ואנשי קשר | |
| Cmd + N | צור אירוע, הערה, משימה או איש קשר |
| Cmd + O (אות O) | פתח את האירוע, ההערה, המשימה או איש הקשר שנבחרו |
| מחק | מחק את האירוע, ההערה, המשימה או איש הקשר שנבחרו |
| Shift + Ctrl + [ | נווט לחלונית הקודמת |
| Shift + Ctrl +] | נווט לחלונית הבאה |
| Cmd + T | שנה את תצוגת לוח השנה לכלול היום |
| Cmd + J | שלח את ההערה כדוא"ל |
| Microsoft Outlook - סימון הודעות, משימות ואנשי קשר | |
| Ctrl + 1 | היום |
| Ctrl + 2 | מחר |
| Ctrl + 3 | השבוע |
| Ctrl + 4 | שבוע הבא |
| Ctrl + 5 | אין תאריך יעד |
| Ctrl + 6 | תאריך יעד מותאם אישית |
| Ctrl + = | הוסף תזכורת |
| 0 (אפס) | סימון שלם |
| מיקרוסופט אקסל | |
| Ctrl + Shift + = | הכנס תאים |
| Cmd + - או Ctrl + - | מחק תאים |
| Cmd + Shift + K | קבץ תאים שנבחרו |
| Cmd + Shift + J | בטל את הקבץ של התאים שנבחרו |
| Cmd + K או Ctrl + K | הכנס היפר-קישור |
| Cmd + D או Ctrl + D | למלא למטה |
| Cmd + R או Ctrl + R | מלא נכון |
| Ctrl +; (פסיק) | הזן את התאריך |
| Cmd +; (פסיק) | הזן את השעה |
| Cmd + Shift + * (כוכבית) | בחר רק תאים גלויים |
| Shift + מחק | בחר בתא הפעיל רק כאשר נבחרים תאים מרובים |
| Shift + מקש רווח | בחר בשורה |
| Ctrl + 9 | הסתר שורות |
| Ctrl + Shift + ( | הסרת שורות |
| Ctrl + מקש הרווח | בחר בעמודה |
| Ctrl + 0 (אפס) | הסתר עמודות |
| Ctrl + Shift +) | בטל את הסתר העמודות |
| Shift + Return | השלם ערך ונע למעלה |
| כרטיסייה | השלם ערך ועבר ימינה |
| Shift + Tab | השלם רשומה והזז שמאלה |
| יציאה | בטל רשומה |
| Shift + F2 | הכנס / י פתח או ערוך תגובה |
| Ctrl + מחק | גלול אל התא הפעיל בגליון |
| כרטיסייה | העבר בין תאים שלא ננעלו בגליון עבודה מוגן |
| Ctrl + עמוד למטה או אפשרות + חץ ימני | עבור לגליון הבא בחוברת עבודה |
| Ctrl + עמוד למעלה או אפשרות + חץ שמאלי | עבור לגליון הקודם בחוברת עבודה |
| בית או Fn + חץ שמאלי | עבור לתחילת השורה |
| Ctrl + בית או Ctrl + Fn + חץ שמאלי | עבור לתחילת הגיליון |
| Ctrl + סוף או Ctrl + Fn + חץ ימני | עבור לתא האחרון שהיה בשימוש בגליון |
| עמוד למעלה או Fn + חץ למעלה | העבר מעלה למסך אחד |
| עמוד למטה או Fn + חץ למטה | העבר מטה למסך אחד |
| אפשרות + עמוד למעלה או Fn + אפשרות + חץ למעלה | העבר שמאלה למסך אחד |
| אפשרות + עמוד למטה או Fn + אפשרות + חץ למטה | העבר ימינה למסך אחד |
| PowerPoint של מיקרוסופט | |
| Cmd + N | צור מצגת |
| Cmd + O (אות O) | פתח מצגת |
| Cmd + W | סגור מצגת |
| Cmd + P | הדפס מצגת |
| Cmd + S | שמור מצגת |
| Cmd + Shift + N או Ctrl + N | הכנס שקופית |
| Cmd + Shift + Return | שחק מהשקופית הראשונה |
| Cmd + חזרה | הפעל מהשקף הנוכחי |
| Esc או Cmd +. (נקודה) או - (מקף) | סיים את הצגת השקופיות |
| Ctrl + H | הסתר את המצביע |
| Cmd + 1 | נוף רגיל |
| Cmd + 2 | תצוגת סדרן המחוון |
| Cmd + 3 | תצוגת דף הערות |
| Cmd + 4 | מבט מתאר |
| Cmd + Ctrl + F | תצוגת מסך מלא |
| אפשרות + חזרה | תצוגת מגיש |
| ב | הפוך את המסך לשחור במצב מצגת |
| W | הפוך את המסך ללבן במצב מצגת |
| מייקרוסופט וורד | |
| Cmd + E | מרכז פיסקה |
| Cmd + J | הצדיק פיסקה |
| Cmd + L | שמאל יישר פסקה |
| Cmd + R | יישר פיסקה ימינה |
| Cmd + Shift +> | הגדל את גודל הגופן |
| Cmd + Shift + | צמצם את גודל הגופן |
| Cmd + Shift + A | החל את כל אותיות רישיות |
| Cmd + B | החל מודגש |
| Cmd + I (אות I) | החל נטוי |
| Cmd + U | החל קו תחתון |
| Cmd + Shift + D | החל קו תחתון כפול |
| Cmd + 1 | מרווח יחיד |
| Cmd + 2 | ריווח כפול |
| Cmd + 5 | 1.5 מרווח קו |
| Shift + Return | הכנס מעבר לשורה |
| Shift + Enter | הכנס חלוקת דף |
| Cmd + Shift + Enter | הכנס נתק עמודה |
| אפשרות + G | הכנס סמל זכויות יוצרים |
| אפשרות + 2 | הוסף סמל של סימן מסחרי |
| אפשרות + R | הכנס סמל סימן מסחרי רשום |
| אפשרות +; (פסיק) | הכנס אליפסה |
| Cmd + Shift + N | החל סגנון - רגיל |
| Cmd + Shift + L | החל סגנון - רשימה |
| Cmd + אפשרות + 1 | החל סגנון - כותרת 1 |
| Cmd + אפשרות + 2 | החל סגנון - כותרת 2 |
| Cmd + אפשרות + 3 | החל סגנון - כותרת 3 |
צור או מחק קיצור דרך מותאם אישית ב- Word
Microsoft Word מאפשר עדכונים לקיצורי המקשים, שלא כמו היישומים האחרים של Office 2016. בנוסף, התהליך פשוט כמו גם הגיוני אם אתה משתמש ב- Word באופן קבוע.
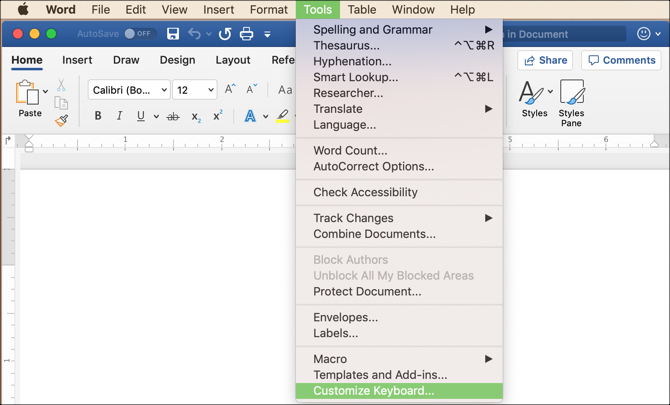
פתח מסמך Word ובחר בתפריט Mac, ולא בתפריט ב- Word, בחר כלים> התאמה אישית של מקלדת. ואז בחר קטגוריה ופקודה. אם קיים קיצור דרך נוכחי, הוא יופיע ב- מפתחות נוכחיים אזור.
כדי למחוק אותו, פשוט בחר אותו ולחץ הסר. כדי להוסיף קיצור דרך חדש, הזן את המקשים הרצויים שלך אל לחץ על קיצור מקשים חדש קטע. אתה יכול להחליט לשמור את השינויים שלך במסמך הנוכחי שלך או בתבנית מסמך Word. ואז הכה בסדר.
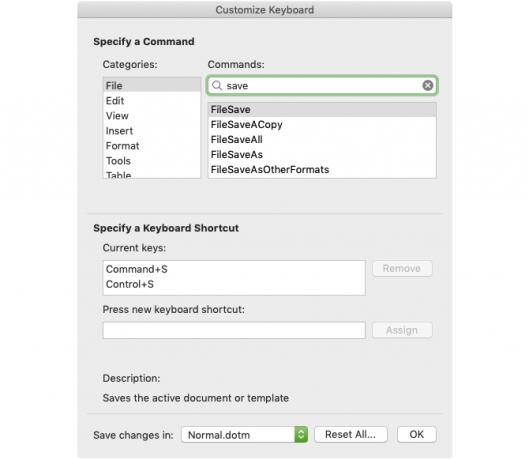
אפשרות נוספת לקיצור מקשים מותאם אישית
רבים בוחרים להוסיף קיצורי מקשים ל- Mac שלהם ולהחיל אותם על יישומים ספציפיים, אותם ניתן לעשות רק אם אין סכסוכים. אתה יכול לעשות זאת על ידי מעבר אל העדפות מערכת > מקלדת > קיצורי דרך > קיצורי דרך לאפליקציה. לאחר מכן לחץ על סימן הפלוס, בחר את היישום שלך, הזן פקודת תפריט וכולל את קיצור הדרך.
עם זאת, שוב, זה יעבוד רק אם אין קונפליקט ובאופן אישי, עדיין לא הצלחתי להשתמש בשיטה זו.
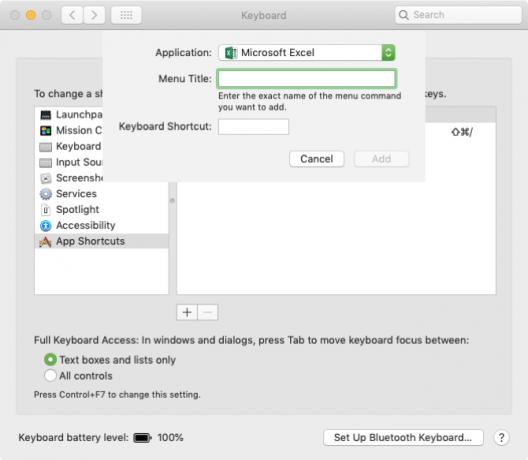
כמה קיצורי מקשים שלא נוכל לחיות בלעדיהם
זה יהיה מדהים אם כולנו נוכל לשנן מאות קיצורי מקשים. הדבר אינו אפשרי לרוב, ולכן אנו דבקים באלו שאנו משתמשים כל הזמן. הם הופכים להרגל כזה שהוא כמעט אוטומטי. אבל זה תמיד נהדר ללמוד חדשים.
לקבלת קיצורי דרך נוספים, בדוק את אלה קיצורי מקשים מקשים שימושי ביותר עבור Mac קיצורי המקשים המועילים ביותר להכנת מקגיליון רמאות הניתן להדפסה המכיל את קיצורי המקשים המקשיים לשימוש ב- Mac שתצטרכו אי פעם. קרא עוד .
קרדיט תמונה: דדי גריגורויו /Shutterstock
עם לימודי התואר הראשון שלה בטכנולוגיית מידע, עבדה סנדי שנים רבות בענף ה- IT כמנהלת פרויקטים, מנהלת מחלקות ומנהלת PMO. לאחר מכן היא החליטה ללכת אחר חלומה וכעת כותבת על טכנולוגיה במשרה מלאה.